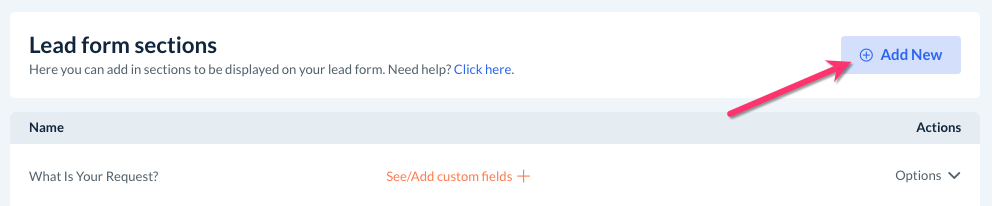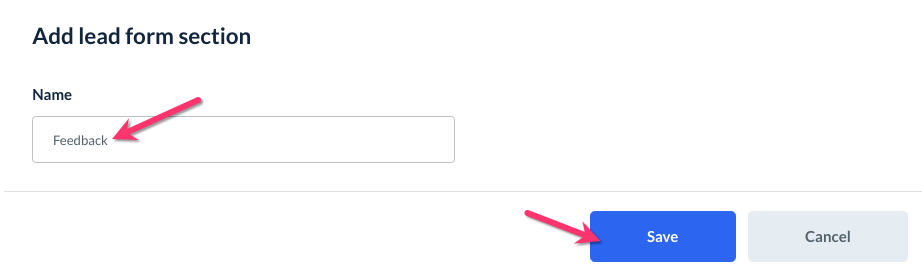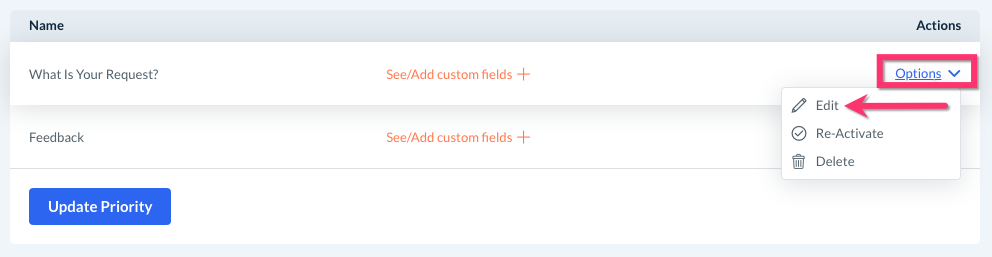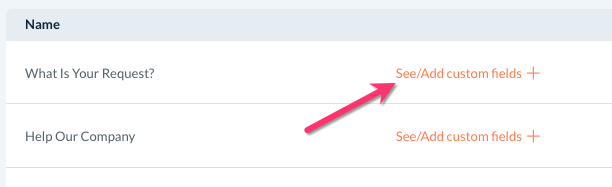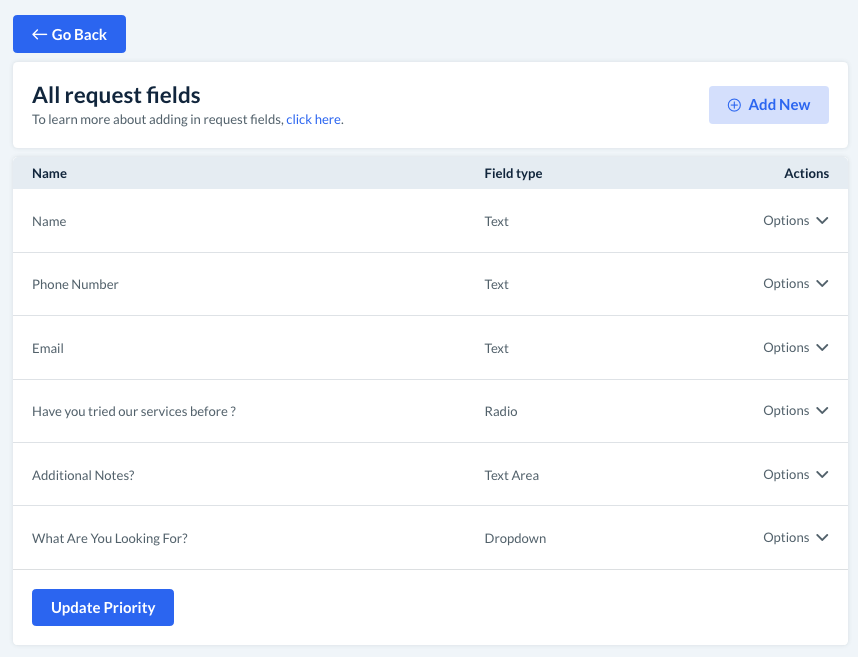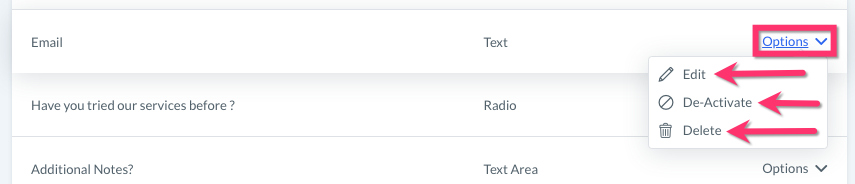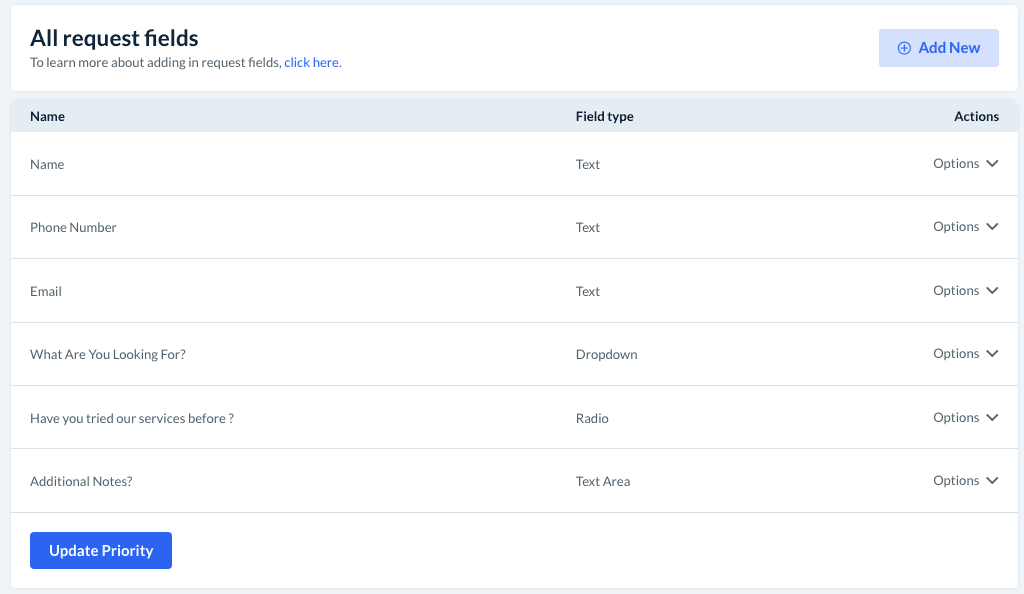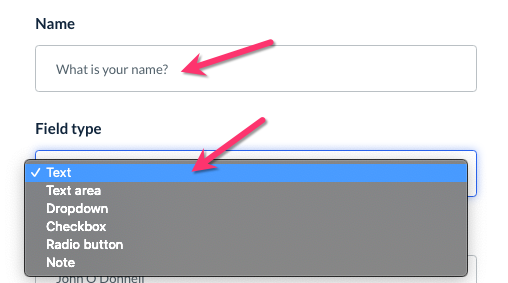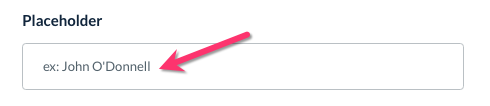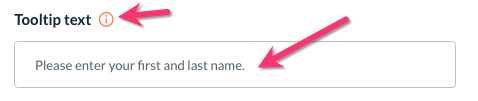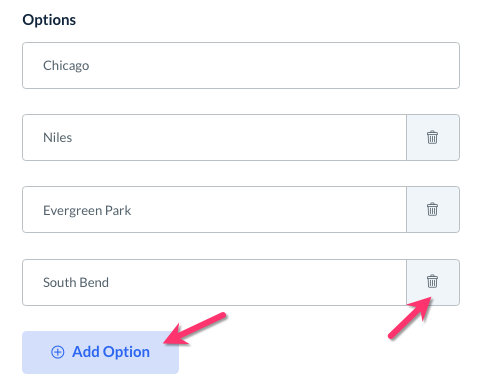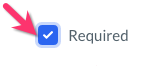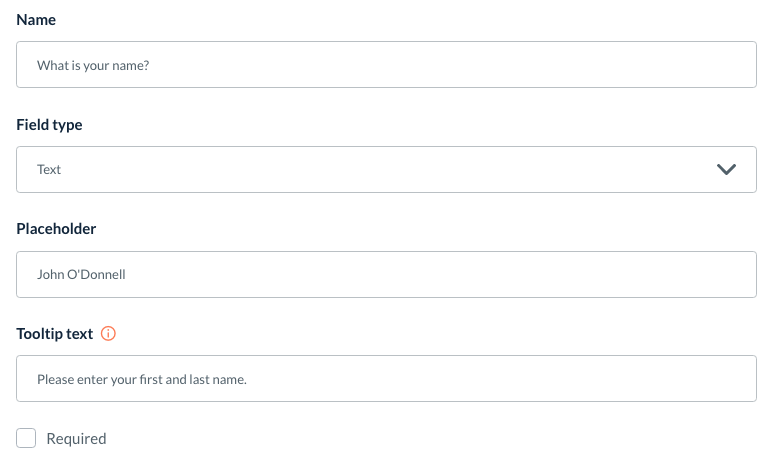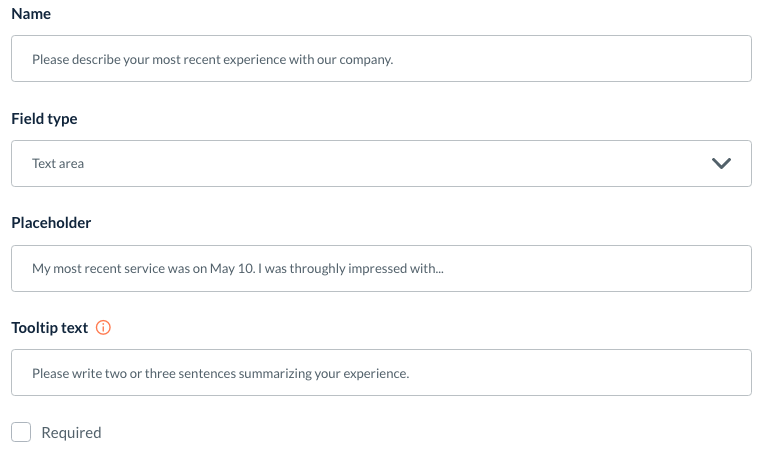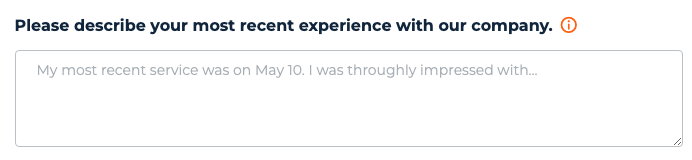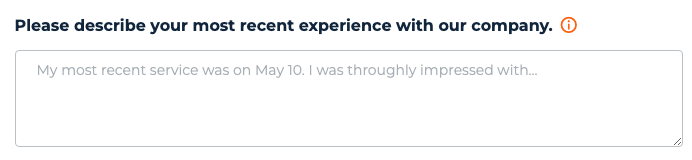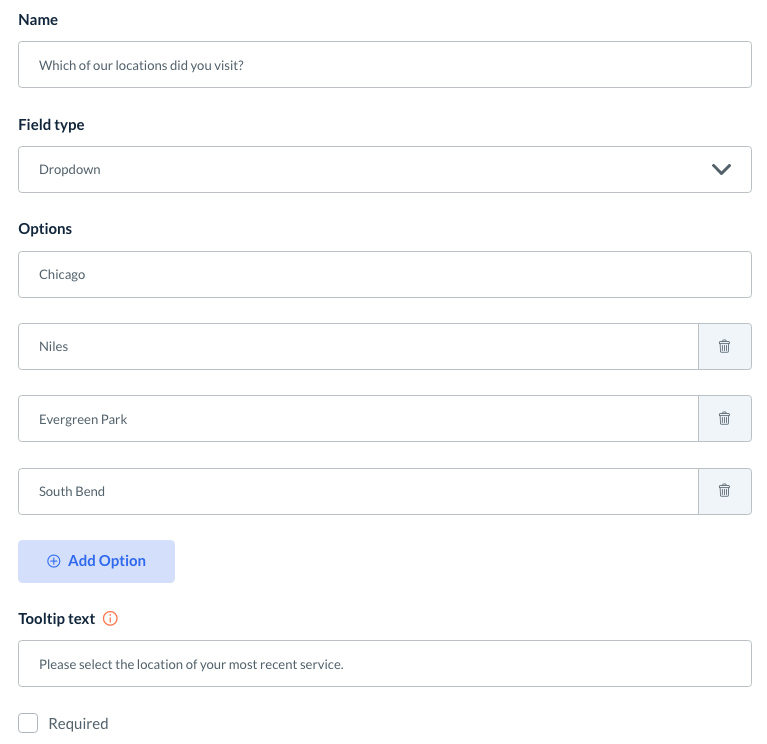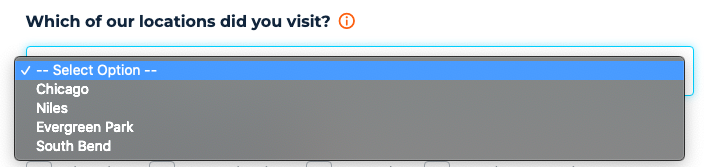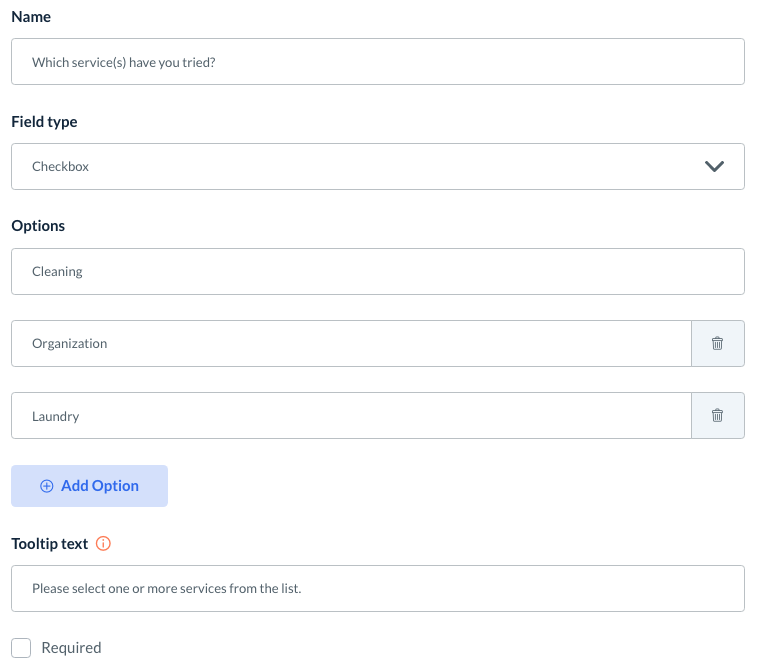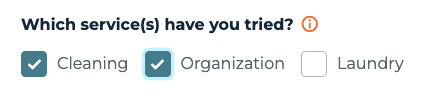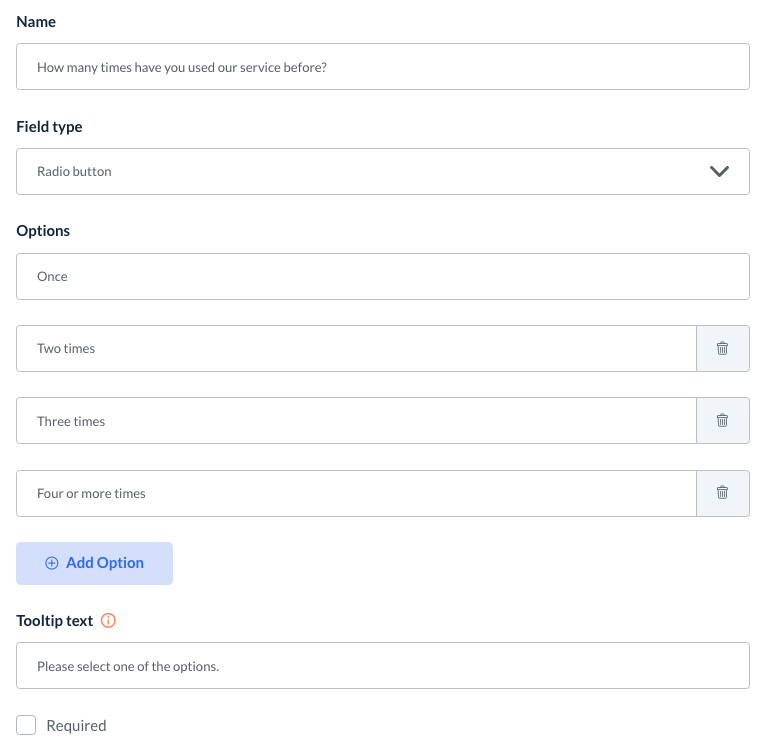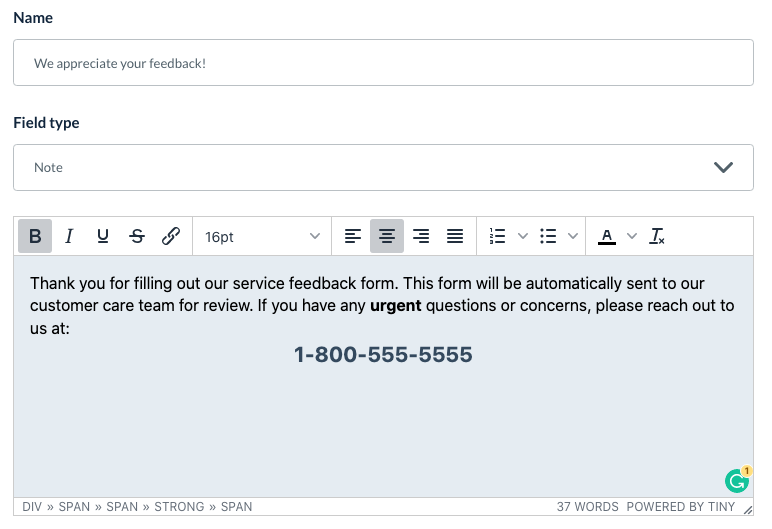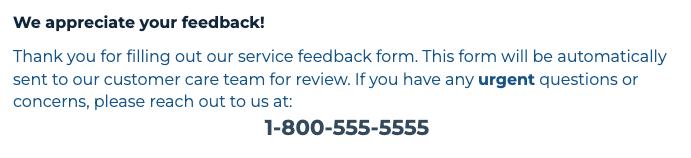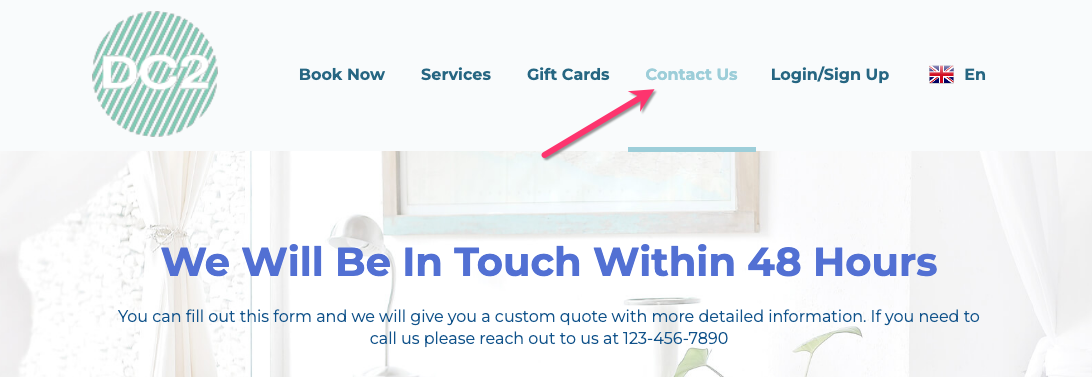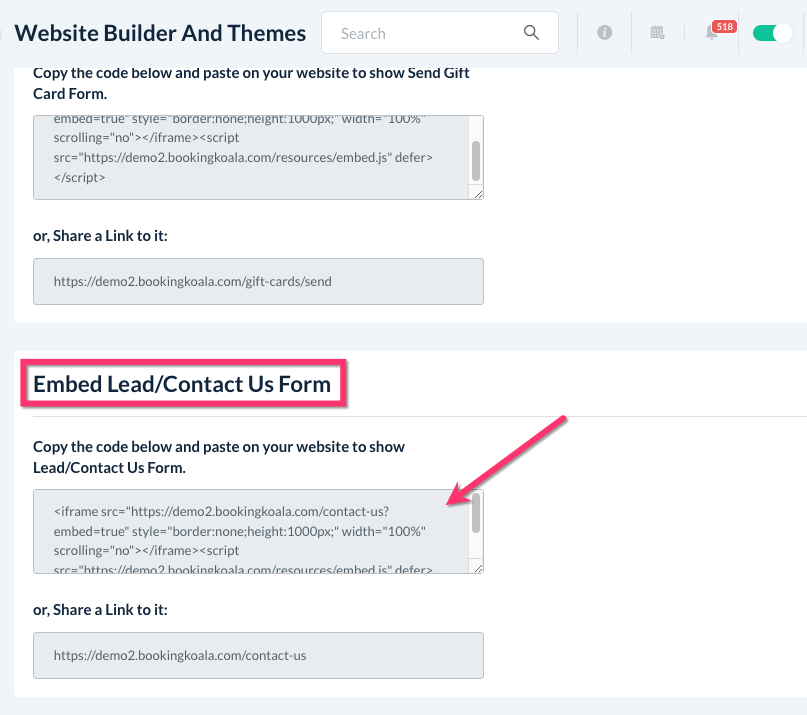The purpose of this article is to help you understand:
- How to set up your lead form
- How to add your lead form to your BookingKoala website
Setting Up a Lead Form
First, you will want to figure out if you would like to use or edit the pre-existing questions, or "fields", built into the lead form.
To view the lead form, please go to:
Leads > Settings
To add a new section, click the blue "Add New" button in the top-right corner of the screen.
Enter the section's name or title into the box and click the blue "Save" button to add it to your form.
If you would like to begin by editing an existing section, select "Options", then "Edit" to change the section name.
Once you've added or edited a section, please click on the orange "See/add custom fields" link to the right of the section's name.
On this page, you can set up all the fields that the lead will see.
To edit a field, select "Options" and click "Edit".
To deactivate (or hide) a field from the form without deleting it, select "Options" then "De-Activate". Deactivated fields can be easily activated by selecting "Options" and "Activate".
To permanently delete a field, select "Options" and "Delete". A pop-up will appear asking if you are sure you want to delete this field. Click the blue "Yes" button to proceed.
If you like these questions and would just like to rearrange the way they display, just hover over them, click, then drag and drop. Once you have them set in the proper order you will want to click on the blue "Update Priority" button.
Field Types
Field types are the types of questions or "input" you can collect from the lead. All fields require a name, title, or question and a field type to be selected.
If the field elicits a written response, you can set a placeholder to let the lead know what type of information you are looking for.
If the field is asking a question, you can also insert a tooltip next to the question with additional instructions or clarification. The orange tooltip icon is inserted after the question and displays text when the lead hovers over the icon with their cursor.
If the field contains more than one option, click the blue "Add Option" to add more options for the lead to select. If you want to delete an option, click the trashcan icon.
You can make question-type fields mandatory by checking the box next to "Required".
Once you are finished editing the lead field, be sure to click the blue "Save" button to add it to your section.
There are six different types of fields to choose from when building your lead form:
- Text
- Text area
- Dropdown
- Checkbox
- Radio button
- Note
Text
This field allows the lead to type in a short text response.
For example, this form uses the text field to ask for the lead's name.
Text Area
This field allows the lead to type in a longer text response that consists of one or more sentences.
For example, this form uses the text area field to ask for a description of the lead's most recent experience.
Dropdown
This field allows the lead to pick an answer from multiple options in a dropdown box.
For example, this dropdown box displays multiple locations for the lead to choose from.
Checkbox
This field allows the select one or more options from a list of multiple options.
For example, this checkbox field asks the lead to check off which services they have tried before.
Radio Button
This field allows the lead to select just one answer from a list of multiple options.
For example, this radio button field asks the lead to select one answer for how many times they have used the service.
Note
This field allows the admin to add a written segment to the lead form. The note field can be used to provide instructions, descriptions, or display information without gathering input from the lead.
For example, this note thanks the lead for filling out the form and provides a contact number in case they have any urgent matters to discuss with the business.
Add the Lead Form to Your Website
If you are using the website that comes with your BookingKoala account, the lead form/"Contact Us" page has been enabled and links to it are located in your header and footer menus.
If you are using a third-party website builder, you will need to get the embed code for the form and embed it to a page you have created in your website builder.
To locate the embed code for the lead form, please go to:
Settings > Design Forms & Website > Embed Forms
Scroll down to where it says "Embed Lead/Contact Us Form" and copy the embed code from the first box.
Then, navigate to your website builder and follow the instructions in the links below to embed the form. Here are instructions for some of the most common website builders our clients use:
If you do not see your website builder listed here, please email us at support@bookingkoala.com and let us know so we can update our article and provide assistance with embedding your forms.