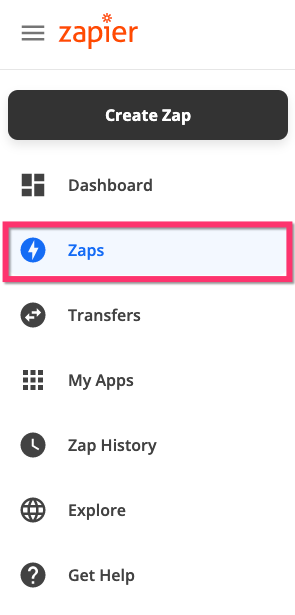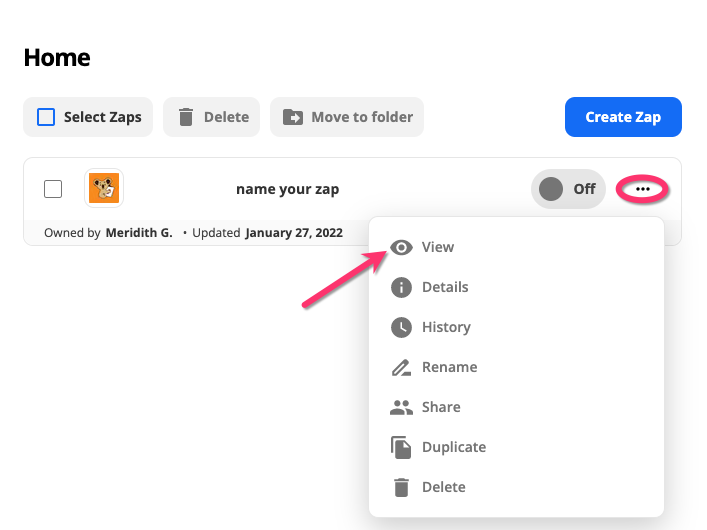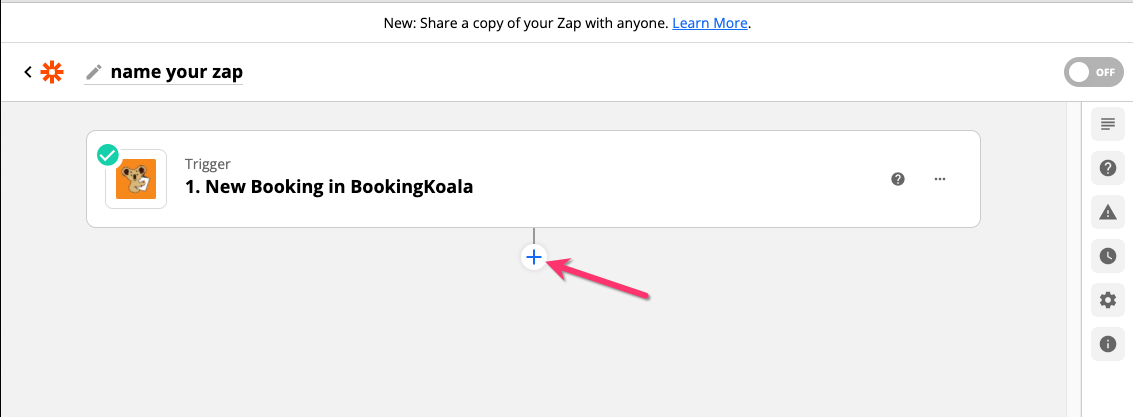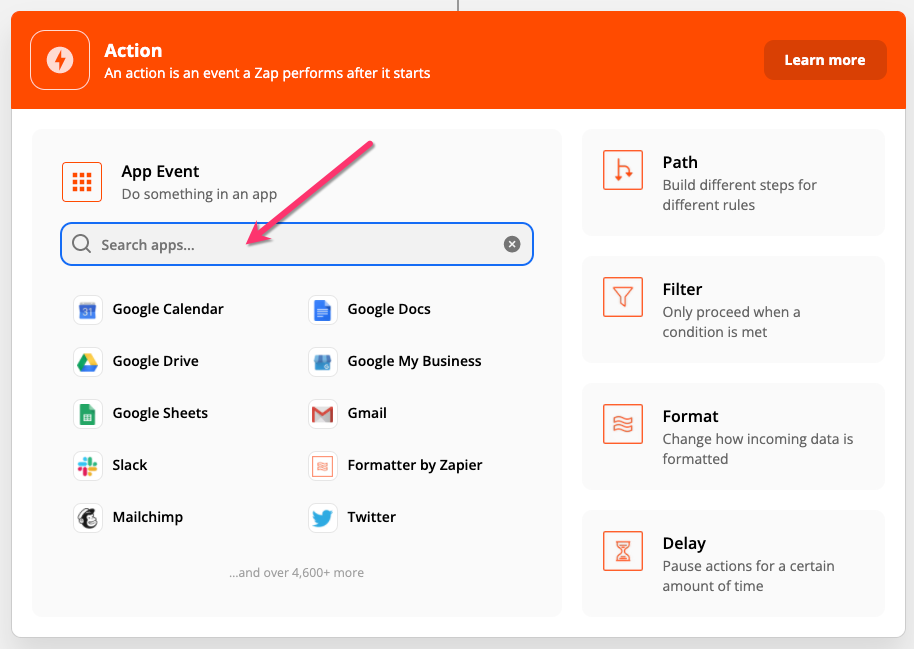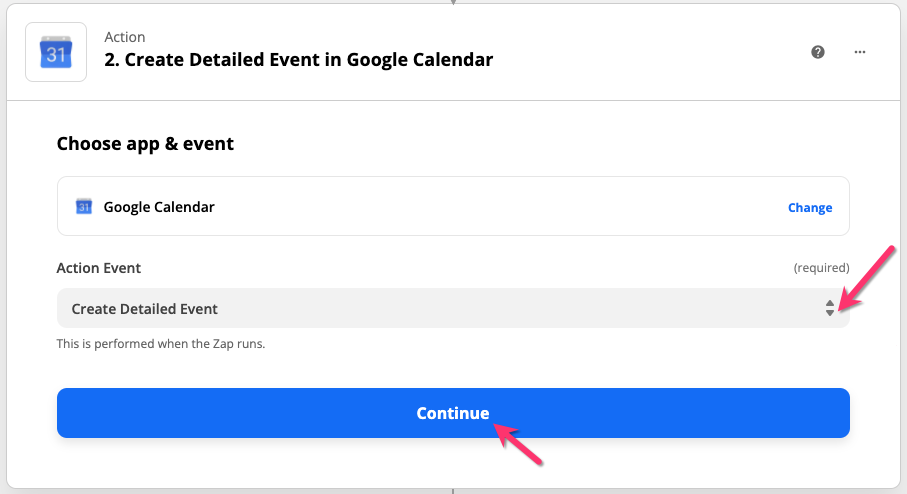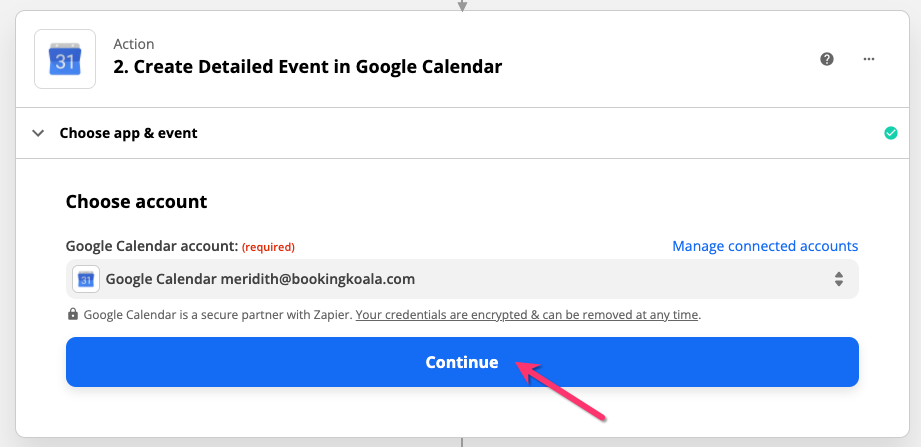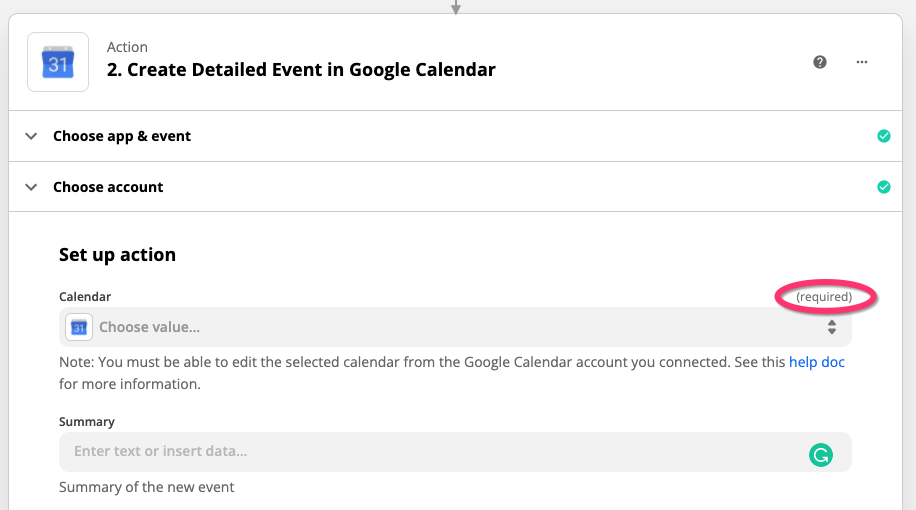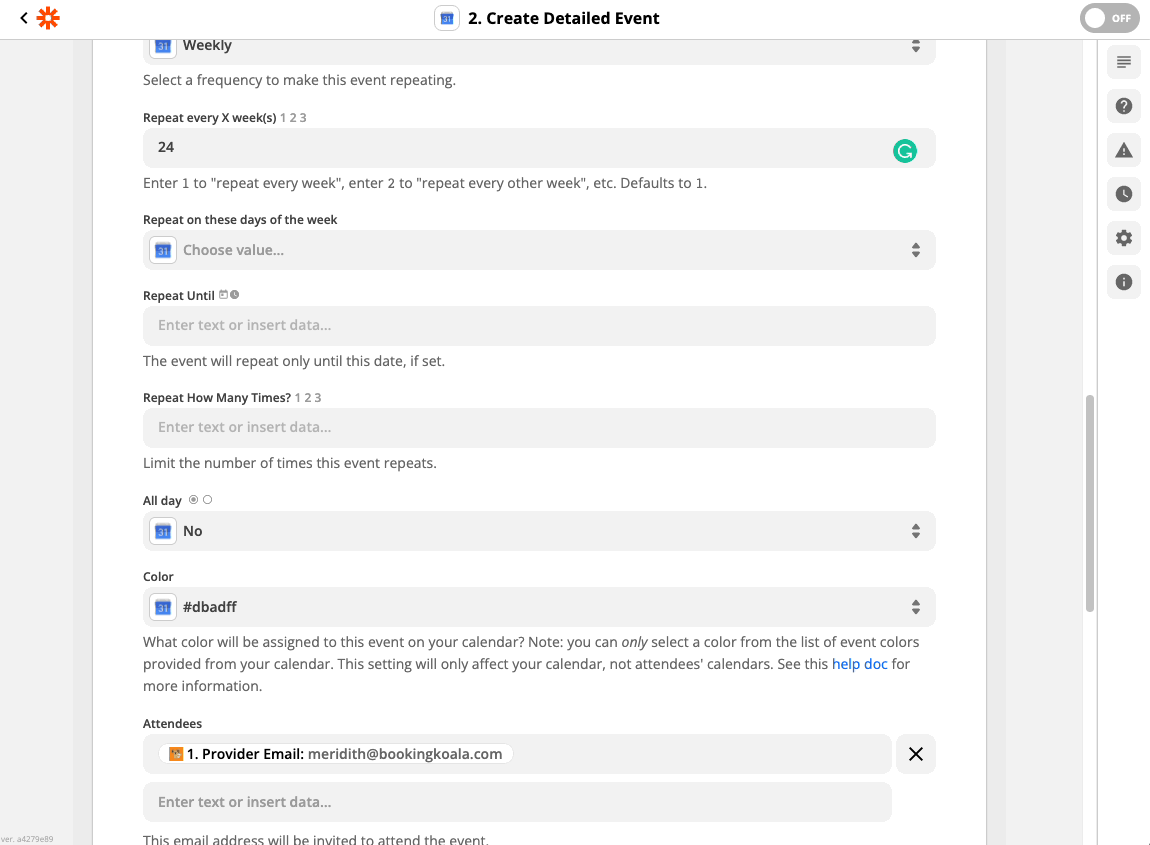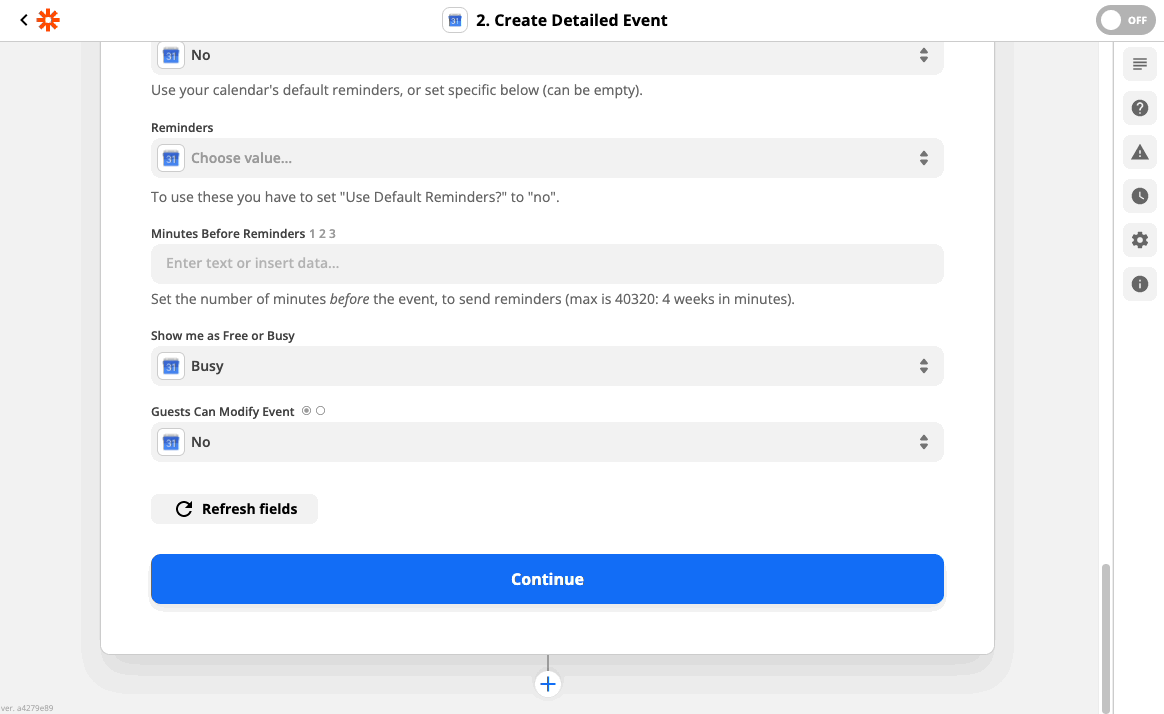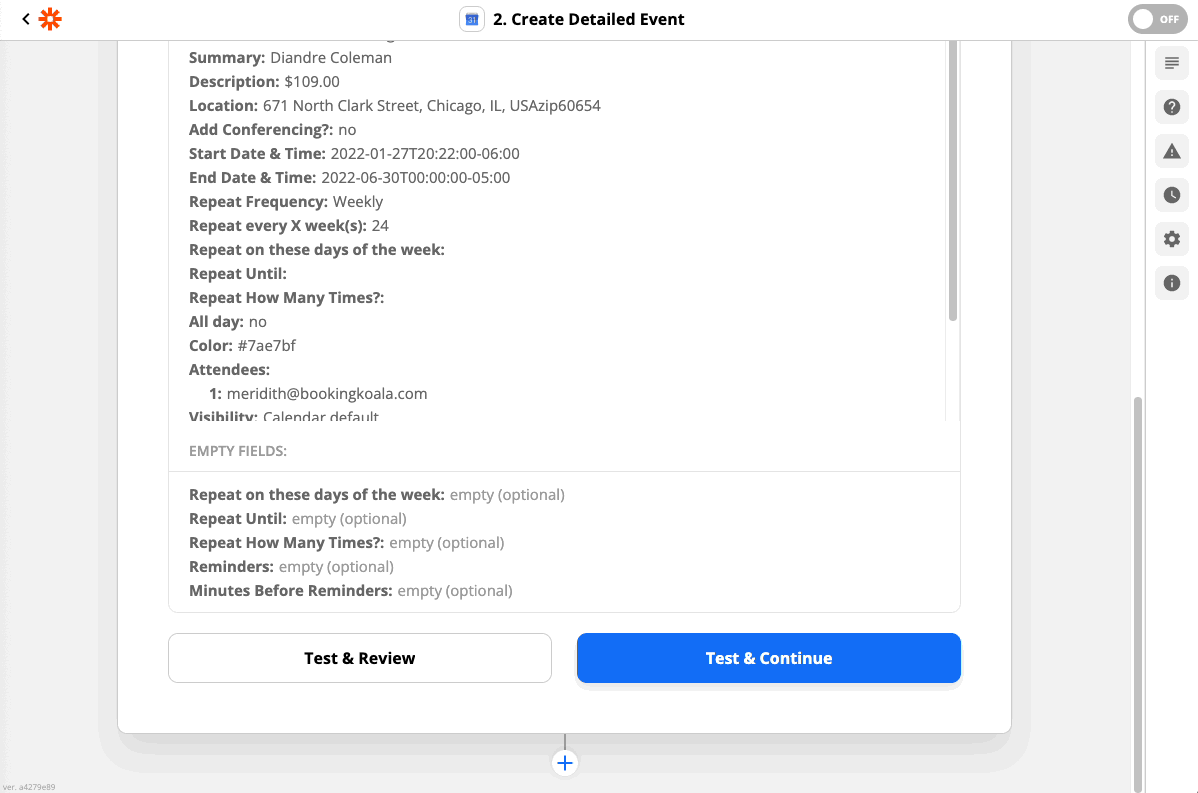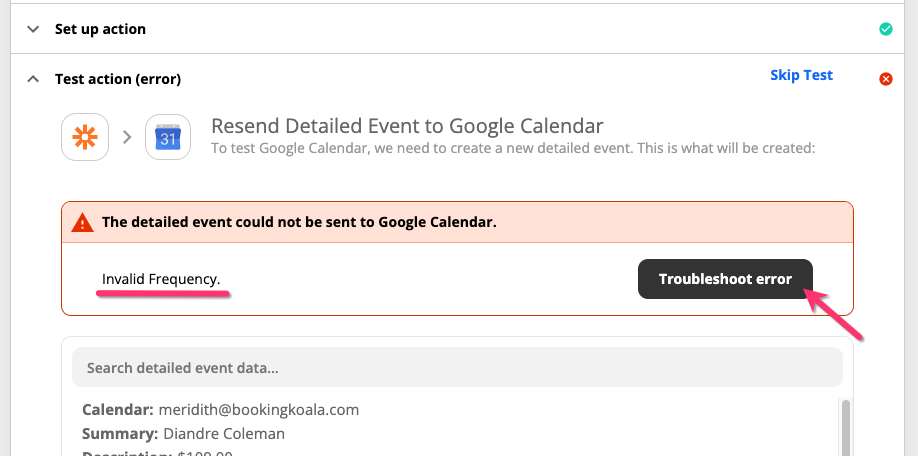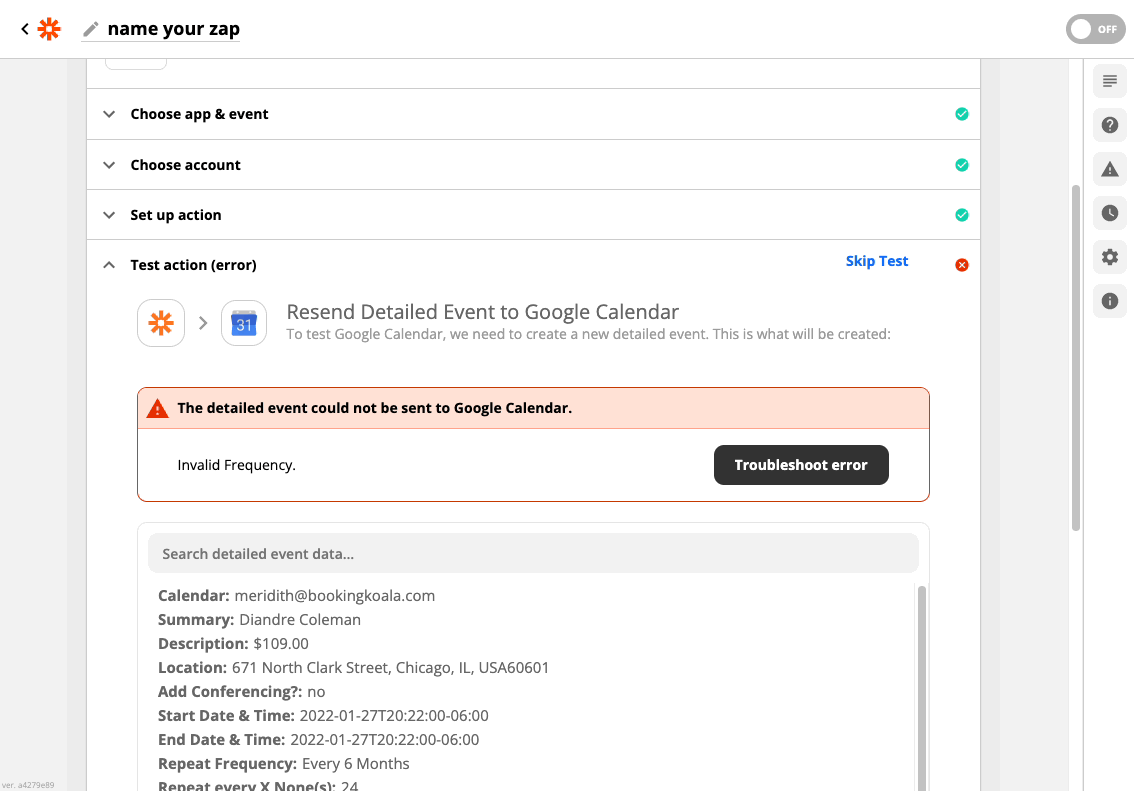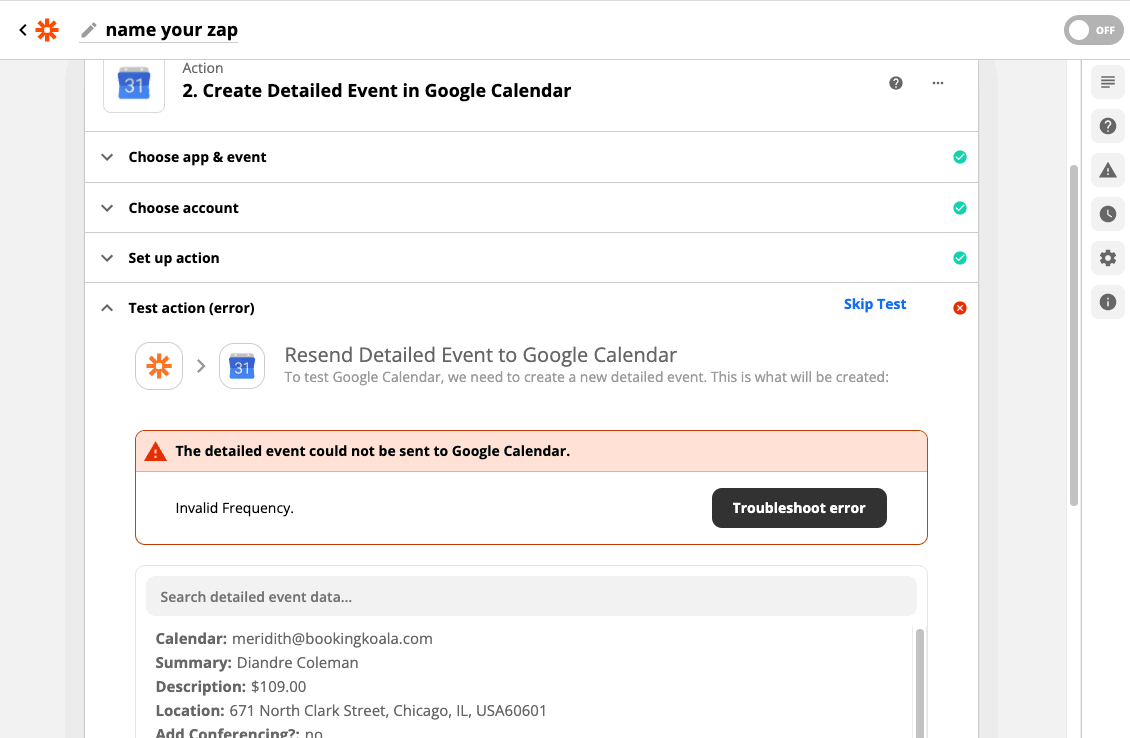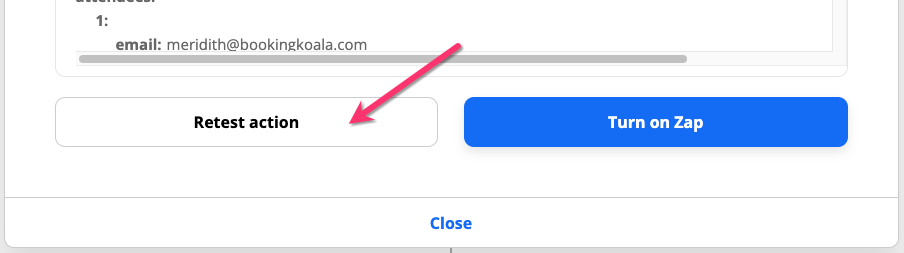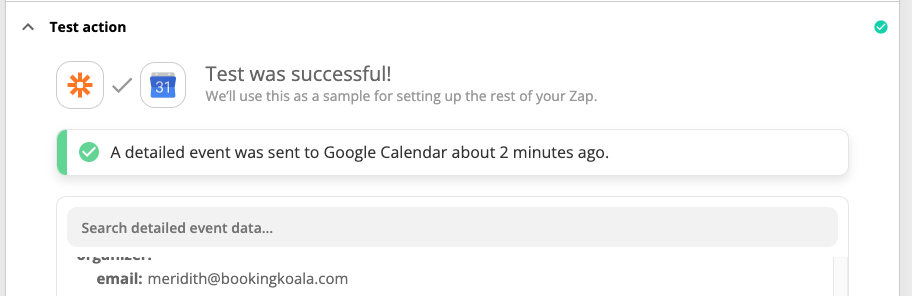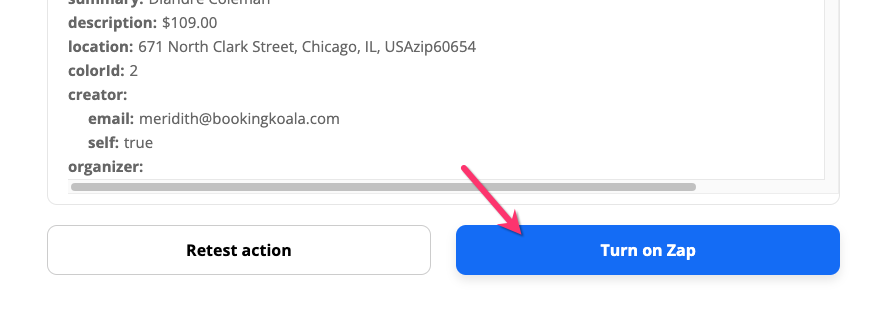The purpose of this article is to help you learn:
- How to create a new "Zap" in Zapier
Before You Begin
To create automated workflows, or "Zaps", you must have a Zapier account that is linked to BookingKoala.
If you do not have a Zapier account, or it has not been connected to BookingKoala yet, click here to learn more.
Setting Up Your First Zap
As part of the Zapier integration process, you have already started to create your first Zap. You have already added a trigger to this Zap when connecting your account.
Locating Your Incomplete Zap
If you have logged out or navigated away from the "Add New Zap" page after connecting your account, log back in and select "Zaps" from the menu on the left.
Your Zap will be displayed under the "Home" section. Click the three dots on the right and select "View" to open.
You will find yourself back on the "Add New Zap" page.
Adding an Action
To add an action to the Zap, click the blue "plus sign" icon below the trigger box and an action box will be added.
Use the search bar to look up the app where you'd like the action to take place, or click the name of the app listed below.
Next, select an Action Event. This is what is performed when the Zap is triggered. Action events depend on the functionality of the app you have selected.
For example, if you are creating a Zap to automatically add new bookings to your Google Calendar, you could select "Create Detailed Event" as the action event.
Once you've selected the action event, click "Continue".
Below "Choose Account", sign in to the app using the blue "Sign in to [app name]" button.
A pop-up window will appear where you can enter your login credentials for that app. Some apps, like Google, may ask for permission before you can connect them. Click "Allow" to proceed.
Once logged in, the account will be displayed under the Choose Account section. Click the blue "Continue" button to proceed.
Setting Up the Action
The final step is to set up your action. The options for your action will depend on which trigger you have selected and the app performing the action.
Any box that has "(required)" at the top right corner must have a text entered or a value selected.
To insert a value into a field, click inside the box. If the box says "Enter text or insert data..." you can manually type in the value, or select it from a list of existing values.
If a box says "Choose value...", you can select a value supplied by Zapier, or select a Custom value from BookingKoala.
Once you have entered your values, click the blue "Continue" button at the bottom of the page.
The final step is to test your action to make sure it is working properly. Scroll down to the bottom of the page and click the white "Test & Review" button on the left.
If the Zap was set up correctly, you will see a "Test was successful!" message at the top of this section. You can open the other app to check that the action indeed took place.
Troubleshooting Your Zap
If something was configured incorrectly, you will see a red message letting you know that the action could not be carried out. Any values contributing to the error will be displayed in the box below.
For more information on how to troubleshoot the error, click the black "Troubleshoot Error" button on the right.
To fix the error, go back to the "Set Up Action" tab and locate which field is causing the issue. Once you've made your adjustments, click the blue "Continue" button at the bottom of the page.
You will be brought to the Test Action section again. Scroll to the bottom and click the white "Retest Action" button.
Repeat this process until it says "Test was successful!" at the top of the section.
Enabling Your Zap
Once everything has been set up and you are ready to automate this workflow, click the blue "Turn on Zap" button.
A pop-up window will let you know that the zap has been turned on.
This action will now be performed automatically whenever the event happens in your BookingKoala account.
Details Synced to Zapier
The following tables contain each value that is synced to Zapier. The column on the right shows the value's name and the column on the left shows an example of the value type.
Customer
Bookings