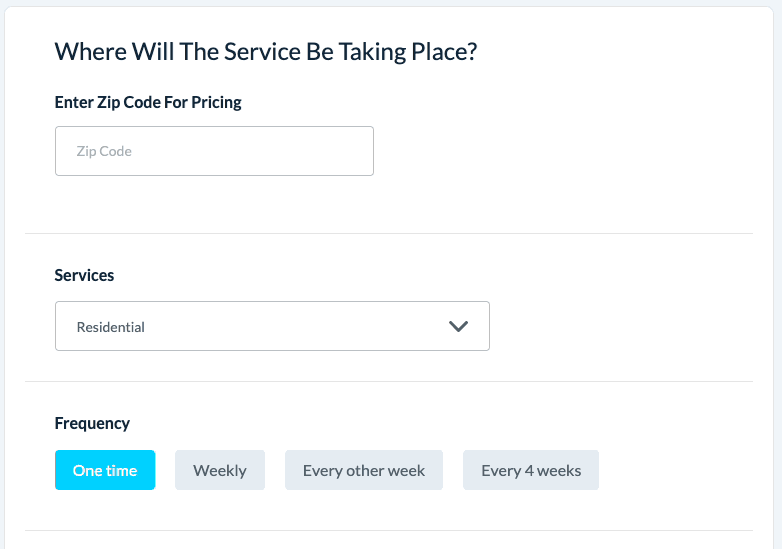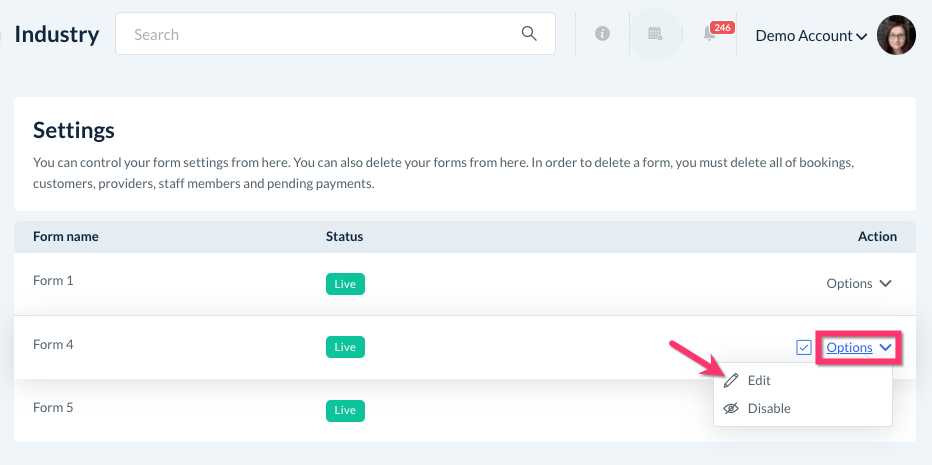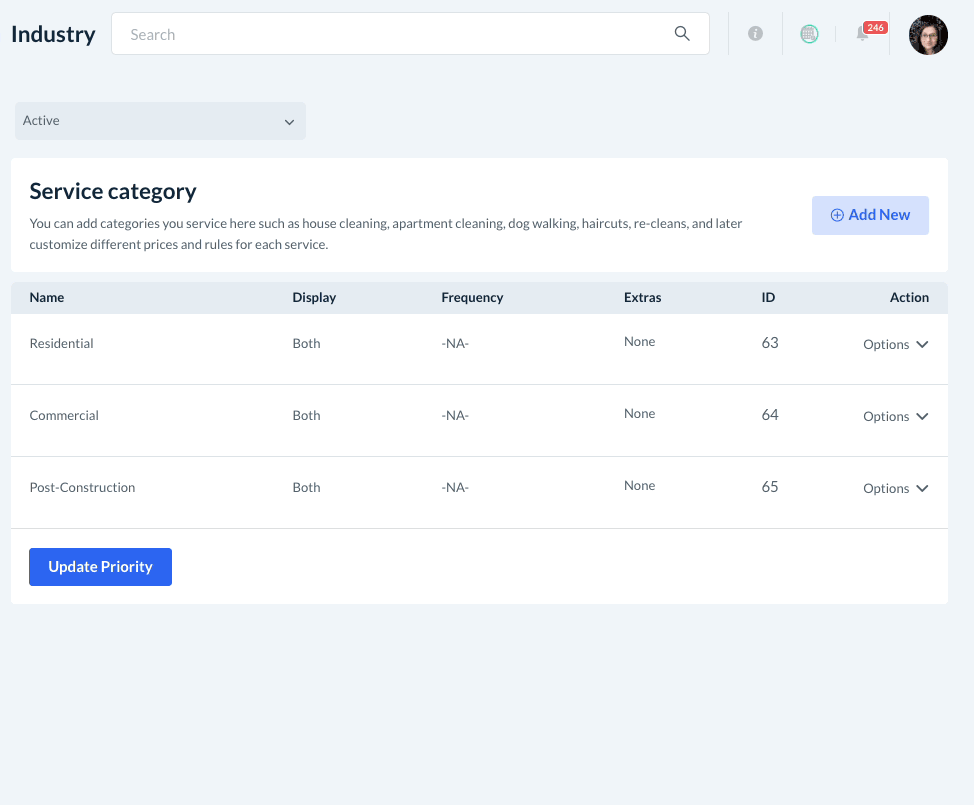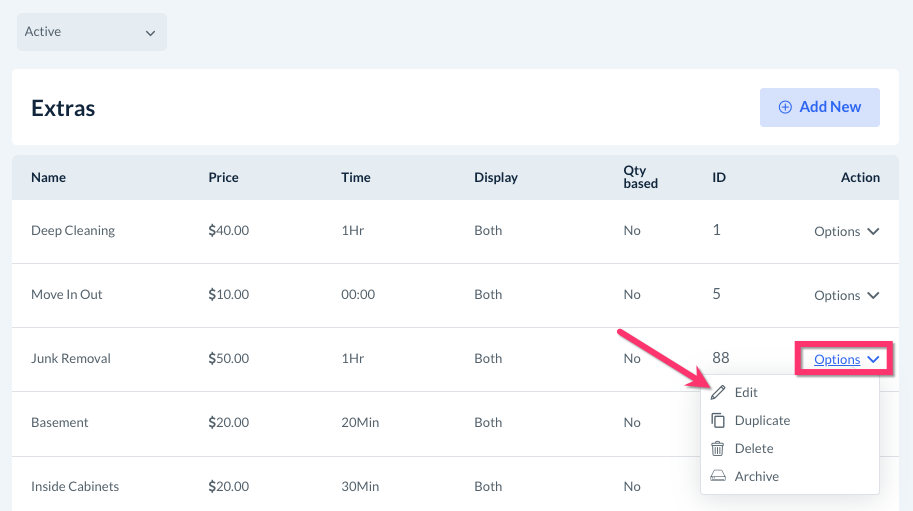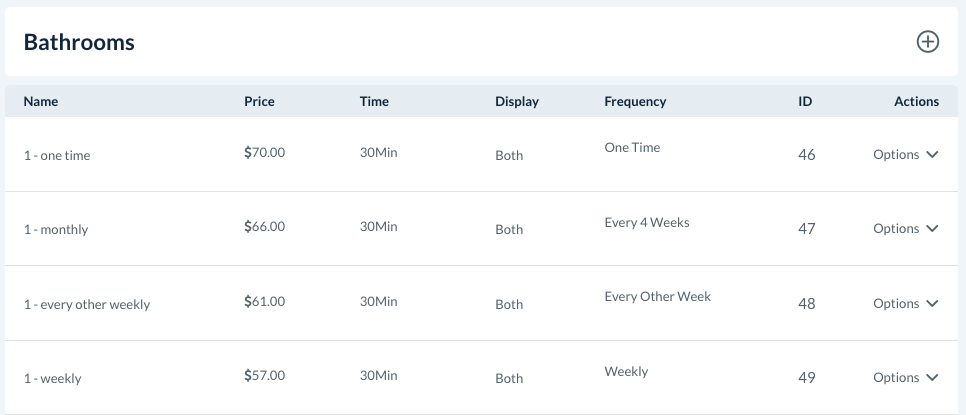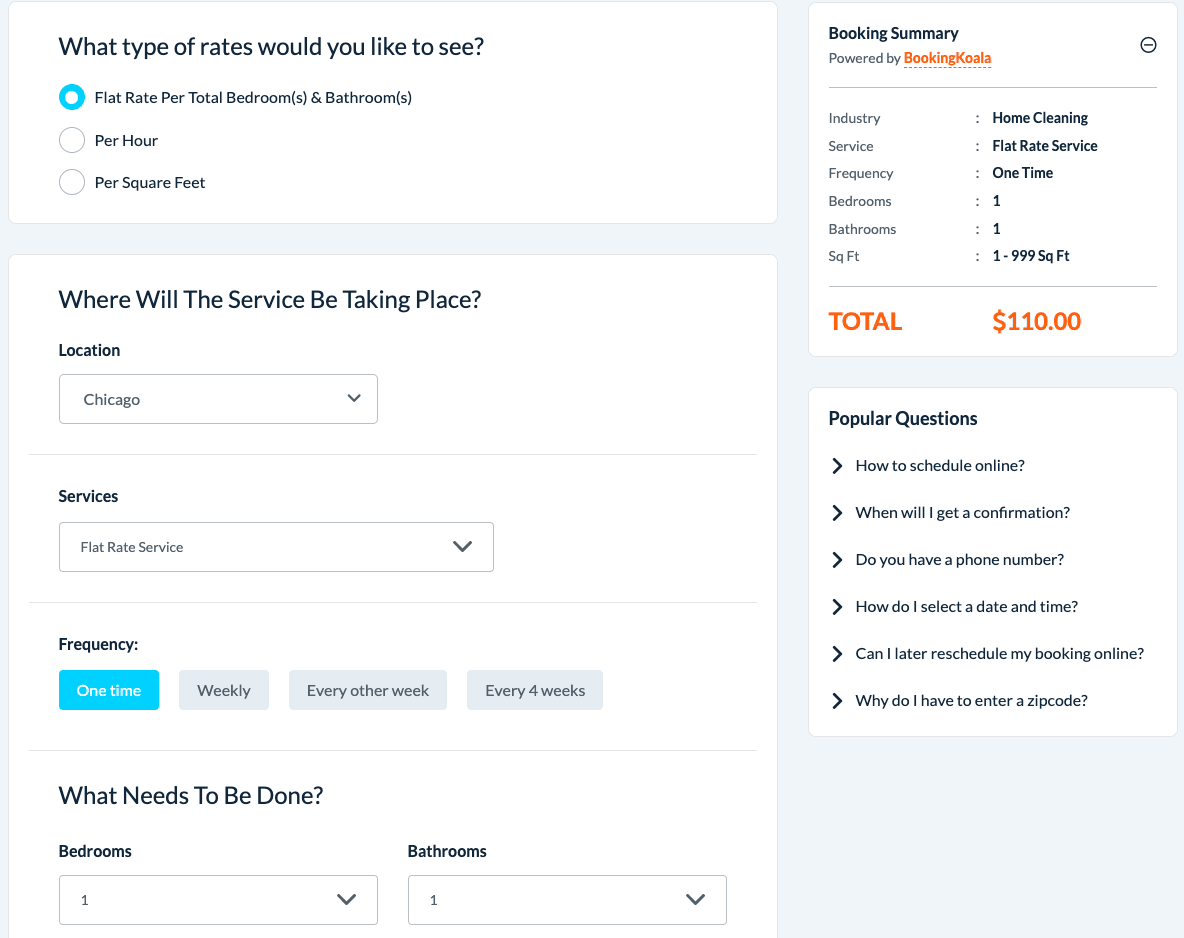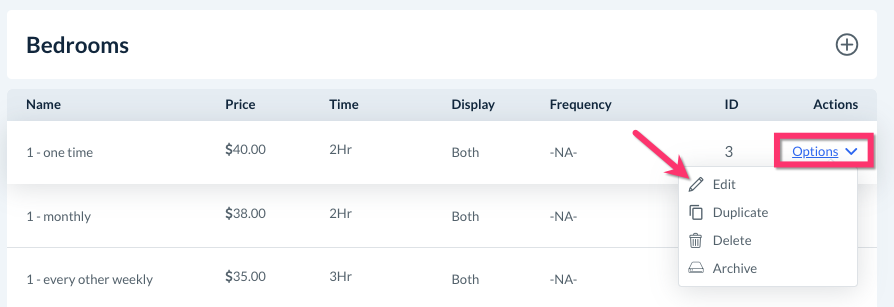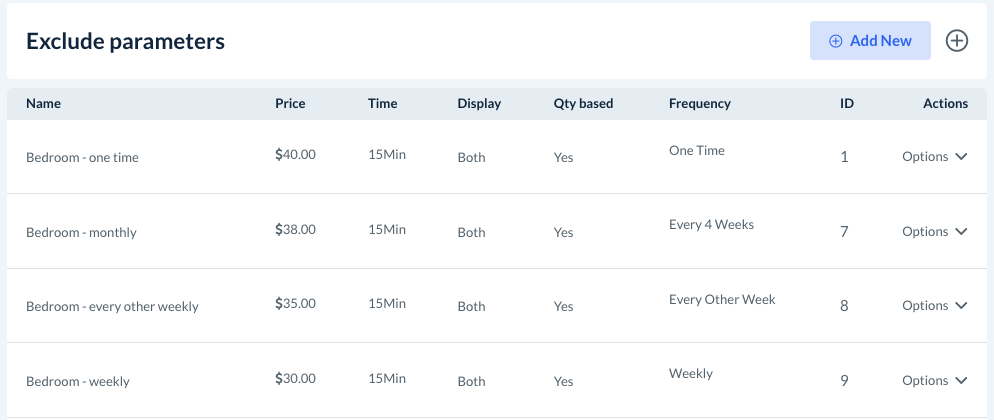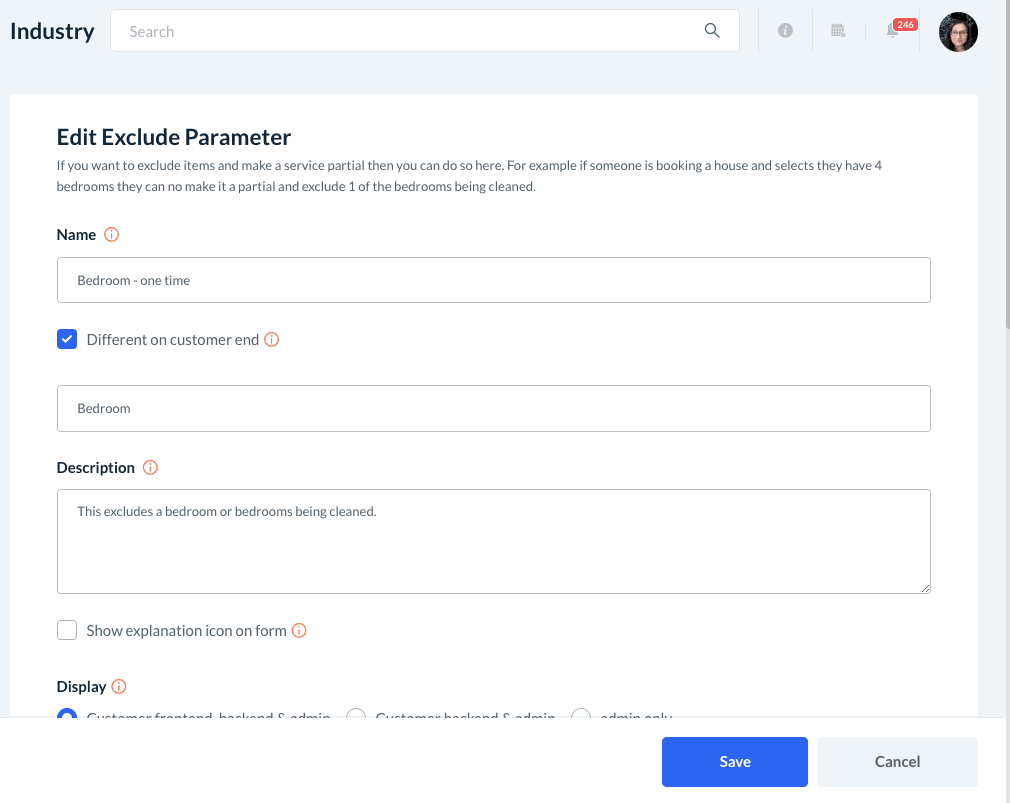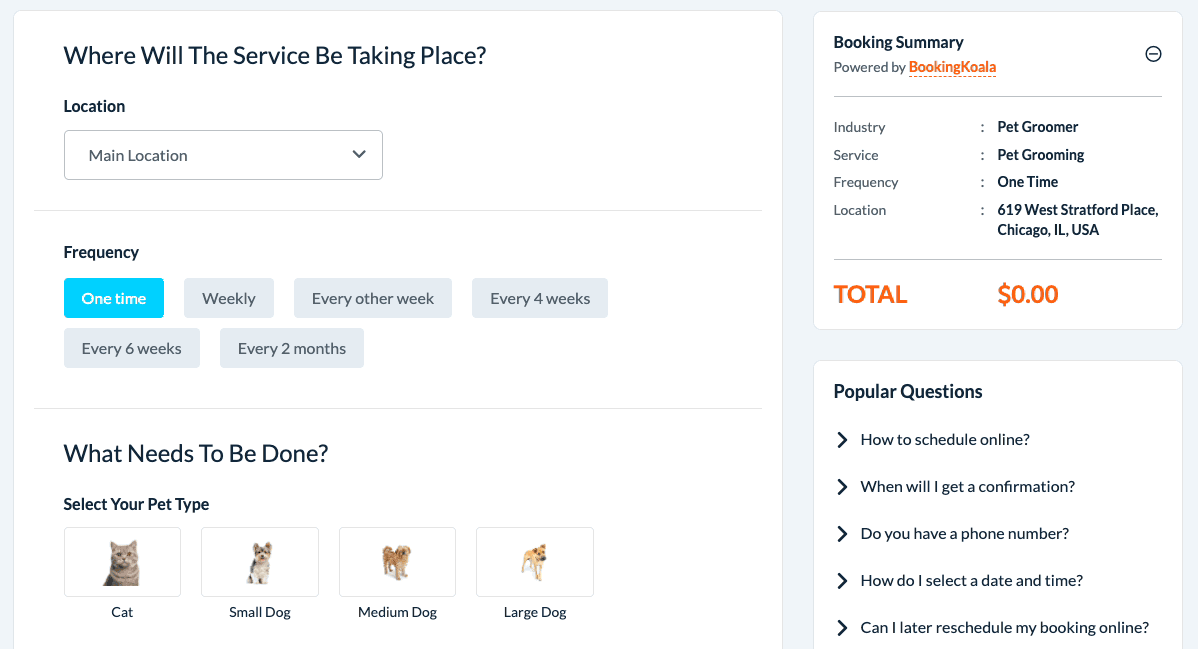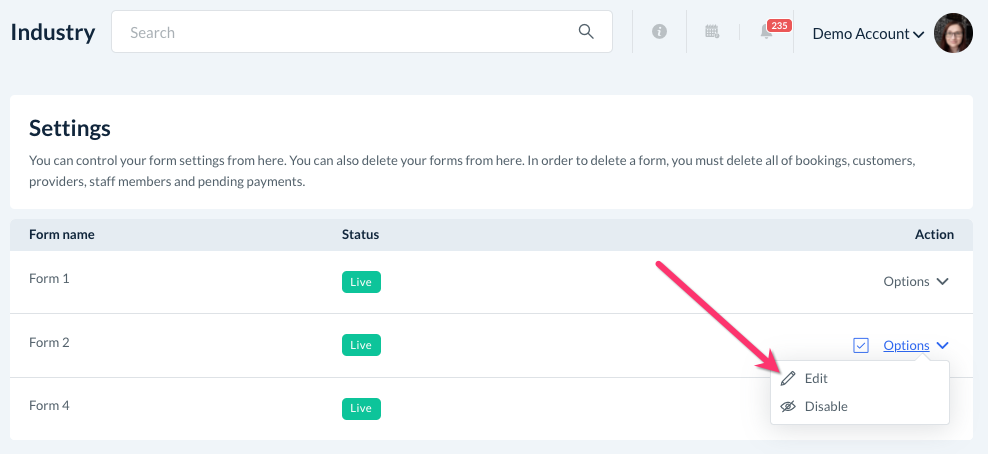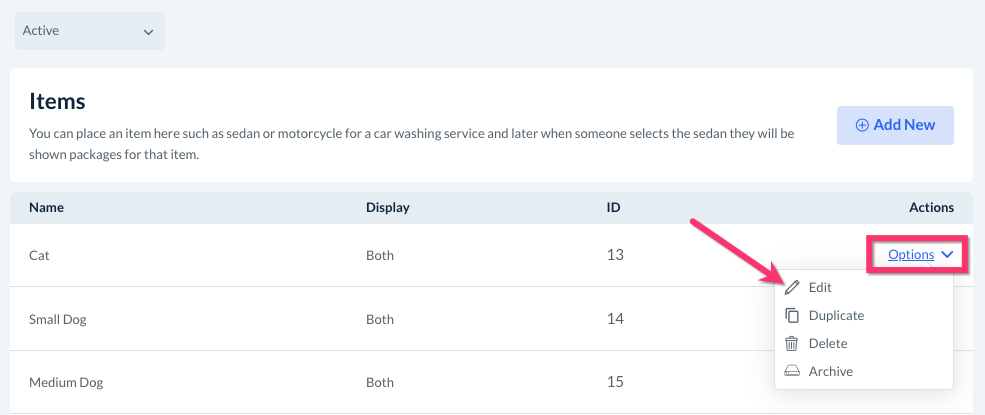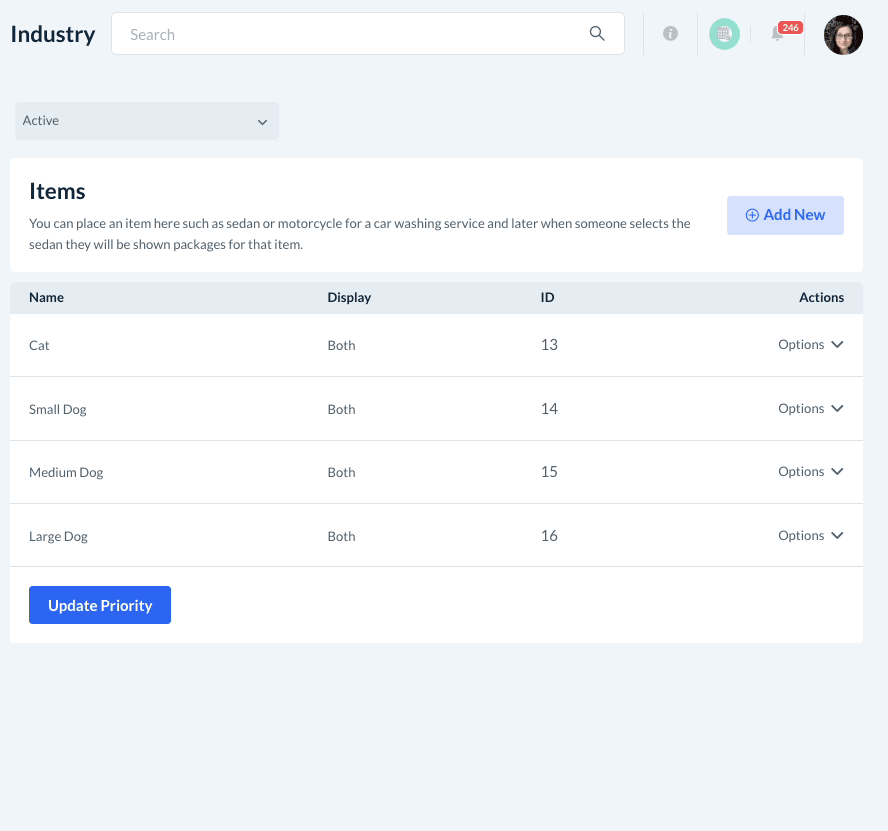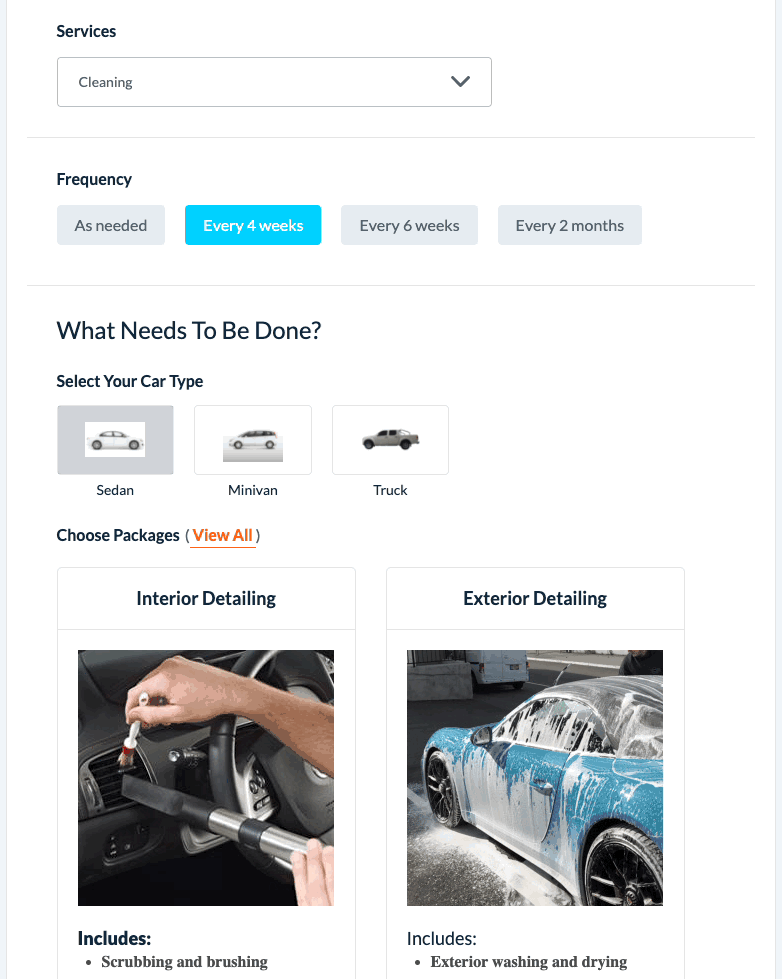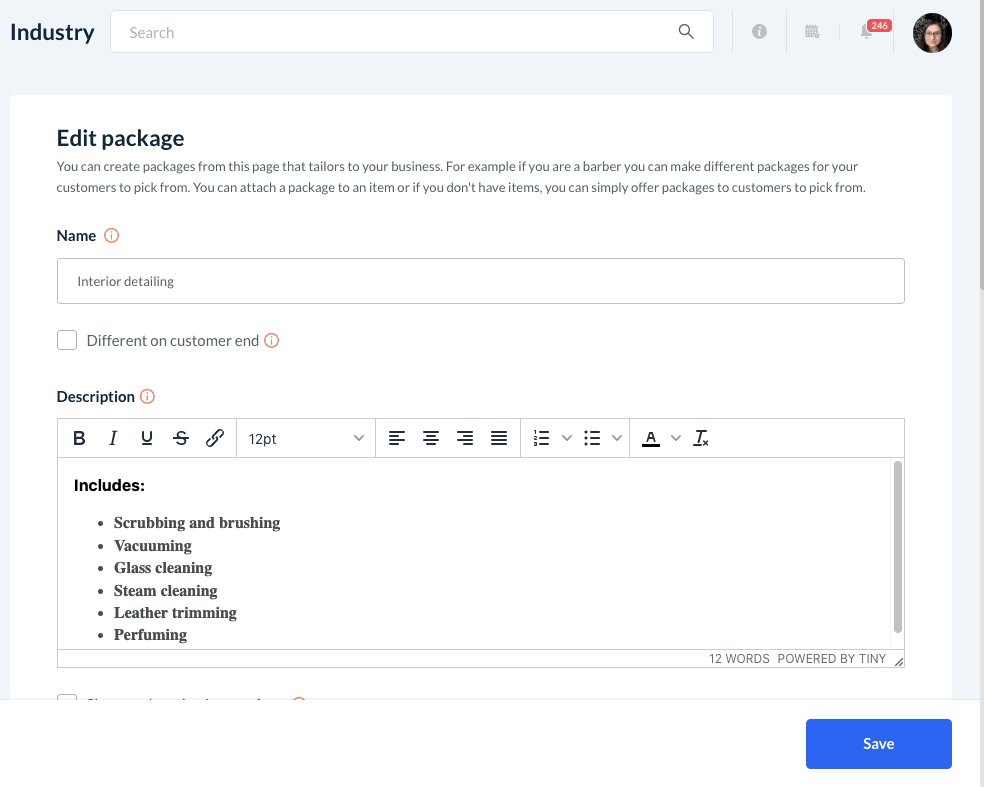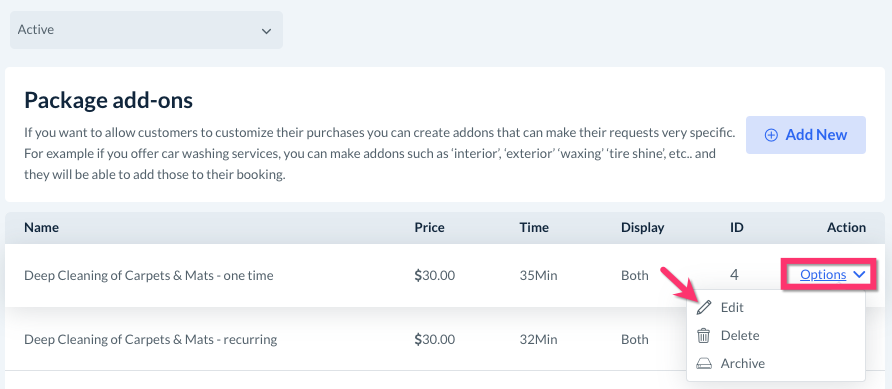The purpose of this article is to help you learn:
- What are dependencies
- How to set up service categories that depend on frequencies
- How to set up extras that depend on frequencies
- How to set up variables that depend on frequencies
- How to set up exclude parameters that depend on frequencies
- How to set up items that depend on frequencies
- How to set up packages that depend on frequencies
- How to set up add-ons that depend on frequencies
What are dependencies?
One of the special features of the booking forms is that you can create "dependencies". When you enable a dependency for a category, you can customize how other categories will display when this option is selected. Simply put, one category's options will depend on the selection(s) in another.
Frequency is the second-most versatile category when it comes to dependencies. This is particularly helpful if your business has multiple frequencies and offers different options based on each frequency.
Frequency-Dependent Service Categories
All forms (1, 2, 3, 4, and 5) have the option to make your service categories depend on your frequencies. You may want to set this up if your options for service categories differ depending on which frequency has been selected.
For example, let's say a cleaning business offers residential, commercial, and post-construction services. Residential and commercial customers can book any frequency they would like, however, post-construction services are always scheduled as one-time appointments. To ensure that a client cannot book a recurring post-construction service, the company can enable service categories to depend on frequency. This way, the post-construction service will not display if they have selected a recurring frequency.
Enable Dependency in the Form Settings
To set up frequency-dependent service categories, go to:
Settings > Industries > [Industry Name] > Settings > Form Settings
Click "Options", "Edit" to open the form.
Scroll down to the bottom of the page and check the box next to Frequency for the question, "Which option(s) should the service category show for?"
Click the blue "Save" button at the bottom of the page.
Update Frequencies in Service Categories
Next, go to the Service Category section to update the frequency settings for each service category.
Settings > Industries > [Industry Name] > Form [#] > Service Category
Click "Options", "Edit" to open a service category.
Scroll down to the question, "Should the service category show based on the frequency?" and select "Yes". Options for each frequency in the form will appear below.
Check off the box next to each frequency you would like to have this service category. If you want to block a service category from a frequency, uncheck the box next to its name.
When you are finished, click the blue "Save" button at the bottom of the page.
A pop-up window will appear, asking if you want to save these changes for this form/industry or all forms/industries.
- Click "To This" if you would like this setting to be saved only for this form.
- Click "To All" if you would like this setting to be updated across all your forms and industries.
Frequency-Dependent Extras
All forms (1, 2, 3, 4, and 5) have the option to make your extras depend on your frequencies. You may want to set this up if your options for extras differ based on the frequency of the service.
For example, let's say a cleaning business offers several extra services, one of which is "junk removal". However, junk removal can only be performed for one-time bookings and cannot be added to a recurring service. To ensure that customers cannot add this extra if they are scheduling a recurring booking, they can enable extras to depend on the frequency selected.
Enable Dependency in the Form Settings
To set up frequency-dependent extras, go to:
Settings > Industries > [Industry Name] > Settings > Form Settings
Click "Options", "Edit" to open the form.
Scroll down to the bottom of the page and check the box next to Frequency for the question, "Which option(s) should the extras show for?"
Click the blue "Save" button at the bottom of the page.
Update Frequencies in Extras
Next, go to the Extras section to update the frequency settings for each extra.
Settings > Industries > [Industry Name] > Form [#] > Extras
Click "Options", "Edit" to open an extra.
Scroll down to the question, "Should the extras show based on the frequency?" and select "Yes". Options for each frequency in the form will appear below.
Check off the box next to each frequency you would like to have this extra. If you want to block the extra from a frequency, uncheck the box next to its name.
When you are finished, click the blue "Save" button at the bottom of the page.
A pop-up window will appear, asking if you want to save these changes for this form/industry or all forms/industries.
- Click "To This" if you would like this setting to be saved only for this form.
- Click "To All" if you would like this setting to be updated across all your forms and industries.
Frequency-Dependent Variables
Forms 1 and 4 have the option to make your variables depend on your frequencies. You may want to set this up if your options for variables differ based on the frequency of the service.
For example, let's say a cleaning company offers discounts based on how often the property is serviced. Instead of applying a frequency discount to all selected variables, they use custom prices for each variable per frequency.
For the variable "bedrooms", the rates are:
- $40 for one bedroom for a one-time booking
- $38 for one bedroom for monthly bookings.
- $35 for one bedroom for every-other-weekly bookings.
- $30 for one bedroom for weekly bookings.
For the variable "bathrooms", the rates are:
- $70 for one bathroom for a one-time booking
- $66 for one bathroom for monthly bookings.
- $61 for one bathroom for every-other-weekly bookings.
- $57 for one bathroom for weekly bookings.
Because the frequency discounts are not a consistent percentage or flat rate, they have instead created variables with custom pricing for each frequency.
When the customer selects the frequency, the correct variables and pricing are displayed.
Enable Dependency in the Form Settings
To set up frequnecy-dependent variables, go to:
Settings > Industries > [Industry Name] > Settings > Form Settings
Click "Options", "Edit" to open the form.
Scroll down to the bottom of the page and check the box next to Frequency for the question, "Which option(s) should the variables show for?"
Click the blue "Save" button at the bottom of the page.
Update Frequency in Variables
Next, go to the Pricing Parameters section to update the frequency settings for each variable.
Settings > Industries > [Industry Name] > Form [#] > Pricing Parameters
Click "Options", "Edit" to open a variable.
Scroll down to the question, "Should the variables show based on the frequency?" and select "Yes". Options for each frequency in the form will appear below.
Check off the box next to each frequency you would like to offer for the variable. If you want to block the frequency from a variable, uncheck the box next to its name.
When you are finished, click the blue "Save" button at the bottom of the page.
A pop-up window will appear, asking if you want to save these changes for this form/industry or all forms/industries.
- Click "To This" if you would like this setting to be saved only for this form.
- Click "To All" if you would like this setting to be updated across all your forms and industries.
Frequency-Dependent Exclude Parameters
Form 1 has the option to make your exclude parameters depend on your frequencies. You may want to set this up if your options for exclusion parameters differ depending on which frequency is selected.
Let's use the cleaning company from the previous section as an example. Instead of applying a frequency discount to all selected variables, they use custom prices for each variable per frequency.
For the variable "bedrooms", the rates are:
- $40 for one bedroom for a one-time booking
- $38 for one bedroom for monthly bookings.
- $35 for one bedroom for every-other-weekly bookings.
- $30 for one bedroom for weekly bookings.
This company allows customers to exclude areas from the booking. Whenever an area is excluded, they credit back the cost of the area not being cleaned. Since the price for a one-bedroom varies based on the frequency, they have created four separate exclusion parameters for one bedroom.
- $40 credit for not cleaning one bedroom for a one-time booking
- $38 credit for not cleaning one bedroom for monthly bookings.
- $35 credit for not cleaning one bedroom for every-other-weekly bookings.
- $30 credit for not cleaning one bedroom for weekly bookings.
The exclusion parameters will credit back the correct amount after they have selected a frequency.
Enable Dependency in the Form Settings
To set up frequency-dependent exclusion parameters, go to:
Settings > Industries > [Industry Name] > Settings > Form Settings
Click "Options", "Edit" to open the form.
Scroll down to the bottom of the page and check the box next to Frequency for the question, "Which option(s) should the exclude parameters show for?"
Click the blue "Save" button at the bottom of the page.
Update Frequency in Pricing Parameters
Next, go to the Pricing Parameters section to update the frequency settings for each exclusion parameter.
Settings > Industries > [Industry Name] > Form [#] > Pricing Parameters
Scroll down to to "Exclude Parameters" section and click "Options", "Edit" to open a parameter.
Scroll down to the question, "Should the exclude parameter show based on the frequency?" and select "Yes". Options for each frequency in the form will appear below.
Check off the box next to each frequency you would like to have this exclusion parameter. If you want to hide the parameter from a frequency, uncheck the box next to its name.
When you are finished, click the blue "Save" button at the bottom of the page.
A pop-up window will appear, asking if you want to save these changes for this form/industry or all forms/industries.
- Click "To This" if you would like this setting to be saved only for this form.
- Click "To All" if you would like this setting to be updated across all your forms and industries.
Frequency-Dependent Items
Forms 2 and 3 have the option to make your items depend on your frequencies. You may want to set this up if your options for items differ based on how often the service will take place.
For example, let's say a pet grooming business offers multiple frequencies for how often a pet can be scheduled for a service. All cats, small dogs, and medium dogs can be scheduled for any of the options. However, they do not offer "every two months" for large dogs because breeds of this size require more frequent grooming. To make sure the option for "every two months" only displays for cats, small dogs, and medium dogs, they can enable dependency on frequencies for these "items".
Enable Dependency in the Form Settings
To set up frequency-dependent items, go to:
Settings > Industries > [Industry Name] > Settings > Form Settings
Click "Options", "Edit" to open the form.
Scroll down to the bottom of the page and check the box next to Frequency for the question, "Which option(s) should the items show for?"
Click the blue "Save" button at the bottom of the page.
Update Frequencies in Items
Next, go to the Items section to update the frequency settings for each item.
Settings > Industries > [Industry Name] > Form [#] > Items
Click "Options", "Edit" to open an item.
Scroll down to the question, "Should the item show based on the frequency?" and select "Yes". Options for each frequency in the form will appear below.
Check off the box next to each frequency you would like to display this item. If you want to block an item from a frequency, uncheck the box next to its name.
When you are finished, click the blue "Save" button at the bottom of the page.
A pop-up window will appear, asking if you want to save these changes for this form/industry or all forms/industries.
- Click "To This" if you would like this setting to be saved only for this form.
- Click "To All" if you would like this setting to be updated across all your forms and industries.
Frequency-Dependent Packages
Form 2 has the option to make your packages depend on your frequencies. You may want to set this up if your options for packages differ based on how often the service is offered.
For example, let's say an auto-shop offers both repair and detailing services. All of the detailing services can be scheduled either as a one-time or recurring booking, however, repair-based packages are only booked as needed. To ensure that the detailing packages have frequency options but the repair packages do not, they can enable frequency-dependent packages.
Enable Dependency in the Form Settings
To set up frequency-dependent packages, go to:
Settings > Industries > [Industry Name] > Settings > Form Settings
Click "Options", "Edit" to open the form.
Scroll down to the bottom of the page and check the box next to Frequency for the question, "Which option(s) should the packages show for?"
Click the blue "Save" button at the bottom of the page.
Update Frequencies in Packages
Next, go to the Packages section to update the frequency settings for each package.
Settings > Industries > [Industry Name] > Form 2 > Packages
Click "Options", "Edit" to open a package.
Scroll down to the question, "Should the package show based on the frequency?" and select "Yes". Options for each frequency in the form will appear below.
Check off the box next to each frequency you would like this package to display for. If you want to hide the package from a frequency, uncheck the box next to its name.
When you are finished, click the blue "Save" button at the bottom of the page.
A pop-up window will appear, asking if you want to save these changes for this form/industry or all forms/industries.
- Click "To This" if you would like this setting to be saved only for this form.
- Click "To All" if you would like this setting to be updated across all your forms and industries.
Frequency-Dependent Add-Ons
Forms 2 and 3 have the option to make your add-ons depend on your frequencies. You may want to set this up if your options for add-ons differ based on how often a service is offered.
For example, let's say an auto-shop offers an add-on service for deep cleaning of carpets and car mats. If a customer has signed up for a one-time service, this add-on costs $30. However, if the customer schedules any type of recurring service, this add-on has a reduced rate of $25 per booking. To ensure that the add-on is always $25 for recurring services, they can enable frequency-based add-ons.
Enable Dependency in the Form Settings
To set up frequency-dependent add-ons, go to:
Settings > Industries > [Industry Name] > Settings > Form Settings
Click "Options", "Edit" to open the form.
Scroll down to the bottom of the page and check the box next to Frequency for the question, "Which option(s) should the add-ons show for?"
Click the blue "Save" button at the bottom of the page.
Update Frequencies in Add-Ons
Next, go to the Add-Ons section to update the frequency settings for each add-on.
Settings > Industries > [Industry Name] > Form [#] > Addons
Click "Options", "Edit" to open an add-on.
Scroll down to the question, "Should the add-ons show based on the frequency?" and select "Yes". Options for each frequency in the form will appear below.
Check off the box next to each frequency you would like to have this add-on. If you want to hide the add-on from a frequency, uncheck the box next to its name.
When you are finished, click the blue "Save" button at the bottom of the page.
A pop-up window will appear, asking if you want to save these changes for this form/industry or all forms/industries.
- Click "To This" if you would like this setting to be saved only for this form.
- Click "To All" if you would like this setting to be updated across all your forms and industries.