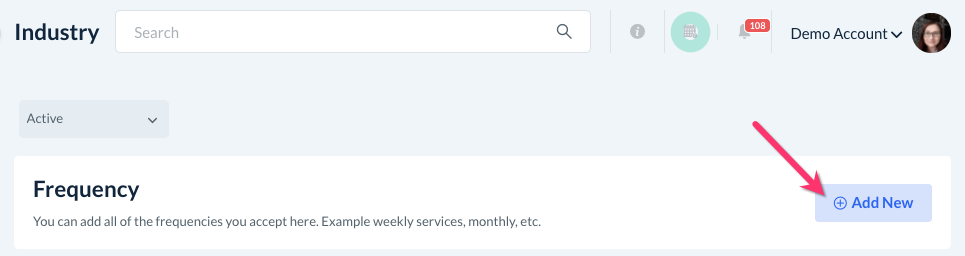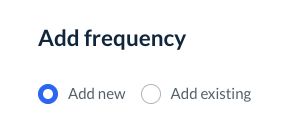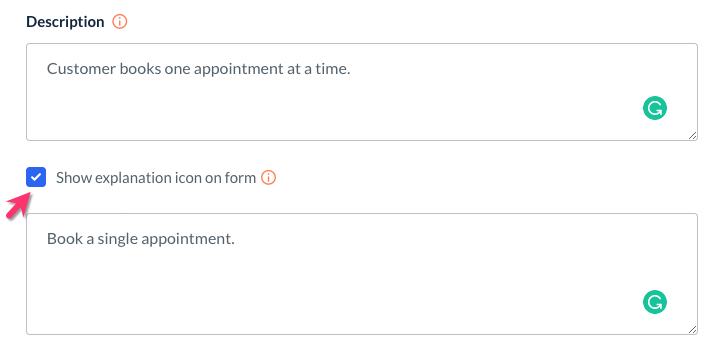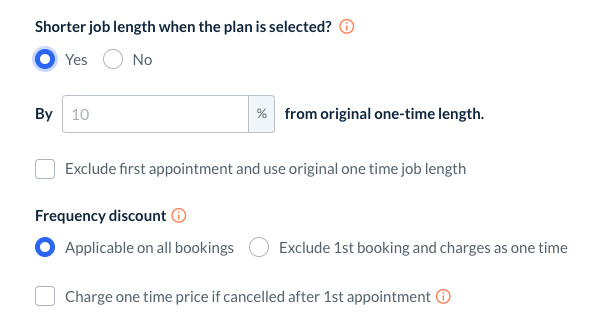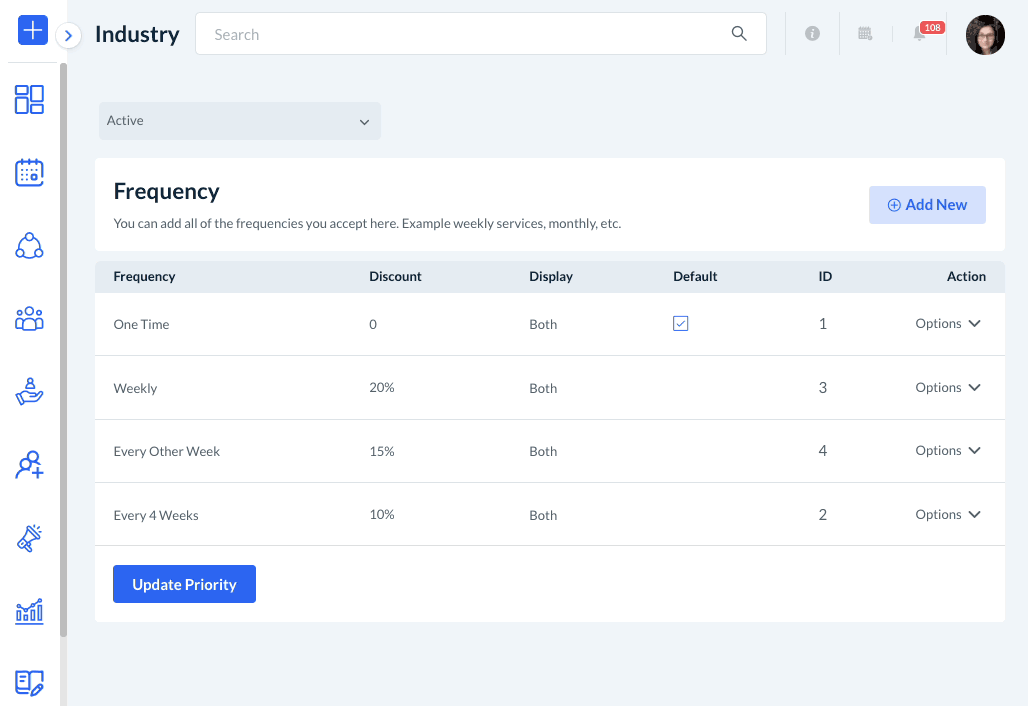The purpose of this article is to help you understand:
- What are frequencies and why they are important to your form
- How to add a new frequency
- How to add an existing frequency to a new industry or form
What are frequencies?
When you are setting up your booking form, you will need to add at least one frequency. Frequencies tell the system how often something occurs and automatically check your availability so you can schedule without worrying about overlapping appointments. If you conduct recurring services in your business, you can set up as many different frequencies as you'd like.
If your business does not offer recurring services, that is okay! The only frequency you will need to add with be the "one-time" frequency. This means that every booking corresponds with one appointment. If you only offer one frequency, your customers will not see the frequency drop-down option on your booking page.
Based on those frequencies, the software will be able to automatically schedule all future recurring services and hold that space indefinitely for your customer.
Add a New Frequency
To add a new frequency, click on Form [#] and select "Frequencies". Click the blue "Add New" button at the top of the page.
Next, select the radio button for "Add New" at the top of the Add Frequency page.
Below, there are different fields and options to customize how your frequency works in the system.
Name(s), Description, and Explanation
First, add a Name for the frequency. This will be displayed on both the admin side and the customer side of the software.
If you would like for a different name to display on the customer's end, check the box next to "Different on customer end" and enter the name in the box below. If you used this option, the admin will see the top-most name, while the customer will see the name that you put in the "Different on customer end" box.
Below, there is a box for entering a Description of the frequency. This will only be seen by you or other admins when viewing this page.
If you would like to add a description that the customer can see, check the box next to where it says "Show explanation icon on form". This will add an icon next to the frequency name in which the customer can hover over with their curser to view the explanation.
Display On
Next, select where you would like to display this frequency. Under "Display On", select one of the following options:
- Customer frontend, backend & admin - The frequency can be selected by new customers, existing customers, and the admin/staff for booking.
- Admin only - The frequency can only be used by admin or staff when making bookings.
Set Occurance Time
Next, you will need to make a selection under "Set occurrence time".
If the frequency is for one-time appointments, select "One time" from the list and proceed to the next step.
If your frequency will be used to set up automatically repeating appointments, select "Recurring" for the occurrence time.
You will then be prompted to select how often the frequency repeats under the menu for "Frequency repeats every". BookingKoala currently has the following options programmed in for frequencies:
For recurring frequencies, there is also an option to make future appointments shorter than the initial appointment. You may want to utilize this option if it is common in your industry for the initial booking to take longer than the following bookings.
To enable this, select "Yes" below where it says "Shorter job length when the plan is selected."
Enter a percentage of time the future bookings will be shortened by based on the original one-time length.
Check the box next to "Exclude first appointment and use original one-time job length" if you would always like the first appointment of a recurring service to be the same length as a one-time appointment.
Some businesses offer discounts based on frequency, with more frequent appointments garnering a higher discount. If you are going to set a Frequency Discount, select whether the discount should apply to all bookings or if the first booking should have the discount excluded.
If you selected "Applicable on all bookings", you will have an additional option to "Charge one-time price if canceled after 1st appointment". If you check this box, the system will automatically charge the client the difference between the one-time rate and the recurring discounted rate if they cancel after only one appointment.
Enable Pop-Up
If you would like to display a pop-up message when the customer selects the frequency, check the box next to "Enable popup on selection" and type in the message you would like to display.
You can also customize when the pop-up will display:
Discount and Default
Set a Discount for the frequency by entering the amount into the box below, and then select whether the discount will be a fixed amount or percentage.
Finally, you can choose to set this frequency as the Default option for customers and admin (that is, it will be automatically selected when they first land on the booking form).
Once you have finished making your selections, click the blue "Save" button at the bottom of the page.
When you do, a pop-up will ask you if you would like to add this frequency to this form only, or all forms and industries in your account. Select "To This" if you only would like to add the frequency to this form only. If you select "To All", the frequency will be automatically added to any other industries and forms you have added.
Add an Existing Frequency
If you have previously added frequencies to another form or industry, you can choose "Add Existing" to import a frequency already in the system but not yet in this form.
A drop-down menu will show you any frequencies that already exist that have not been added to this form yet. Select the one you wish to import and click the blue "Add" button
You will be redirected to the Add Frequency page where you can make any changes if needed.
Once you have configured those settings, click the blue "Save" button at the bottom of the page. You will see a green system notification in the top right corner letting you know that the frequency has been saved successfully.
Dependencies
Once you have added frequencies to your booking form, you can choose to set up "dependencies" based on frequency. When you enable a dependency for a category, you customize how other categories will display when this option is selected. Simply put, one category's options will depend on the selection(s) in another.
To learn how to set up different service options based on frequency, click here.