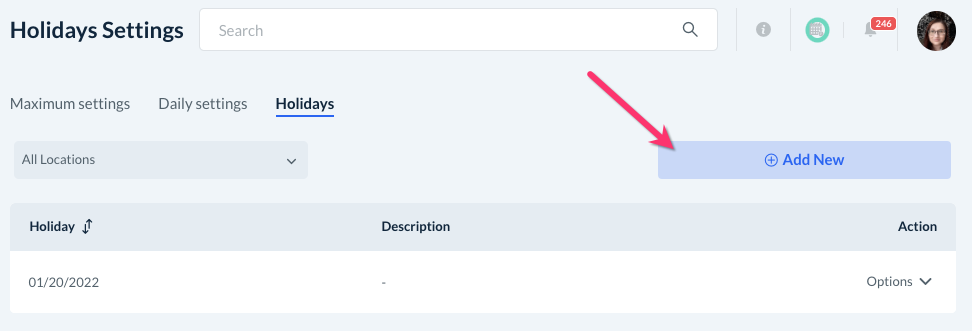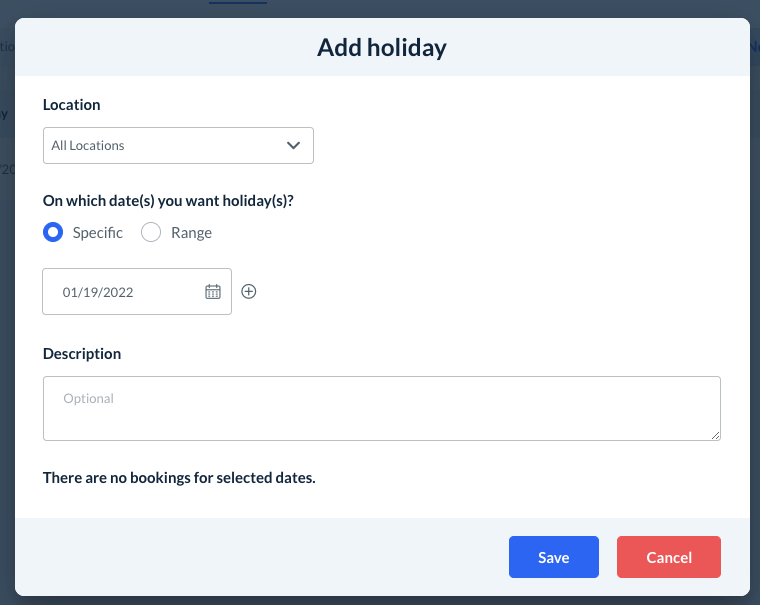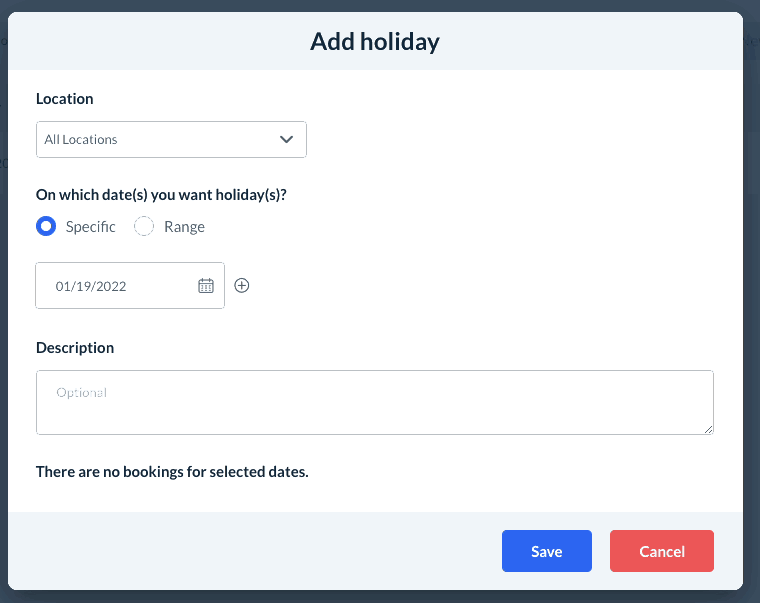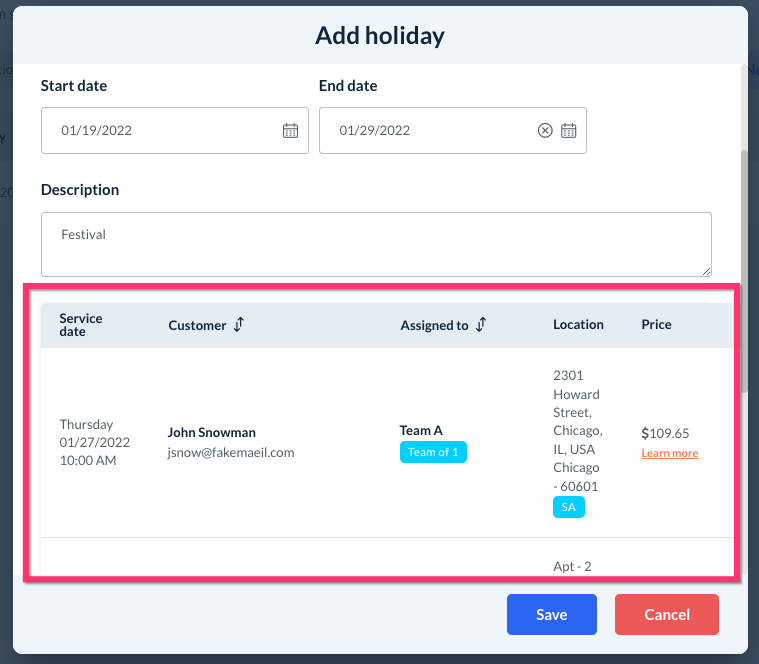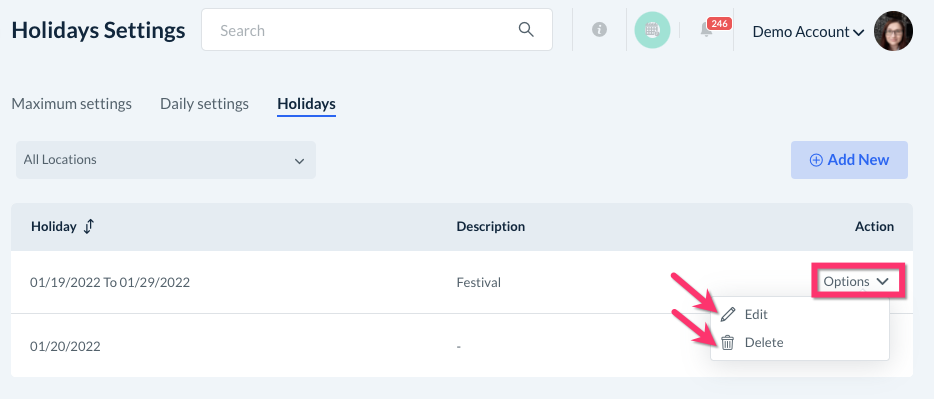The purpose of this article is to help you learn:
- How holidays affect booking spots
- How to set up a new holiday
Add a Holiday
If there is a specific date that your business will not be open, you can remove all booking spots by setting up a Holiday. Adding a holiday automatically blocks all spots for that date, overriding any defaults you have set up.
To add a new holiday, go to:
Settings > Booking Spots > Holidays
Click the blue "Add New" button at the top right corner of the page.
An "Add Holiday" pop-up window will appear.
If you have enabled provider availability per location, you can choose a specific location or select "All" to set the holiday for all of your locations.
Next, select "Specific" to set an individual date as a holiday, or "Range" to select a range of dates.
If you have selected "Specific", you can also use the plus sign icon to add other individual dates to mark as closed for the holiday.
A description can be added for your reference.
If there are any bookings scheduled for the selected date(s), they will be displayed at the bottom of the pop-up window.
Any jobs that are already on the schedule will not be impacted by this change once you click the blue "Save" button. If you would like to cancel or reschedule these customers, you must edit their booking.
Once the holiday has been added, you can view and edit or delete it from the Holidays tab.