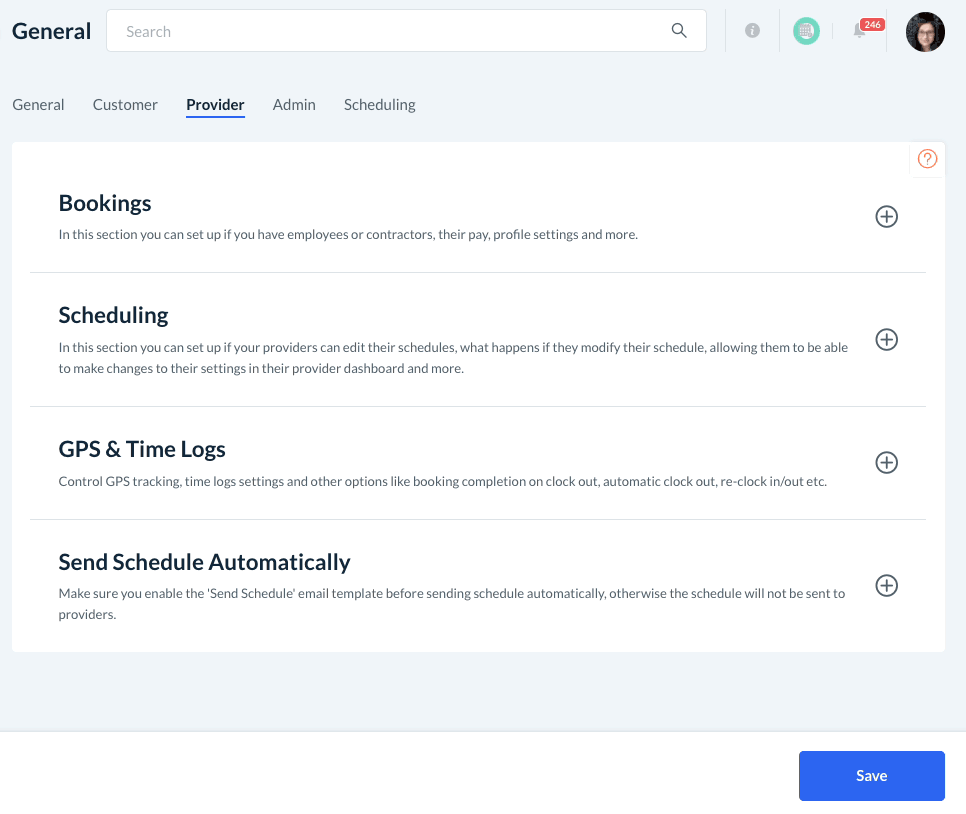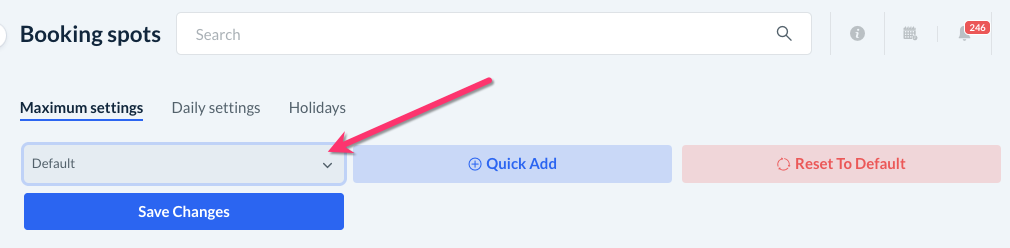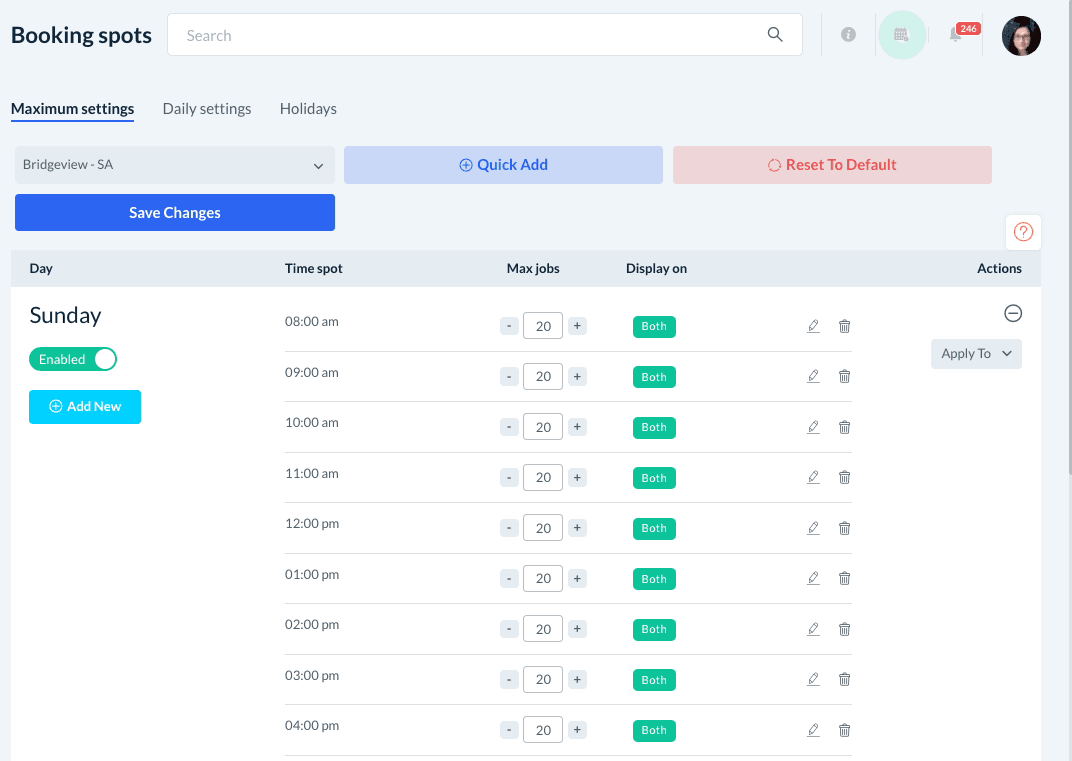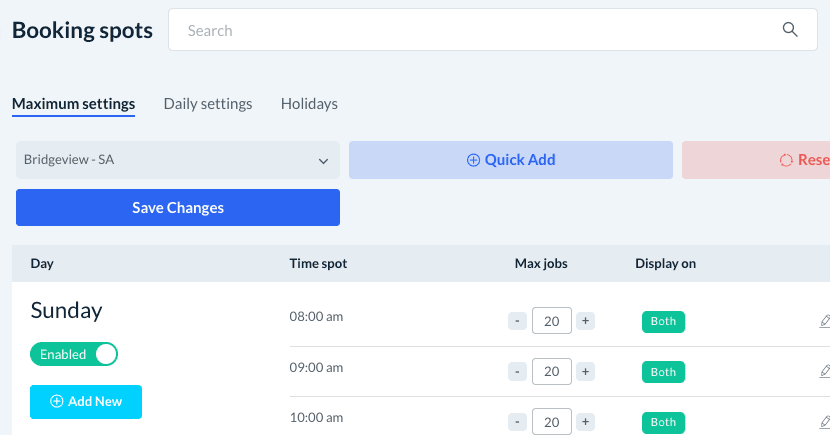The purpose of this article is to help you learn:
- Where to enable provider availability and schedules per location
- How to set up booking spots for a different location
Why enable separate availability per location?
This is a good option to enable if your business offers different start times or arrival ranges depending on the location the service is taking place.
For example, let's say an auto repair business has two locations: Uptown and Downtown. The Uptown location lets customers book for an exact start time. The Downtown location offers arrival ranges instead as it is has a larger staff and can accommodate more flexibility.
To make sure customers see the correct options, they have enabled provider availability and schedules per location. This allows them to set up separate booking spots for their Uptown and Downtown locations.
Update the General Provider Settings
To begin setting up separate booking spots by location, you will first need to enable managing provider availability and schedules per location. This can be found by going to:
Settings > General > Store Options > Provider
Scroll down the Scheduling section and click the "plus sign" icon to display the options.
Scroll down towards the bottom of this section until you see the question, "How do you want to manage provider availability and schedule?" Select the radio button next to "Per location".
Click the blue "Save" button at the bottom of the screen to update your settings.
Setting Up New Booking Spots by Location
Once your settings have been updated, you can begin setting up your booking spots for each location. Go to:
Settings > Booking Spots > Maximum Settings
There will now be a drop-down menu on the top left corner of the screen.
When "Default" is selected, you will be viewing the default booking spots for all locations. Click on the drop-down menu to select which location you would like to modify. The page will automatically reload with the booking spots for that location.
To learn more about how to modify and set up booking spots, click here.
Once you are done making your modifications, click the blue "Save Changes" button just below the location drop-down menu.
Just like the Maximum Settings section, you can also select a specific location to view or modify booking spots in the Daily Settings and Holidays tab.