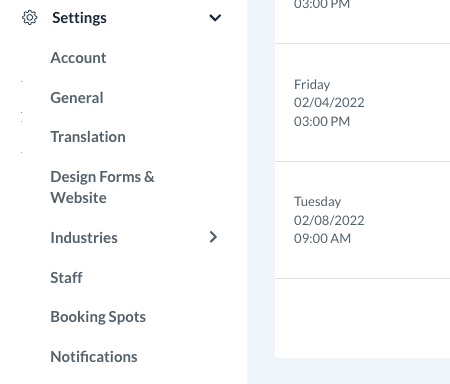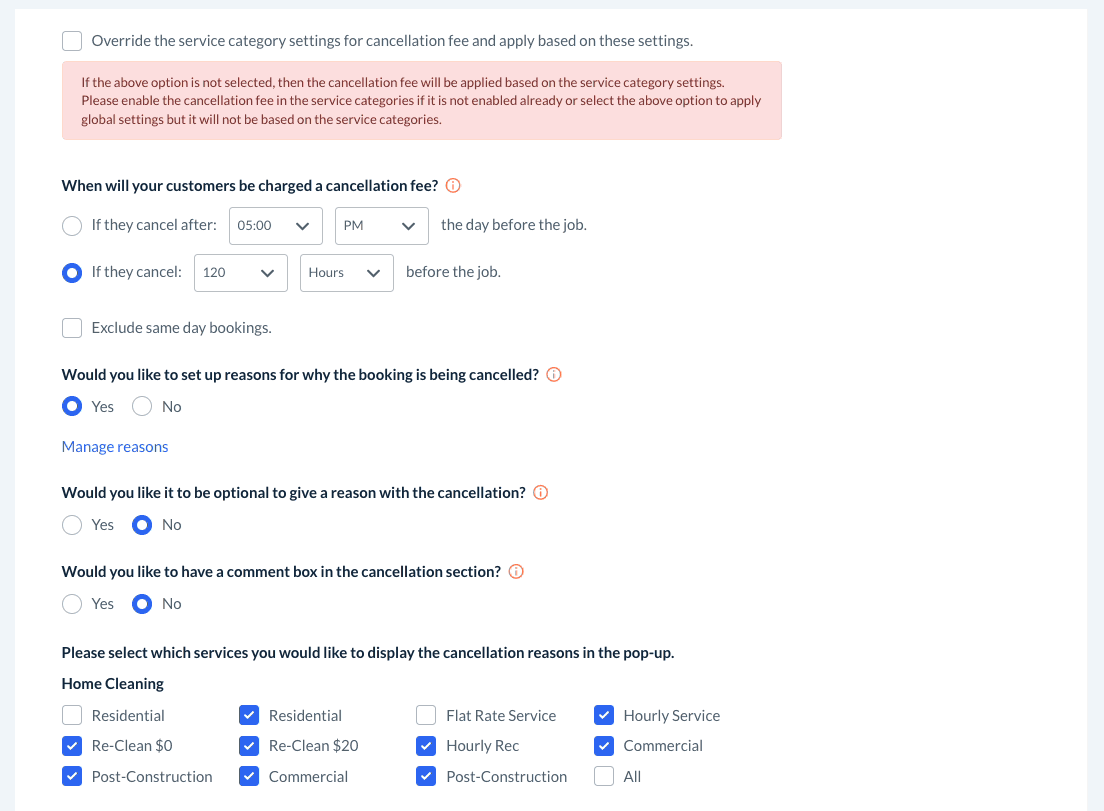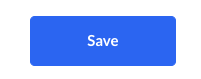The purpose of this article is to help you:
- Set up cancelation fees
- Create and enable cancelation reasons
Cancelation Settings
This section contains all the settings that determine what happens in the system when a customer cancels their booking.
To manage your general Cancelation settings, please go to:
Settings > General > Store Options > General
Click the plus sign icon to expand the "Cancelation" section.
Do you charge a cancellation fee?
If you select "No", your customers will not be charged a cancelation fee under any circumstance.
If you would like to charge a fee when a customer cancels their booking, select "Yes". The fee can be set as a fixed rate by selecting the "$" from the drop-down menu or selecting "%" for a percentage-based discount.
Override the Service Category Settings
Cancelation fees can also be customized for each service category in your booking form. If you would like your General Settings to override any cancelation fees you have already set up, check the box next to:
When will your customers be charged a cancellation fee?
If you are going to charge cancelation fees, you can use this to set when the cancelation fee will be charged. You can choose between two options:
- If the customer cancels after a specific time the day before the job.
- For example, if you set the boxes to be "05:00" and "PM", customers will be charged the fee if they cancel any time after 5:01 PM the day before the booking.
- For example, if you set the boxes to be "05:00" and "PM", customers will be charged the fee if they cancel any time after 5:01 PM the day before the booking.
- If the customer cancels less than a specific amount of hours before the job starts.
- For example, you can select the number of hours up to 120, meaning the customer will be charged a fee if they cancel less than 5 days before the booking.
- If you would like to charge a fee any time a customer cancels at all, you can select "00".
- For example, you can select the number of hours up to 120, meaning the customer will be charged a fee if they cancel less than 5 days before the booking.
Exclude same day bookings
Check this box if you would not like to charge a cancelation fee if a booking is added to the schedule today and then reschedules.
Would you like to set up reasons for why the booking is being canceled?
When you, your staff, or your customer cancels an appointment, you can ask them to select the reason for the cancelation.
To enable this feature, select "Yes" under "Would you like to set up reasons for why the booking is being canceled?"
Below, click the blue "Manage Reasons" link to view or modify the list of cancelation reasons.
The system will come with a list of default reasons.
Click the blue "Add New" button to add a new reason to the list. You can customize which reasons will display using the options on the Add/Edit page.
Reason Title
Type the reason into the box below where it says "Reason title". Please use alphanumeric digits only. Symbols and special characters cannot be used.
Frequency
- Check the box next to One Time if you would like the reason to display when a one-time booking is canceled.
- Check the box next to Recurring if you would like the reason to display when a recurring service is canceled.
Applicable On
- Check "Cancel all recurring appointments" if you would like the reason to display when a customer cancels an entire recurring service.
- Check "Cancel single appointment" if you want the reason to show when a single appointment is canceled.
- Check "Exclude cancelation fee" if you do not want to charge the customer a cancelation fee when they select this reason.
- Check "Exclude cancelation after 1st appointment fee" to exclude charging additional fees if a customer cancels a recurring service after having only on booking.
- This option only applies if you give recurring customers a discount based on their frequency.
- If the customer cancels after having just one appointment, the system will charge them any difference between the one-time and discounted rate.
To edit an existing reason, click "Options", "Edit".
To reorder the list, click and drag the reason to a new position and then click the orange "Update Priority" button.
If you uncheck the box next to the reason's title, it will be hidden from the list.
To delete a reason, click "Options", "Delete".
Once you are done modifying your list of cancelation reasons, click the green "Save" button at the bottom of the pop-up window.
Would you like it to be optional to give a reason with the cancellation?
- Select "Yes" to make selecting the cancelation reason optional.
- Select "No" to require at least one cancelation reason to be selected in order to cancel the service.
Would you like to have a comment box in the cancellation section?
- Select "Yes" to include a comment box to collect feedback when a booking is canceled.
- Select "No" to hide the comment box.
If you have selected "Yes", can you decide if the comment box will be included when a One Time and/or Recurring service is canceled
Would you like it to be optional to leave a comment with the cancellation?
- Select "Yes" to make leaving a comment optional.
- Select "No" to require a comment before they can cancel.
If you have selected "Yes", can you decide if the comment box will be included when a One Time and/or Recurring service is canceled
This section will list every industry and service category in your account. Check the box next to the service's name to display cancelation reasons when a booking in this category is canceled.
To select all service categories in your industry, check the box that says "All".
Will the reasons in the pop-up be displayed for the admin only or customers as well?
Select whether you would like the cancelation reasons pop up to be displayed for only admin and staff, or for both customers and admin/staff.
Remember to Save!
If you have made any changes, remember to click the blue "Save" button at the bottom left corner of the page to update your settings.