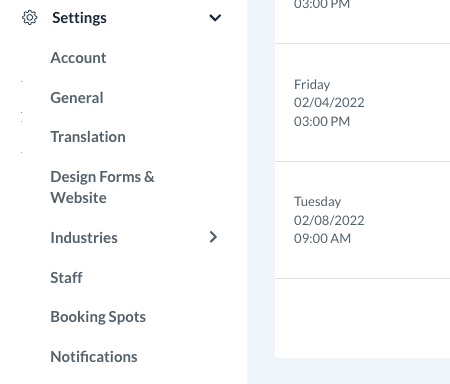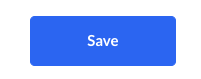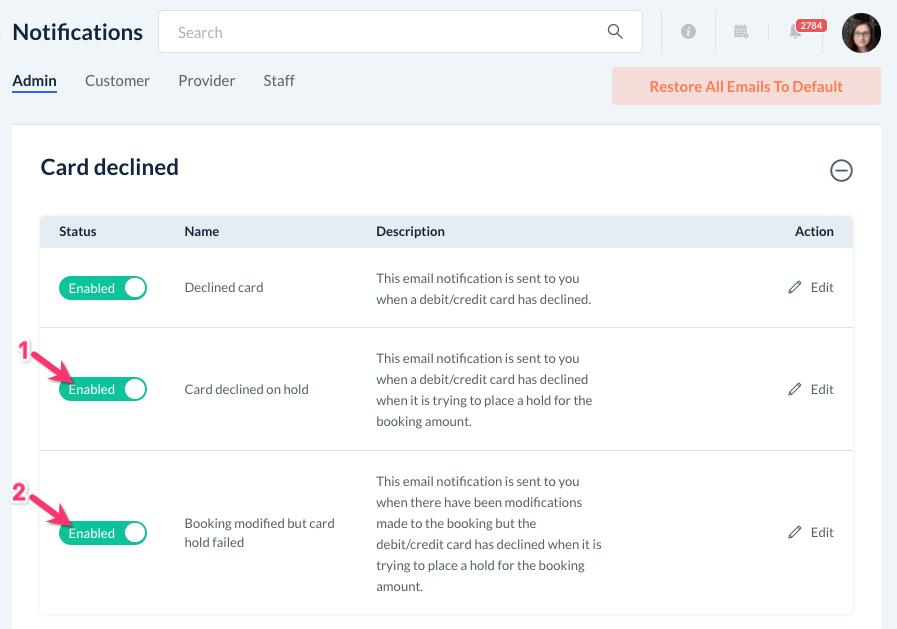The purpose of this article is to help you:
- Set up credit card holds for your bookings
- Enable your card hold notifications
- Understand your options for rescheduling a booking when the card hold has failed
Put Credit Card on Hold
The "Put Credit Card on Hold" section under your Store Options contains the settings for placing a pre-authorization or card "hold" on payments made with credit cards. If you allow your customers to book with credit cards and you are worried about payments failing, you can enable the card hold settings to make ensure the payment is secured before the booking takes place.
To manage your credit card hold settings, please go to:
Settings > General > Store Options > General
Click the plus sign icon to expand the "Put Credit Card on Hold" section.
Would you like to place a hold on the customer's card payment to ensure funds?
- Select "Yes" to enable pre-authorization of payments for your bookings.
- Select "No" to disable the card hold feature.
Which of your payment charging methods would you like this to be enabled for?
If you answered "Yes" to the previous question, select which charging methods you'd like the hold to be enabled for:
- Manual Charging - Card holds will only be applied to bookings that are charged manually.
- Automatic Charging - Card holds will only be applied to bookings that are charged automatically.
- Both - Card holds will be used for bookings that will be manually and automatically charged.
Which of the booking types would you like this enabled for?
If you selected "Manual Charging" or "Both" for the previous question, decide which booking types you would like to have a charge pre-authorization.
- New Booking - The hold is only applied when a new booking is added to the system.
- Reschedule booking - The hold is only applied upon rescheduling an existing booking in the system.
- Both - Card holds will be placed whenever a new booking comes in and when bookings are rescheduled.
Do you want to allow the booking addition when a card hold fails?
This option allows you to choose whether to allow booking addition when a card hold fails.
- Select "Yes" to add new bookings even if card holds fail.
- Select "No" to add new bookings only if the card holds succeed.
NOTE: This option only works in case of a new booking.
When would you like to place the booking amount on hold?
Decide when you would like the hold to take place.
- The day of the booking at [##:## AM/PM] - The pre-authorization will occur the day of the booking at a set time.
- For example, let's say the hold time is set to "6:00 AM" the day of the booking. There are services booked for 8 AM, 9 AM, and 1 PM. When the clock hits 6:00 AM, the card holds will be placed on all the bookings regardless of their start time.
- [#] day(s) before the booking date - The pre-authorization will occur a set number of days before the booking.
- For example, let's say the hold time is set to 2 days before the booking date. If a job is scheduled for 10 AM on March 5, the pre-authorization will occur at 10 AM on March 3.
What would you like to happen if the hold for the booking amount fails?
If you selected "Automatic Charging" or "Both" for the previous question, decide what you would like to happen if the card hold fails.
-
- To ensure that you are notified about booking cancelations due to card hold failure, make sure you have enabled the "Booking canceled due to card hold failure" notifications.
- These can be enabled for email and/or SMS by going to Settings > Notifications > Email/SMS > Admin > Canceled Booking.
- To ensure that your customers are notified about booking cancelations due to card hold failure, make sure you have enabled the "Booking canceled due to card hold failure" notifications.
- These can be enabled for email and/or SMS by going to Settings > Notifications > Email/SMS > Customer > Canceled Booking.
- To ensure that your providers are notified about booking cancelations, make sure you have enabled the "Booking canceled" notifications.
- These can be enabled for email and/or SMS by going to Settings > Notifications > Email/SMS > Customer > Canceled Booking
- To ensure that you are notified about booking cancelations due to card hold failure, make sure you have enabled the "Booking canceled due to card hold failure" notifications.
-
- Leave the booking and notify me - You will receive a notification that the card hold failed and no further action will be taken by the system. This means the customer will NOT be notified of the card hold failure.
Please note: We are working on a fourth option to notify the admin AND the customer but leave the booking. We will send out an announcement once this update has been released.
Remember to Save!
If you have made any changes, remember to click the blue "Save" button at the bottom left corner of the page to update your settings.
Card Hold Notifications
There are several email templates to alert the admin and customers if/when a card hold fails. For the system to send them out automatically, make sure they have been enabled in your Notifications section.
To enable them, go to:
Settings > Notifications > Emails/SMS > Admin/Customer > Card Declined
If the button next to the template reads "Disabled", click it to switch it to "Enabled". This will turn on the notification.
You can also enable the notification for "Booking modified but card hold failed" if you or your customers would like to be notified if the card hold fails due to a change in the booking price.
Rescheduling a Booking with a Card Hold Failure
If you are going to reschedule a booking and your payment processor fails to hold the card, a pop-up will appear in BookingKoala with several options.
- Switch to cash/check and update the booking: In this case, the booking will be updated and switched to the "Cash/Check" payment method. Please note, you will need to select a card on file before you can charge the booking via credit or debit card.
- Cancel booking: The booking will be canceled in the system. The admin or the customer can resume this booking by adding a valid credit card in the Payment Method section at the bottom of the booking form or in the customer's billing section under their Profile.
- Close and try another card: This will close the popup and nothing will be updated in the booking. You can then make changes to the card details, try a different card, or select "Cash/Check" manually.