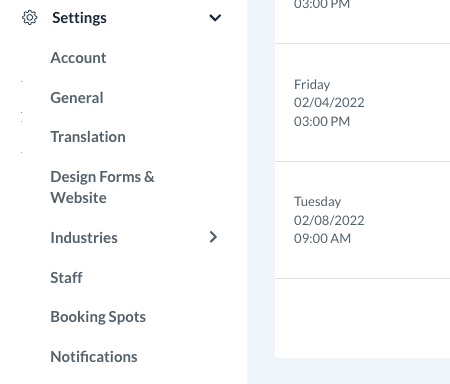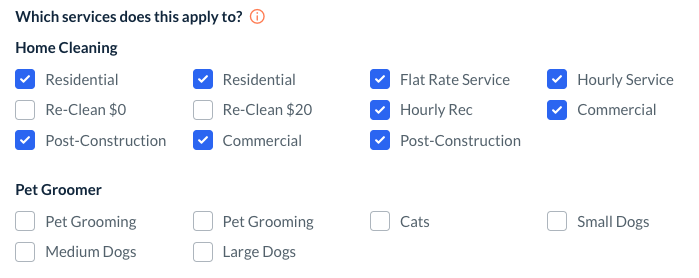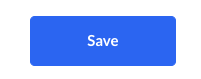The purpose of this article is to help you:
- Set rules for charging unassigned bookings
- Set up automatic charging for some or all booking types
- Make selections for how refunds and declined charges are handled in the system
Payment Settings
This section contains all of the settings for your customer's payment options, including options for setting up automatic charging and pre-charge rules.
To manage your Payment settings, please go to:
Settings > General > Store Options > General
Click the plus sign icon to expand the "Payment" section.
Do you want to allow a booking charged even if it's unassigned?
- Choose "Yes" to allow bookings in the unassigned folder to be charged. This means that a provider does not need to be assigned to a booking for it to be moved to the Pending Charges section once the booking time has passed.
- Choose "No" to block unassigned bookings from being charged. This means past bookings will remain in the Unassigned Folder until they are canceled or rescheduled.
Do you want bookings to be automatically charged after they are done?
Another feature you can set up in this section is automatic charging. This may save time if you manage many different bookings each day.
Automatic charging can be enabled for some or all of your industries and services, so you can customize the types of jobs that are charged in this manner. You can also customize when the charge will occur and which types of payment methods this applies to.
- Select "Yes" to enable automatic charging.
- Select "No" to process all charges manually.
When should the bookings be charged?
If you selected "Yes" for the previous question, pick an option for when you would like the automatic charge to occur.
- Immediately - The booking will be charged as soon as it is "completed". The system considers a booking to be complete once the job length has passed.
- For example, if a 3-hour booking starts at 8:00 AM, the system will consider it completed after 11:00 AM.
- If automatic charging is enabled, the charge for this booking would be processed at 11:01 AM.
- [#] hours after booking completion - The booking will be charged a specific number of hours after completion.
- Using the same booking as an example, if you enter "2" into the "hours" box, the booking will be charged at 1:01 PM.
- The booking is considered complete at 11:01 AM, so the automatic charge will be processed 2 hours after this time, at 1:01 PM.
- At this time [##:##] [AM/PM] the day after job completion - The booking will be charged the following day at a set time.
- For example, if you enter the time "10:00 AM", all pending charges for the previous day will be processed at this time.
Which services does this apply to?
You can customize which services categories will be charged automatically by checking the box next to the service name.
For example, you may have a service category or industry that requires an admin to make adjustments before charging. To ensure that no jobs in this category/industry are automatically charged, you can uncheck the boxes for those services.
Which payment methods does this apply to?
Select which payment methods you would like to be charged automatically.
Check the boxes next to "Credit/Debit card" and/or "Cash/Check" to include those types of payment methods when automatically processing charges.
If you pre-charge customers before their appointment has happened, decide how the system should handle updating the payment method.
- Select "Yes" to refund the pre-charged amount to the customer's credit/debit card.
- Select "No" to keep the pre-charge when switching the booking to cash/check.
Refund the additional amount charged if the booking was pre-charged and later the amount was decreased. (the refund will be performed on booking completion)
This setting allows you to decide whether you would like to refund any difference in price if the pre-charge amount ends up being more than the final booking total.
- Select "Yes" for the system to automatically refund the difference once the booking has been completed.
- For example, let's say the total for a 3-hour booking at 8 AM is precharged $200. During the service, the client decides to exclude a service they had originally scheduled. The booking is updated and the new total is $180. Once the booking is finished at 11 AM, the system will process a refund of $20. $200 (pre-charge) - $180 (final total) = -$20 (automatically processed as a refund)
Decide how you'd like the system to respond when a pre-payment charge is declined.
-
- To ensure that you are notified about booking cancelations due to card hold failure, make sure you have enabled the "Booking canceled due to card hold failure" notifications.
- These can be enabled for email and/or SMS by going to Settings > Notifications > Email/SMS > Admin > Canceled Booking.
- To ensure that your customers are notified about booking cancelations due to card hold failure, make sure you have enabled the "Booking canceled due to card hold failure" notifications.
- These can be enabled for email and/or SMS by going to Settings > Notifications > Email/SMS > Customer > Canceled Booking.
- To ensure that you are notified about booking cancelations due to card hold failure, make sure you have enabled the "Booking canceled due to card hold failure" notifications.
Remember to Save!
If you have made any changes, remember to click the blue "Save" button at the bottom left corner of the page to update your settings.