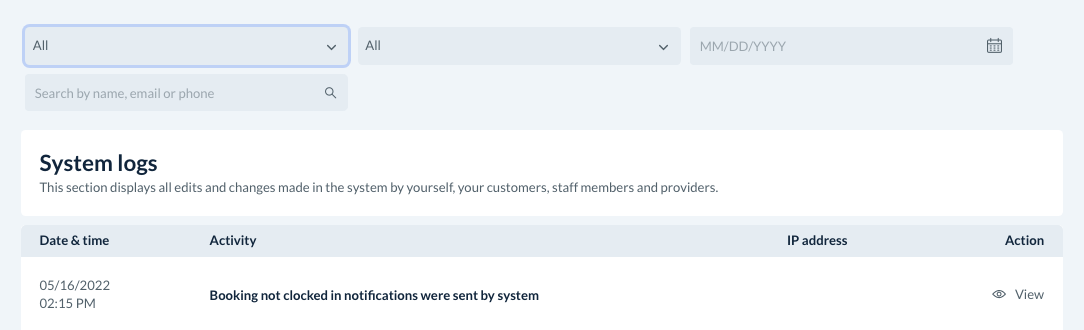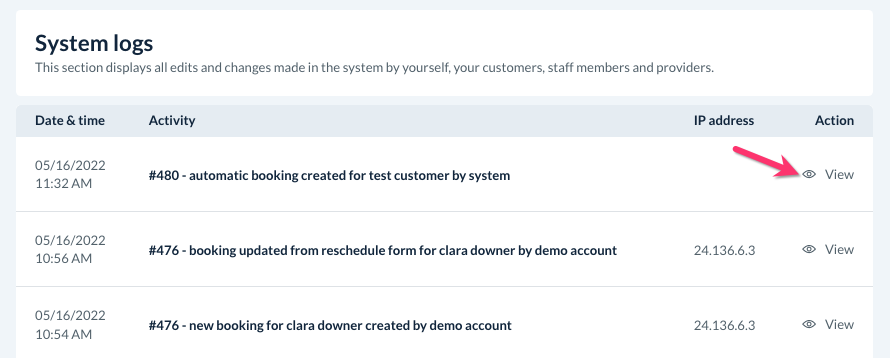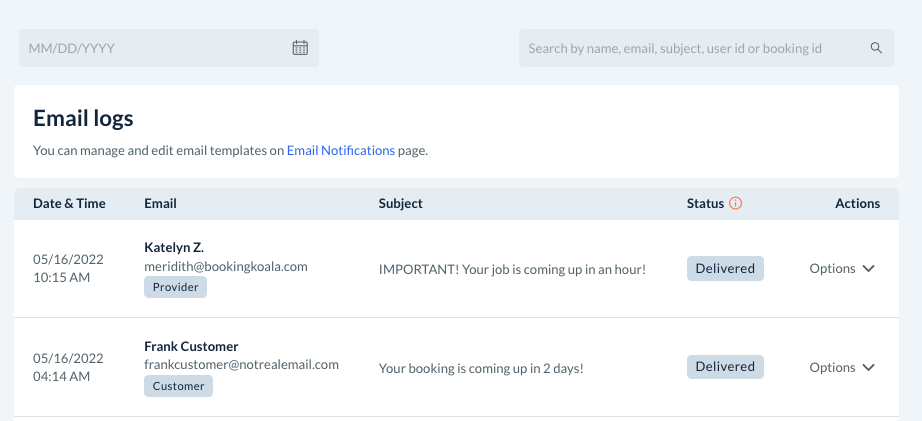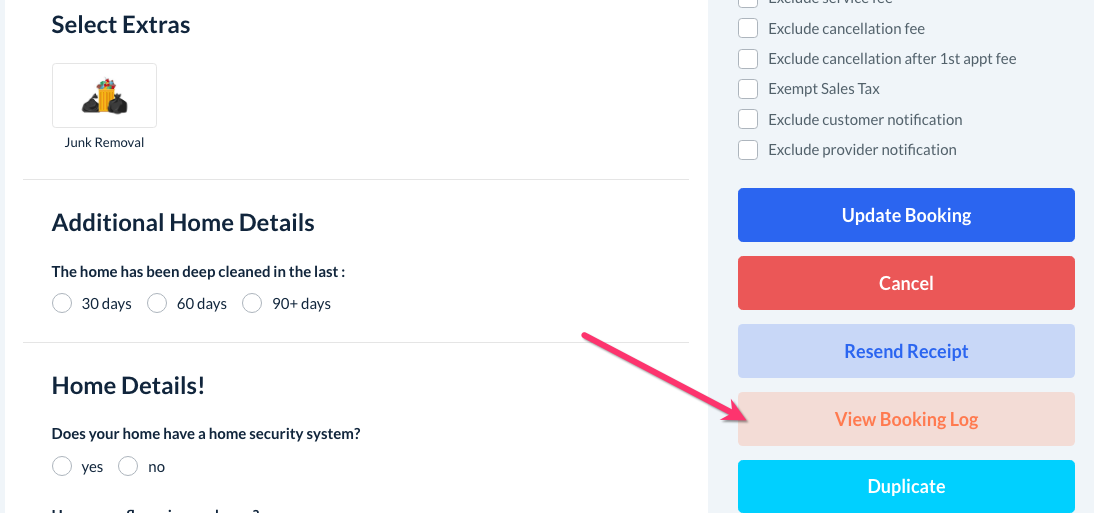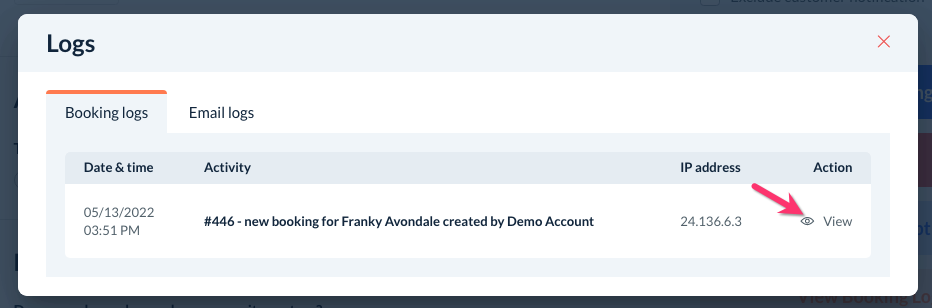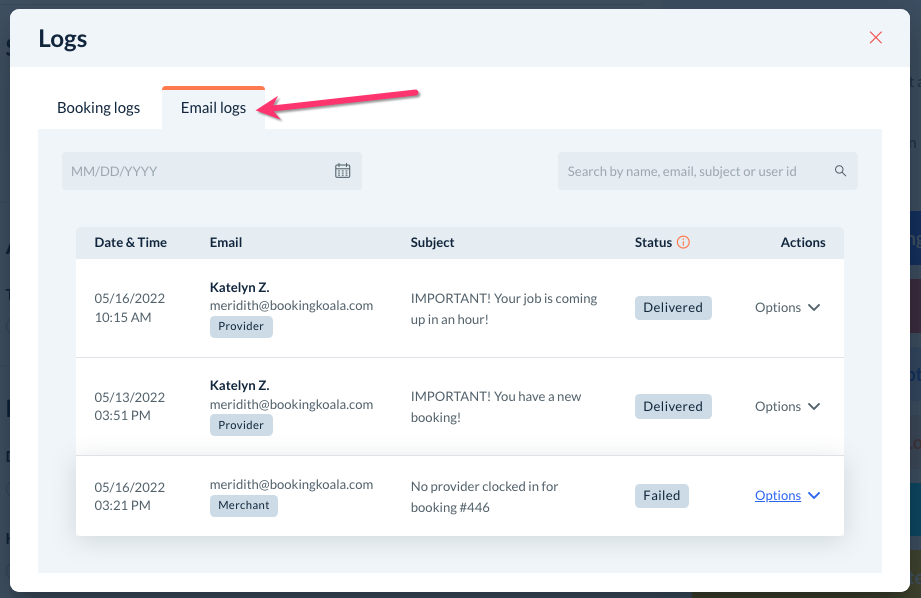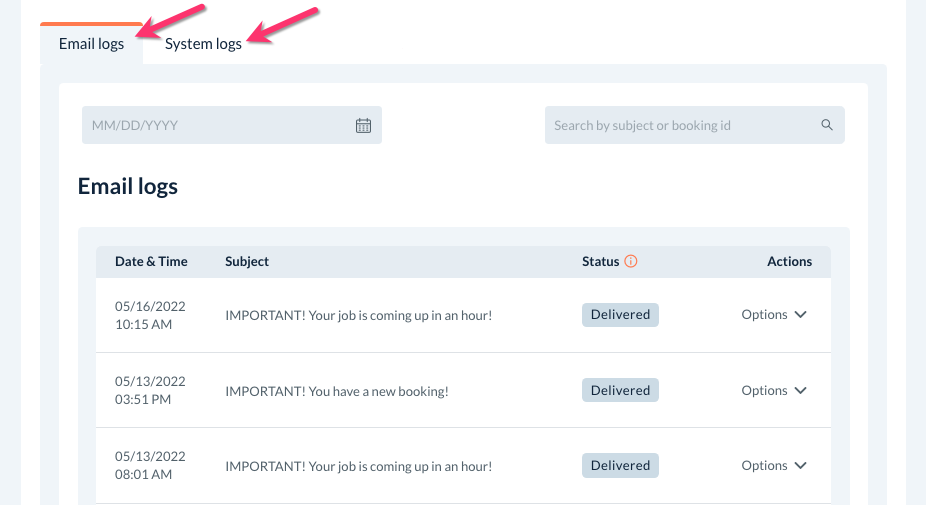The purpose of this article is to help you learn:
- Where the system logs are located
- Where the email logs are located
Where are the system logs?
System logs track all actions made by admin, staff members, providers, and customers. Each log displays the date and time of the action, what was done, and the IP address of the device that made the update.
To view your system logs, go to the left-side menu and click on:
Logs > System Logs
Once on the "System Logs" page, there are several different filters to help you search for specific logs.
The first filter allows you to sort your logs by user type. You can select:
- All - See activity by all users.
- Admin - See all admin actions.
- Customer - See all customer actions.
- Provider - See all providers' actions.
- Staff - See all staff members' actions.
The second filter allows you to sort your logs by category. The options are:
- Admin Settings - View logs pertaining to the "Account" section under "Settings".
- Apps & Integrations - Views logs that show changes made in the "Apps & Integrations" section under Settings > General.
- Bookings - These logs show new bookings, modified bookings, and bookings added by the system.
- Booking Charges - See which bookings were charged and when.
- Booking Cancelation & Postpone - View logs pertaining to booking cancelations and postponements.
- Booking Reminders - View logs for each instance a booking reminder has been sent out by the system.
- Booking Time Logs - View logs for "provider not clocked in" and "provider not on the way" notifications.
- Card Hold - These logs display when card holds have taken place or failed.
- Coupons - View logs having to do with any changes in the "Coupons" section under "Marketing".
- Customer - These logs display any actions having to do with customer profiles, including adding a new customer, updating their contact or billing information, deactivation, and deletion.
- Daily Discounts - View logs that display changes made to the "Daily Discounts" section under "Marketing".
- Drafts - View when a new booking daft or quote has been saved.
- Default Spots & Settings - View logs pertaining to changes in your booking spots or booking spot settings.
- Form Parameters - View logs to see changes made to your booking form parameters, such as adding or changing packages, items, and pricing parameters.
- Frequencies - These logs display any new or updated frequencies used in your booking form.
- Gift Cards - View logs for gift card purchases and updates to the gift card information.
- Holidays - View logs that resulted from setting up holidays under Settings > Booking Spots > Holidays.
- Industry & Forms - These logs will display when booking forms and industries have been added, updated, or archived.
- Locations - View logs pertaining to your booking forms' "Locations" section.
- Provider & Teams - See when provider accounts have been added, updated, and deactivated.
- Provider Schedule - View logs for providers' schedules and availability updates.
- Provider Settings - View logs for changes to providers' "Settings" section on their dashboard.
- Provider's Drive - See logs that pertain to files being added to or from the provider's "My Drive" section in their dashboard.
- Provider Payments - View logs for each time a provider is sent a new payment.
- QuickBooks - This category displays logs for any actions pertaining to the Quickbooks integration, including connecting and syncing your data.
- Rating & Reviews - View logs for customer and provider ratings and reviews.
- Service Categories - These logs will display whenever a service category is added, modified, or archived.
- Store Settings - View changes made to the "Store Options" sections under Settings > General.
- Staff Members - See logs pertaining to staff member accounts, including adding, updating, and deleting these accounts.
- Taxes - View logs for any changes made in the "Taxes" section under Settings > General.
In addition to these filters, you can also select a date or date range to view logs from that time period. There is also a search bar that you can use to search by name, email, or phone number.
If you would like to view more details about which actions were taken or what changes for a particular log, click the "eye icon" under the "Action" column.
You will be redirected to a page that displays all changes/actions taken. At the top of the page, you will see a summary that displays the booking ID, a summary of the action or update, the name of the user being affected(if applicable), the name of the user making the change, and the date and time of the update.
There is also a "View Booking" button that will bring you to the booking details page for the affecting booking.
Whatever details were updated will be displayed under the "Current" column, with the old settings displayed under the "Previous" column. There are also general booking details like the customer's name, email, phone number, and address for your general reference.
Logs will look different depending on the action or category you are looking at.
For example, this log shows that a booking was automatically generated by the system for a recurring service. Because the system is not a user, no IP address will be displayed for this sort of log.
Additionally, there are links for each booking referenced as well as the provider who was assigned to the new service.
Where are the system logs?
In addition to system logs, the "Logs" section also contains a tab for your email logs. To view your email logs, please go to:
Logs > Email Logs
Here, you can filter these logs by date or date range and use the search bar to look up logs by name, email address, subject, user ID, or booking ID.
Email logs are sorted with the most recent log at the top of the list. Each log is labeled with the date and time, customer/provider/admin/staff name and email address, and the email's subject. If you have a Premium subscription, you can also view the delivery status of the email.
Click on the "Options" button under the "Actions" column to do the following:
- View Booking Details - Be redirected to the booking details page for the booking that triggered this email notification.
- View Email - View the exact email that was sent out by the system.
- Print - Print the exact email that was sent out by the system.
- Download - Download the exact email that was sent out by the system.
- Re-Send - Resend the same email notification again.
How do I view the log of a specific booking?
In addition to the "System Logs" section, you can also view logs for a specific booking.
First, go to any bookings section, customer profile, or provider profile, and select "Edit" or click the pencil icon to open the booking.
Once you are inside the "Book Details" page, look for the orange "View Booking Log" button in the right-side menu.
Please note: If your form is two steps on the admin side, go to step two and then look for this option in the side menu.
A "Logs" pop-up will appear, displaying any actions taken with this booking. Click the eye icon/"View" to see more details.
There is also an "Email Logs" tab that will display any emails sent out to the customer regarding this specific booking.
You can view, print, download, or resend an email by selecting the "Options" button under the "Actions" column.
How do I view logs for a specific provider/customer?
In addition to the "System Logs" and "Email Logs" sections, you can also visit any customer or provider's dashboard to view a summary of account changes and email notifications.
Begin by going to the "Customers" or "Providers" section and clicking on the name of the user you'd like to view email logs for. Once on their dashboard, click the "Notifications" tab at the top of the page.
Next, click the "Logs" tab at the top of this section.
Below, you'll see tabs for "Email Logs" and "System Logs". Click on either tab to view the logs for this user.