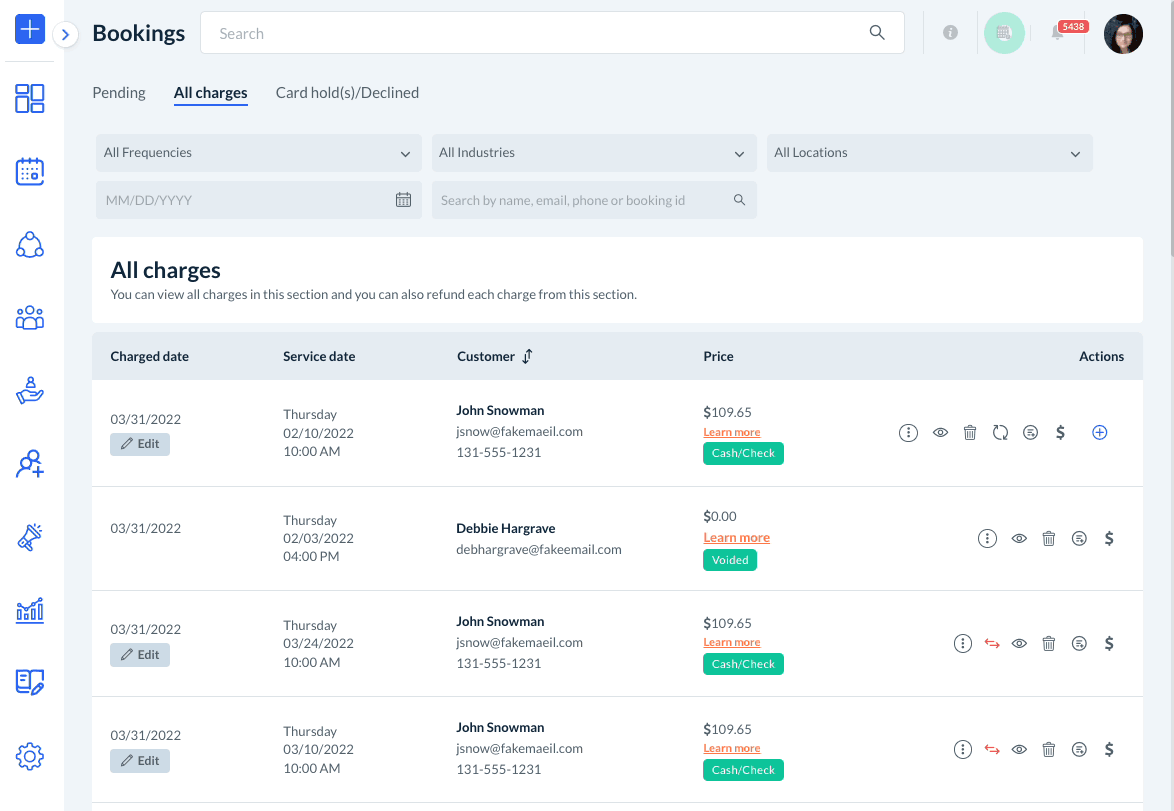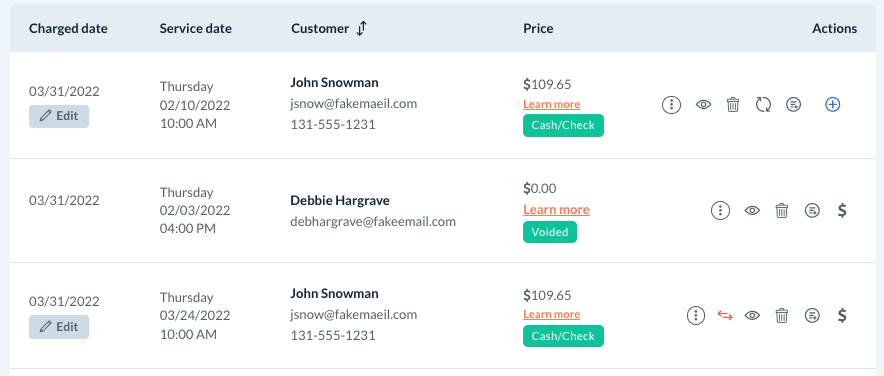The purpose of this article is to help you learn:
- How to charge a customer for a tip after processing their booking payment
Add a Tip After Charging a Customer
If you have already processed a customer's booking charge, but they've reached out and let you know they would like for you to add a tip, you can easily do that from the "All Charges" section. First, go to:
Bookings > Booking Charges > All Charges
Locate the charge you would like to add a tip for in the list below. Then, click the "$" icon located under the "Actions" column on the far right.
A "Tip" pop-up window will appear. Enter the tip amount you'd like to charge in the box at the top.
Next, select which form of payment you'd like to charge. You can select an existing credit card, add a new credit card, or select cash/check for the transaction.
If you want to exclude a notification from being sent to the customer about the additional fee, check the box next to "Exclude notification from being sent". Then, click the blue "Submit" button.
A green system notification will appear in the top right corner, letting you know the tip has been charged successfully. If you scroll back down to the booking, you will now see a blue plus sign icon located under the "Actions" column. If you click this icon, it will display the newly added tip amount.