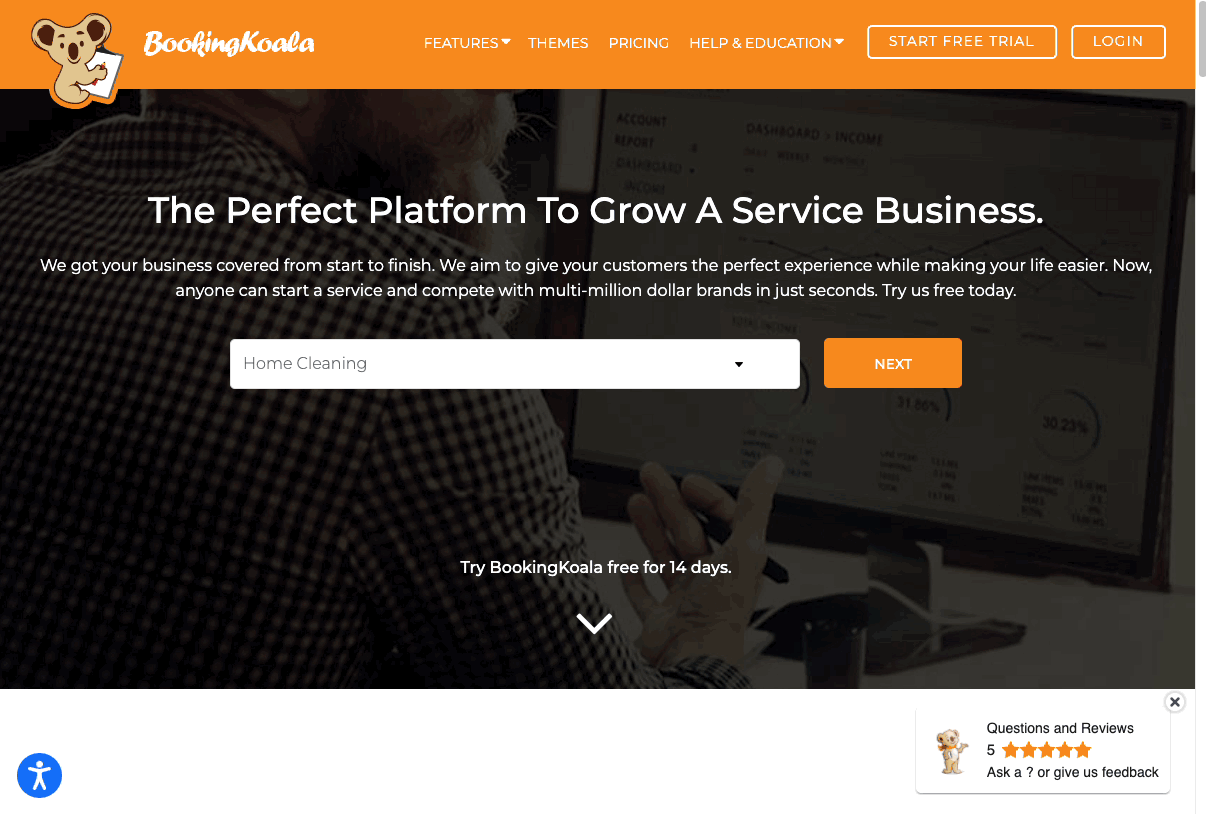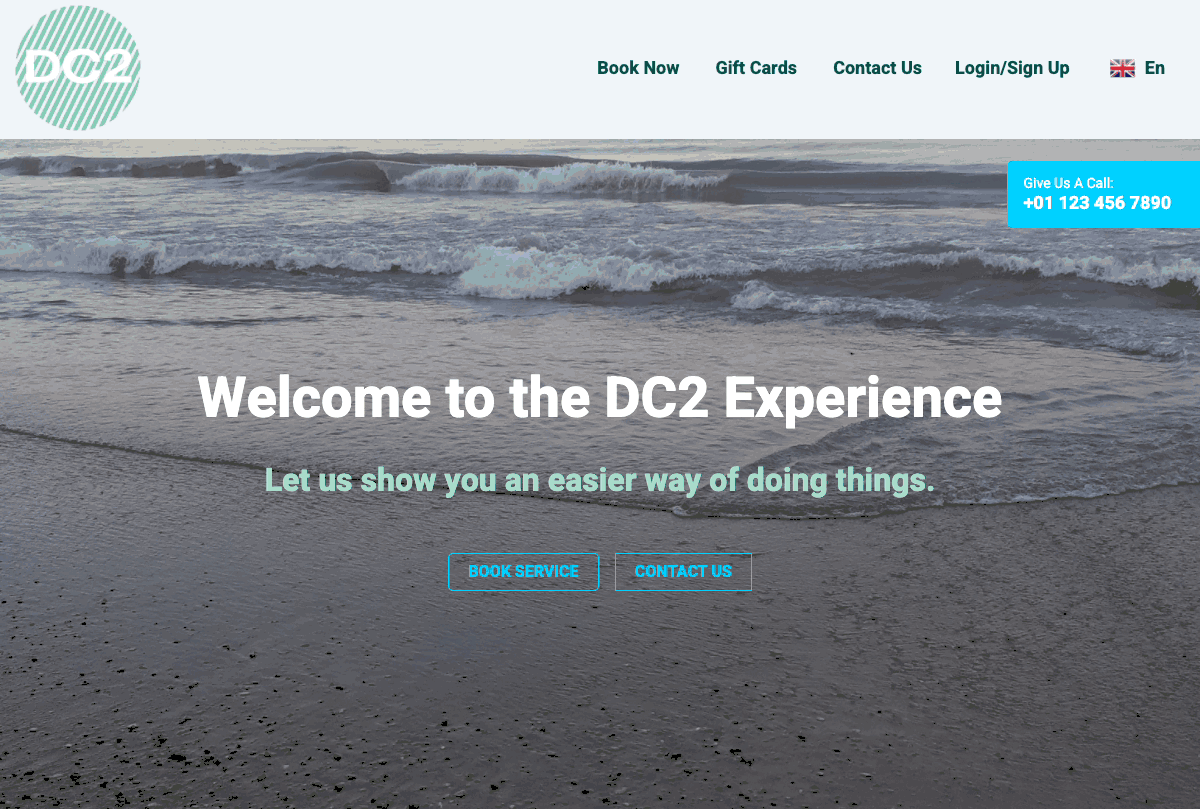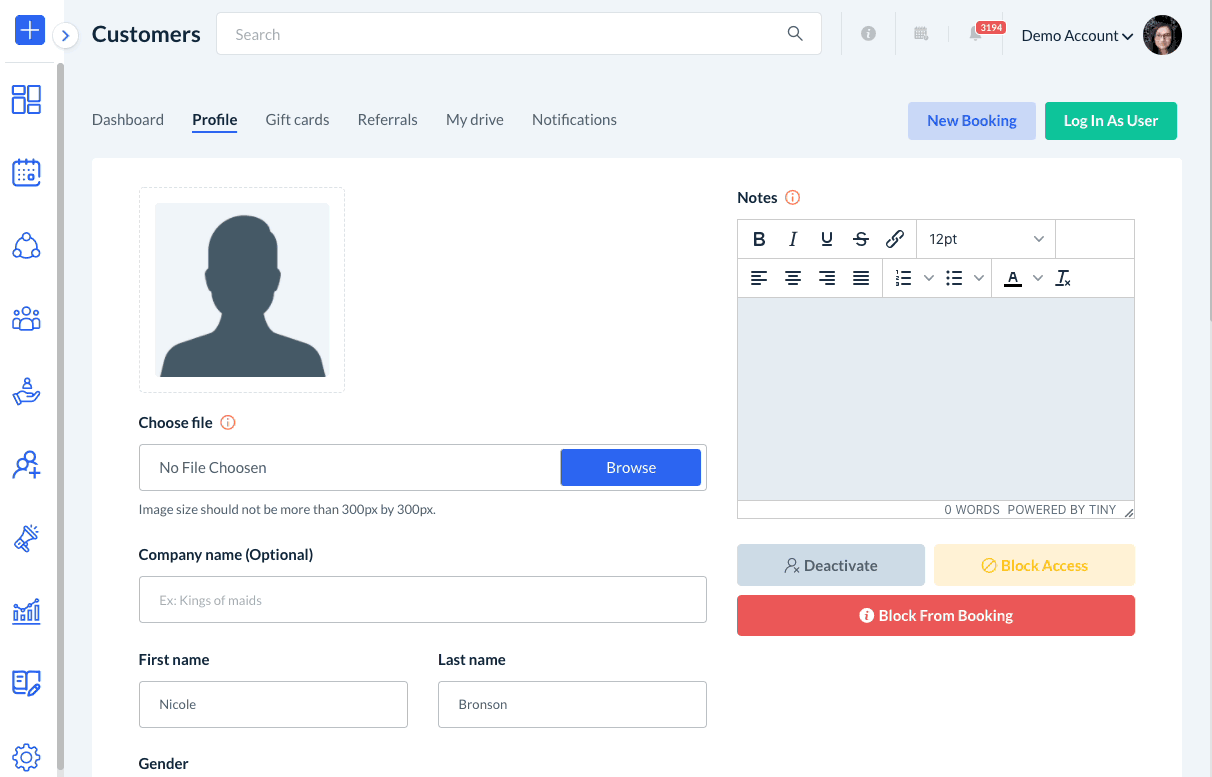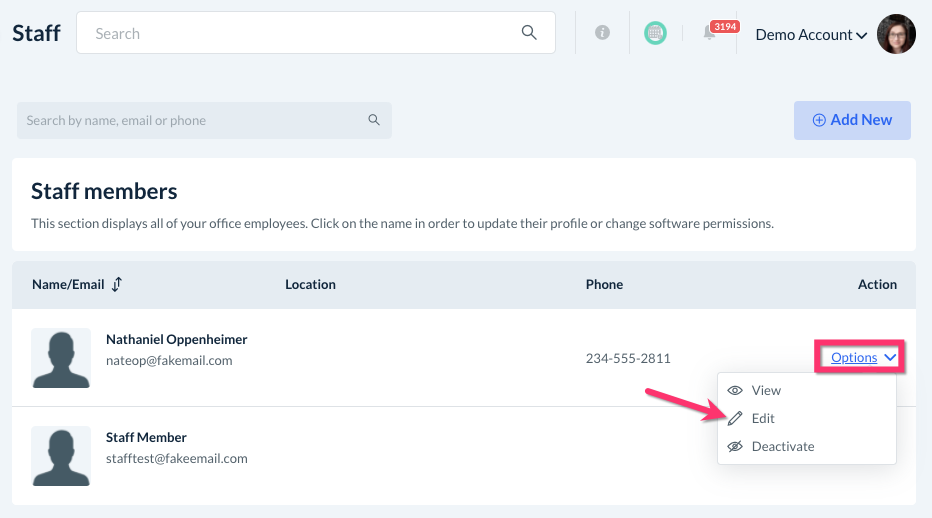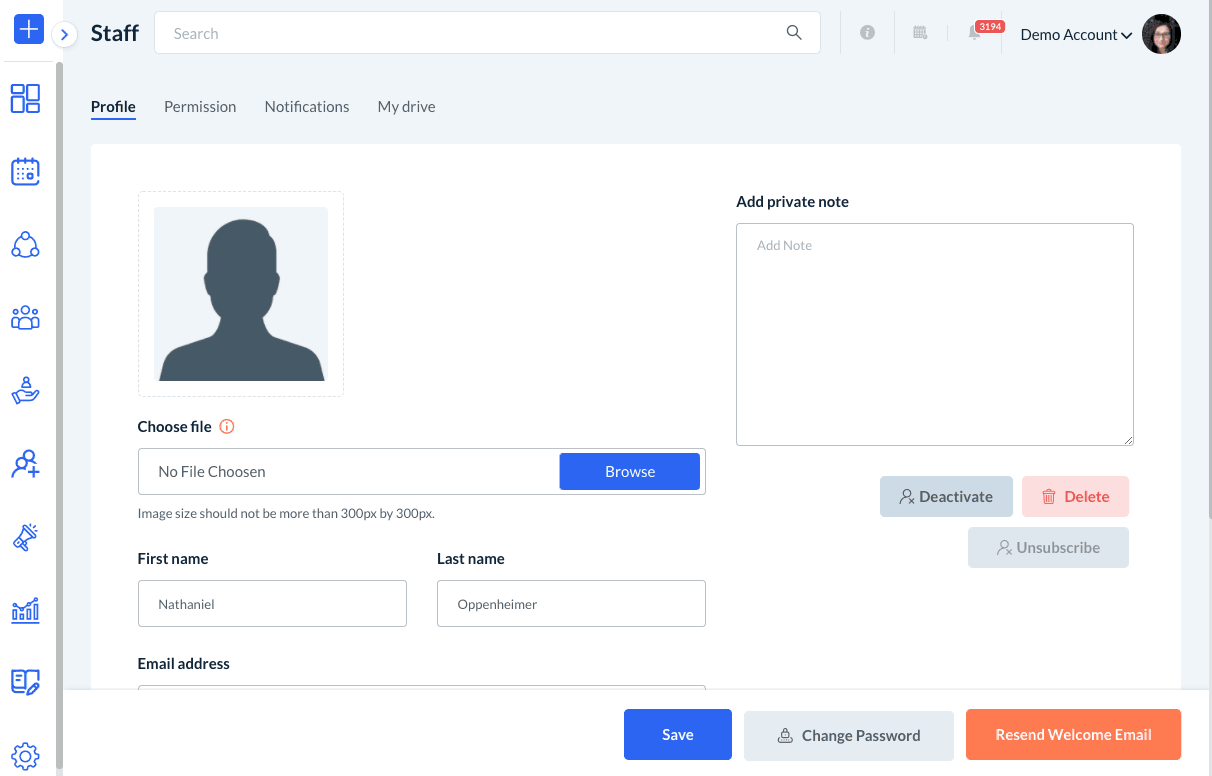The purpose of this article is to help you understand:
- How admin, staff, customers, and providers can reset their password
- How admin can reset passwords from the backend
Admin Password
When you first signed up for your BookingKoala account, you received an email to confirm your email address. If you did not confirm your email through this link, you will not receive any emails to reset your password.
If you have confirmed your email and are still not receiving anything please email us at support@bookingkoala.com and we will make sure that everything was saved properly.
Reset Password
BookingKoala Homepage
One place Admin and Staff can reset their password is through the login page on BookingKoala's homepage.
Click the orange "Login" button in the top right corner of the page and then click the orange "Forgot Password?" link below the login boxes.
You will be redirected to a "Reset Password" page. Enter your email into the box and click the orange "Reset Password Now" button.
Log into your inbox and look for an email from support@bookingkoala.com. Click the link in the email to be directed to a page to set your new password.
Your BookingKoala Subdomain
All of your users can reset their password with the login page on the URL that was created for you when you signed up for your account.
For example, if you entered "Demo2" as your store name when you first created your account, your URL would be:
https://demo2.bookingkoala.com
Once you are on the site, click the "Login/Signup" link at the top of the header to navigate to the Login page. Click the "Forgot Password?" link below the login boxes.
You will be redirected to a "Reset Password" page. Enter your email into the box and click the "Reset Password Now" button.
Log into your inbox and look for an email from support@bookingkoala.com. Click the link in the email to be directed to a page to set your new password.
Login Page on Your Custom Domain
If you have connected a custom domain to one of our themes and have embedded forms onto your website, then all of your users can also go to that domain address and locate the page with the embedded login form.
From here, they can click the "Forgot Password?" link below the login boxes to enter their email address and retrieve their password.
Reset Passwords from the Backend
In addition to these options, the admin can reset the password for other users' accounts if they are logged into their dashboard.
Reset a Customer or Provider's Password
The process of resetting a provider's password is the same as a customer, so for this example, we will go over how to reset a customer's password.
To reset a provider's password, the only difference is you will start by going to:
Providers > Providers > [Provider Name]
To reset a customer's password, first go to:
Customers > Customers > [Customer Name]
On the customer's dashboard, click the "Profile" tab.
Then, scroll down towards the bottom of the page until you see the grey "Change Password" button.
A pop-up window will appear where you can enter the new password into the boxes.
Then, decide if you'd like to exclude a notification from being sent to the customer regarding the updated password. If you do, check the box next to "Exclude notification from being sent".
Then, click the blue "Save" button in the pop-up window to update the password.
Finally, click the blue "Update" button in the customer's profile to save the new password to their account.
Reset a Staff Account's Password
To reset a staff member's password, go to:
Settings > Staff > Staff Members
Click "Options", "Edit" next to the staff member who needs their password reset.
You will be redirected to the staff member's profile. Click on the grey "Change Password" button at the bottom of the screen.
A pop-up window will appear where you can enter the new password into the boxes.
Then, decide if you'd like to exclude a notification from being sent to the staff member regarding the updated password. If you do, check the box next to "Exclude notification from being sent".
Then, click the blue "Save" button in the pop-up window to update the password.
Finally, click the blue "Save" button in the staff member's profile to save the new password to their account.