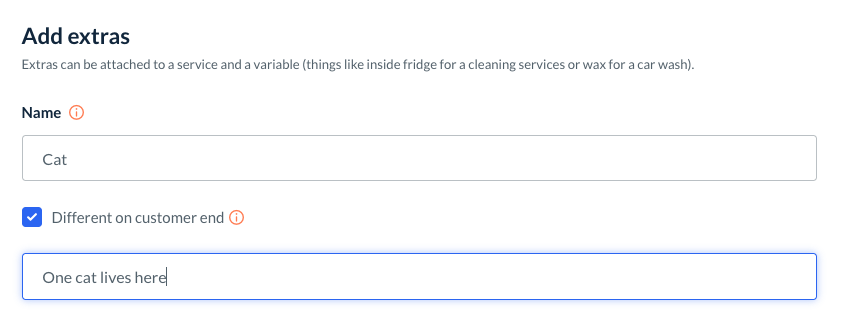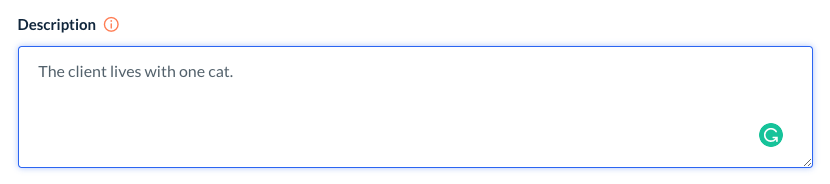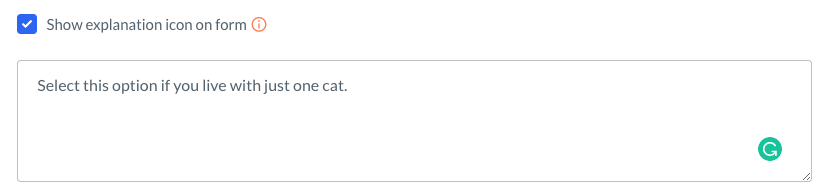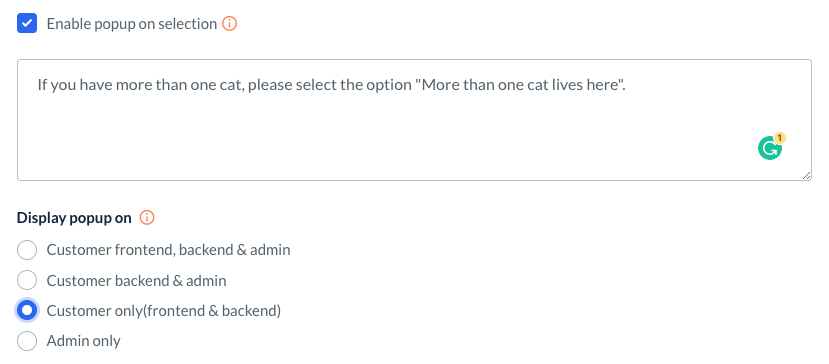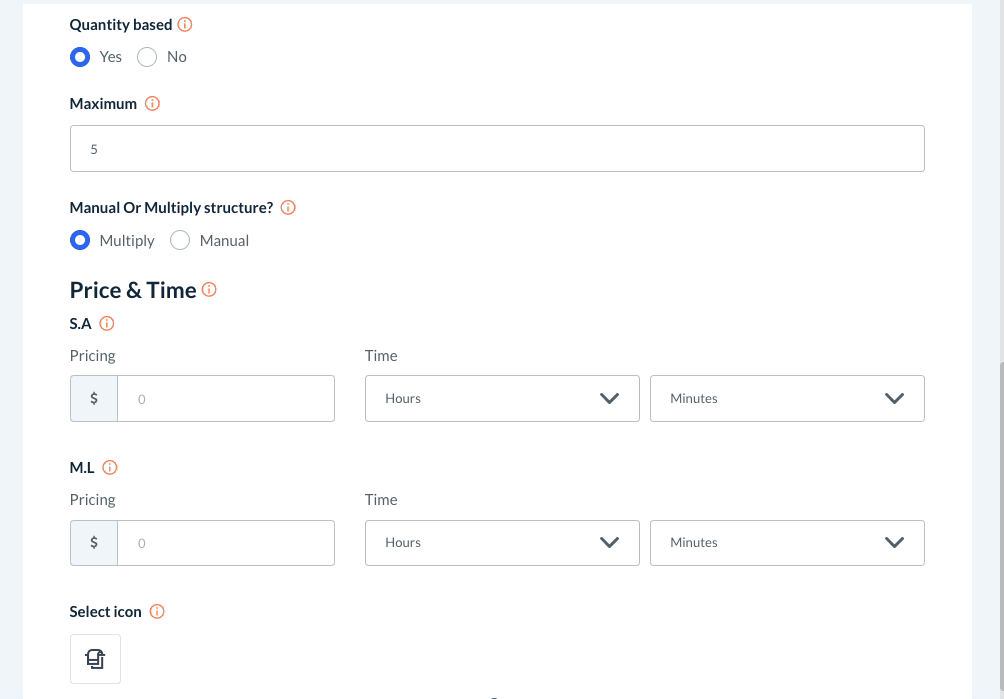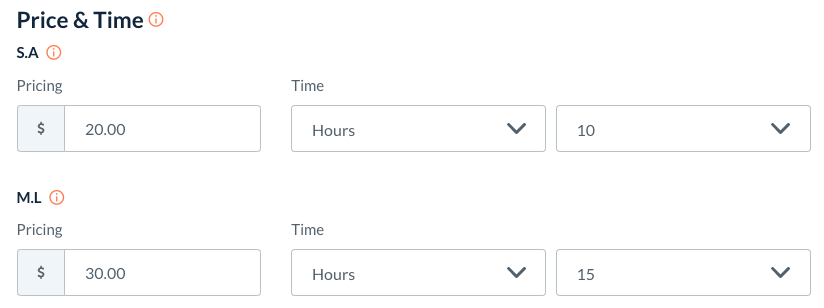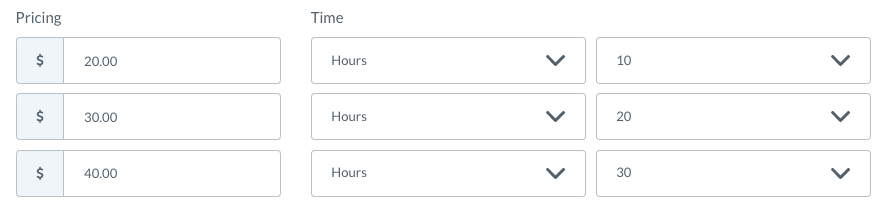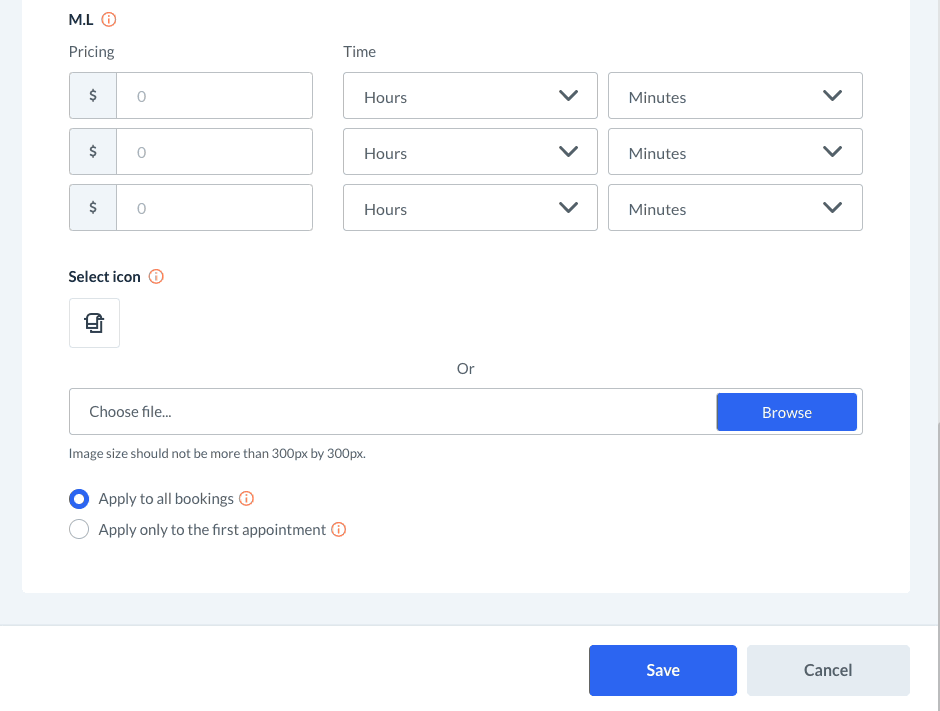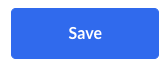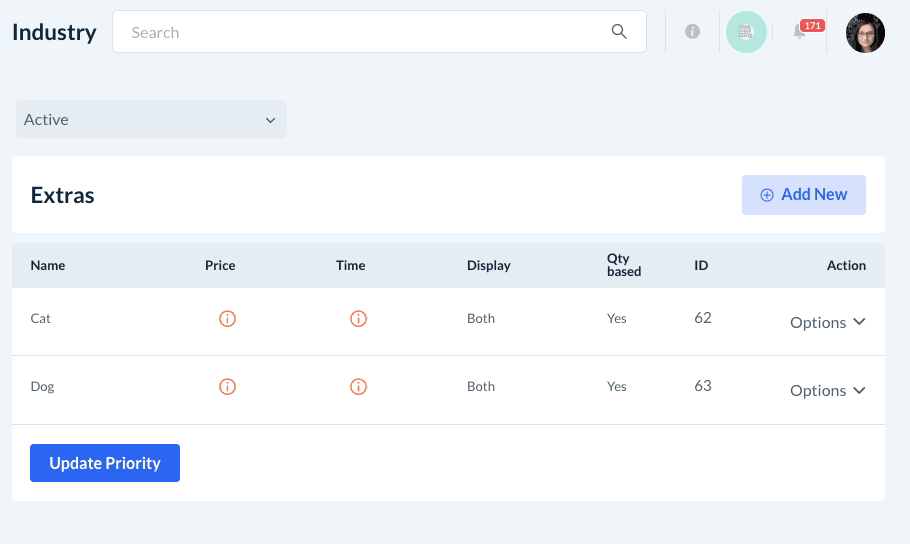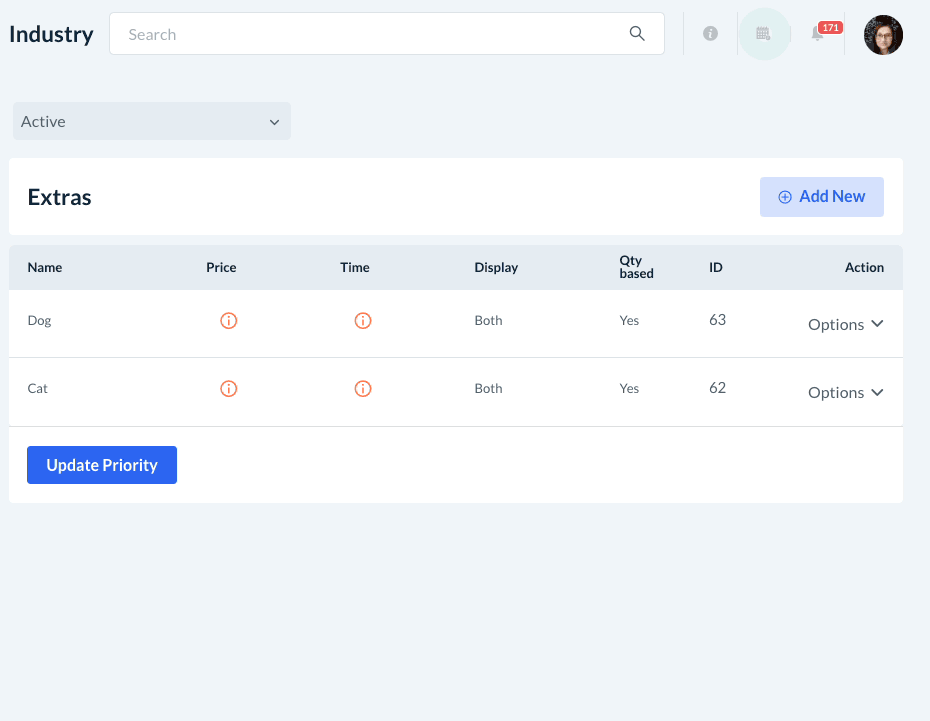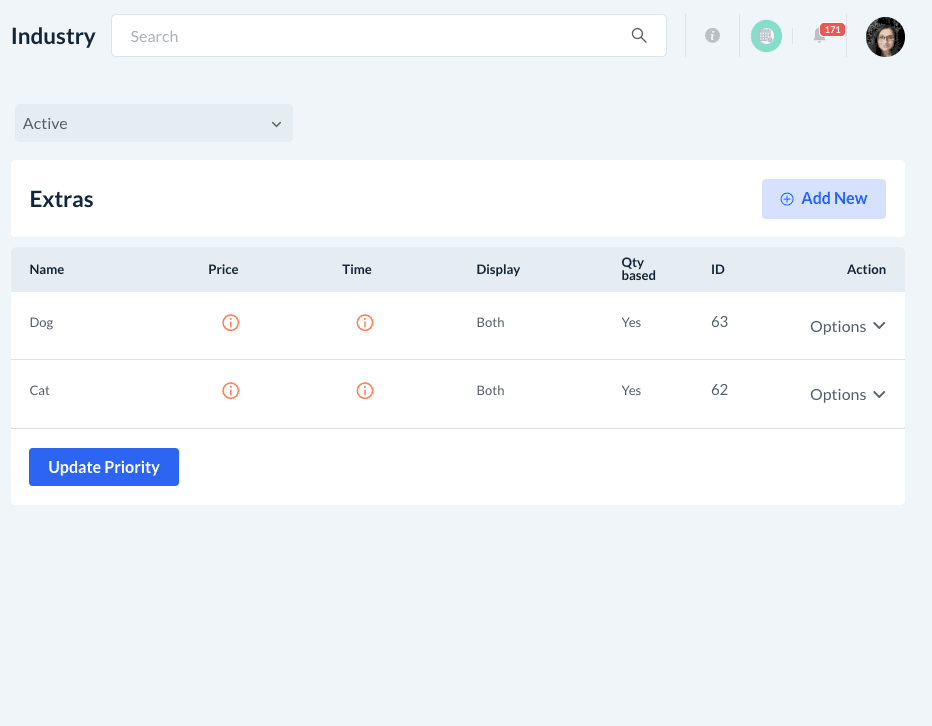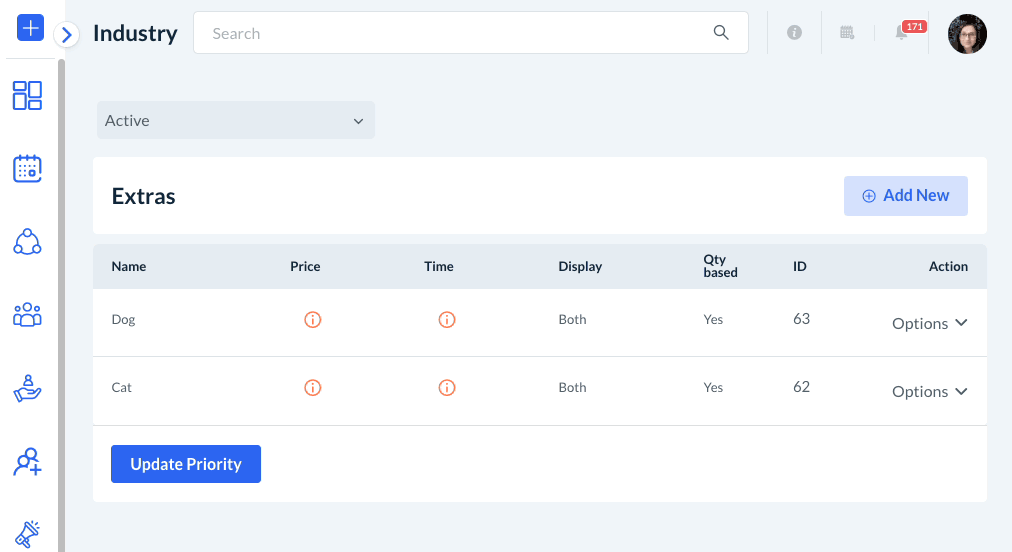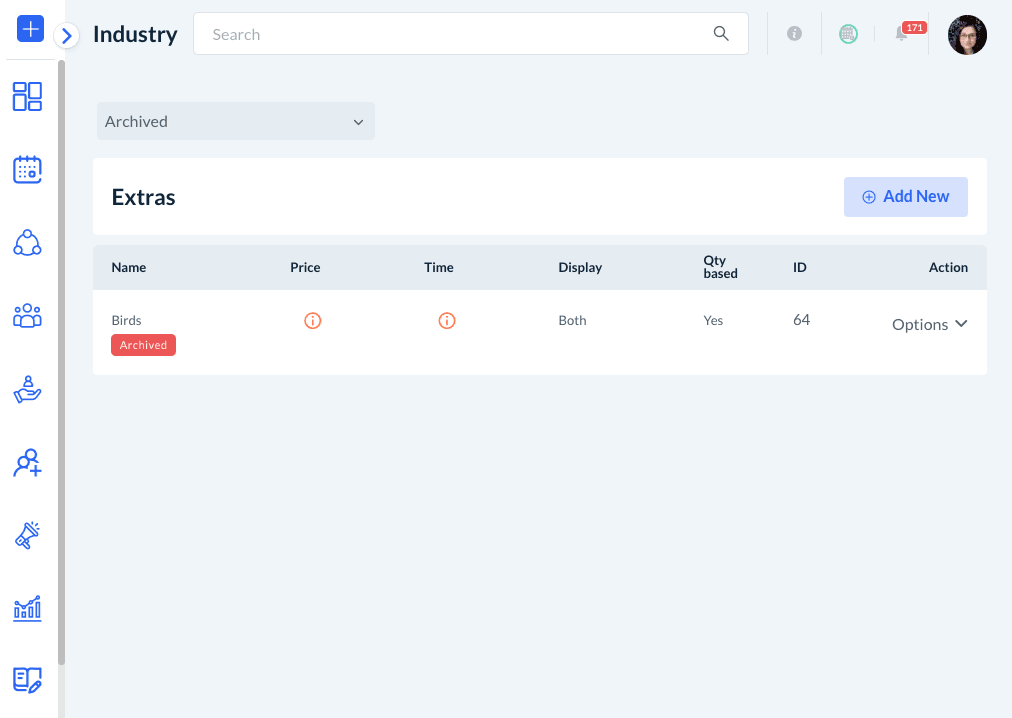The purpose of this article is to help you learn:
- What is an "extra"
- How to add a new extra
- How to reorder your extras
- How to edit, duplicate, archive, unarchive, and delete extras
What are "extras"?
Extras are additional services or options that can be selected on the booking form to customize an appointment.
The Extras Section is normally displayed towards the bottom of the form below the options for location, frequency, service categories, and pricing parameters/packages/items/add-ons.
Each extra is represented by an icon on the booking form. You can set up an extra to increase the total cost, increase the booking length, or just offer an option for the client to indicate their preferences.
Add a New Extra
To add a new extra, go to:
Settings > Industries > [Industry Name] > Form [#] > Extras
On the main Extras page, click on the blue "Add New" button on the top-right corner of the page.
Name
First, add a Name for the extra. This will be displayed on both the admin side and the customer side of the software.
If you would like for a different name to display on the customer's end, check the box next to "Different on customer end" and enter the name in the box below. If you used this option, the admin will see the top-most name, while the customer will see the name that you put in the "Different on customer end" box.
Description
Below, there is a box for entering a Description for the extra. This will only be seen by you or other admins when viewing this page. This may be helpful, especially if you have multiple extras with the same or similar names.
Explanation
If you would like to add an explanation for the extra that the customer can see, check the box next to where it says "Show explanation icon on form". This will add an icon next to the extra's name. When the customer hovers over the icon with their curser, the explanation will be displayed.
Display On
Next, select where you would like to display this extra. Under "Display On", select one of the following options:
- Customer frontend, backend & admin - The service category can be selected by new customers, existing customers, and the admin/staff for booking.
- Admin only - The service category can only be used by admin or staff when making bookings.
Extra Exemptions and Overrides
The next few questions have to do with how the extras time and/or price is calculated.
The following two options apply if your pricing is based on time.
- Check the box next to "Override time-based pricing parameters and add extra as a separate charge?" to add the extras charge to the hourly total.
- For example, if a service is $50/hour and the extra costs an additional $15, a 3-hour service including that extra would come to $165 ((3 hours x $50)+($15 extra fee)).
- If you checked the box next to the previous option, you will also see another option just below, "Exempt the extras time from hourly service price calculation." Checking this box means that the extras length of time (if any) will not be added to the time-based rate.
- For example, let's say a service costs $50/hour and is three hours long. The service also includes an extra that is set to take 30 minutes long. When this option is selected, the customer's final bill will be $150 (3 hours x $50) instead of $175 (3.5 hours X $50/hour).
If your business offers discounts based on frequency, you can make extras exempt from being discounted.
- Check the box next to "Exempt extra from frequency discount?" so this extra will not be impacted by a frequency discount.
- For example, let's say a one-time service costs $120, a $100 base fee plus $20 for an extra service. One-time bookings do not receive any frequency discount, but weekly bookings get 20% back. If the customer were to book the same service for every week, the price would be $100 (20% frequency discount x $100)+($20 extras fee).
Enable Pop-Up
If you would like to display a pop-up message when the customer selects the extra, check the box next to "Enable popup on selection" and type in the message you would like to display.
You can also customize when the pop-up will display:
Quantity Based
Next, decide if you would like to make this extra Quantity Based. This option allows you to give the customers a way to select how many times they want to add this extra.
If you select "yes", you will need to set a maximum of how many times this extra can be added. Enter a whole number with no spaces or symbols.
Then, select whether you would like the pricing and time for this extra to have a Manual or Multiply Structure.
Multiply
This option will multiply the extra price and time and then add it to the customer's total.
For example, the cost of "fridge cleaning" is $20 and it takes 20 minutes to complete. When Multiply structure has been enabled, two of these services would cost $40 and take 40 minutes to complete. If the customer selects three of these extra, the total will be increased by $60 and 60 minutes.
Manual
This option allows you to set up a custom structure for how each additional extra affects the price and time.
Once you select "manual", an extra box for each possible quantity will be added to the Price & Time section below.
For more information and examples of how to set up multiply or manual prices and times for an extra, click here.
Price & Time
Next, you will set up the Price and Time for the extra. If your industry uses service areas, you will see "S.A." labeled just above these boxes.
If you have a storefront or office, you will see "M.L." (merchant location) instead.
If your business uses both service areas and merchant locations, you will have options for both sections. This allows you to set different prices depending on where the extra service is being performed.
Price
For the extra's Price, enter how much it costs the customer to add this extra to their booking.
If your extra is quantity-based with a manual structure, enter the price for each quantity.
If you do not want to charge a fee for the extra, enter "0" in the pricing box.
Time
The extra's Time can be used if you would like the system to calculate how long the extra will take. If you would like your scheduling to be based on provider availability, we highly suggest you set times for each extra. This helps when it comes time to schedule so the booking is not assigned to someone who does not have enough time to complete it.
If you do not want the extra to add any time, set the minutes box to "0".
Select Icon
Extras are represented by icons in the booking form. Under "Select icon", click the icon image to pick an icon from the system, or click "Browse" to select a file from your device.
Please note: The image size should not be more than 300x300 pixels or it will be automatically resized to fit those constraints. The allowed image types are JPEG, JPG, PNG, and GIF.
Apply To
At the bottom of the page, select one of the following options:
- Apply to all bookings - This means that if a customer selects this parameter for a recurring service, it will be included in every booking.
- Apply only to the first appointment - This means the parameter will only be applied to the first booking in a recurring service.
This will set the default behavior for this extra when it is added to a booking. You can change the behavior on a case-by-case basis at any time from inside the booking form.
Once you have finished entering your preferences, click the blue "Save" button at the bottom of the page. Repeat this step until you have set up all of your extras.
Changing the Extras Order
Once you have added multiple extras, you can update the order in which they are displayed on your booking form. Go to:
Settings > Industries > [Industry Name] > Form [#] > Extras
To change the order, click and hold an extra to drag and drop it into a new position in the list.
Once you are satisfied with the order, click the blue "Update Priority" button at the bottom of the page.
A green system notification will appear in the top-right corner of the page, letting you know the priority has been updated successfully.
How to Edit, Duplicate, Archive, Unarchive, and Delete Extras
If you ever want to make further adjustments to your extras, you can always go to:
Settings > Industries > [Industry Name] > Form [#] > Extras
Edit an Extra
To edit an extra, click on "Options" and select "Edit".
You will be brought to the Edit Extras page where you can modify any of the settings you'd like. Just be sure to click the blue "Save" button to save any changes.
A green system notification will appear in the top-right corner of the page, letting you know the extra has been updated successfully.
Duplicate an Extra
To make a copy of an existing extra, click on "Options" and select "Edit". A pop-up window will ask if you are sure you want to duplicate this extra. Click "Yes" to proceed.
The phrase "-Copy" will be added to the name of the new extra so you can tell it apart from the original. If you change the name, be sure to pick something different from the original name.
Once you have finished making your adjustments, click the blue "Save" button at the bottom of the page.
A green system notification will appear in the top-right corner of the page, letting you know the extra has been duplicated successfully.
Delete an Extra
If you want to permanently delete an extra, click on "Options" and select "Delete". A pop-up window will ask if you are sure you want to delete this extra. Click "Yes" to proceed.
A green system notification will appear in the top-right corner of the page, letting you know the extra has been deleted successfully.
Archive an Extra
If you would prefer to keep an extra but not use it for our form right now, you can instead choose to Archive it. Once an extra has been archived, neither the customer nor the admin can select it in the booking form.
To archive an extra, click on "Options" and select "Archive". A pop-up window will ask if you are sure you want to archive this extra. Click "Yes" to proceed.
The extra will now be listed under the "Archived" menu.
Unarchive an Extra
If you would ever like to start using an archived extra again, you can easily "unarchive" it. Click on the drop-down menu at the top of the page and select "Archived".
Click on "Options" and select "Unarchive" next to the extra you would like to resume. A pop-up window will ask if you are sure you want to unarchive this extra. Click "Yes" to proceed.
The extra will be moved back to the "Active" pricing parameter listing. You will now be able to use the extra in your booking form again.