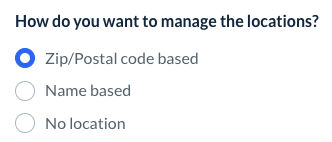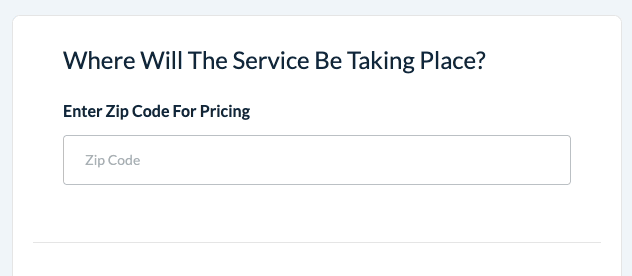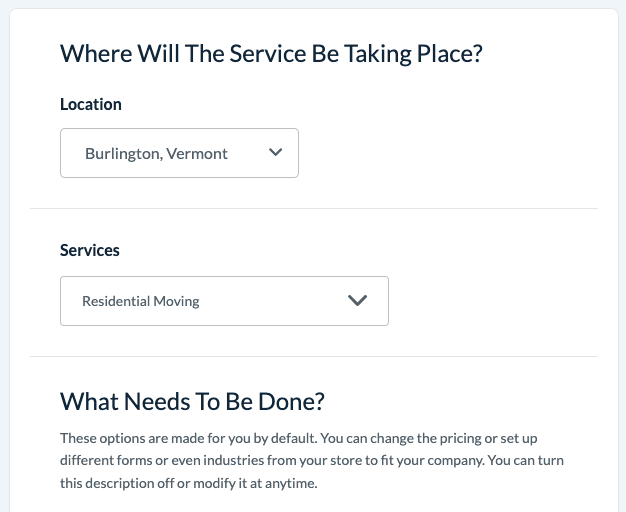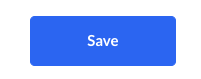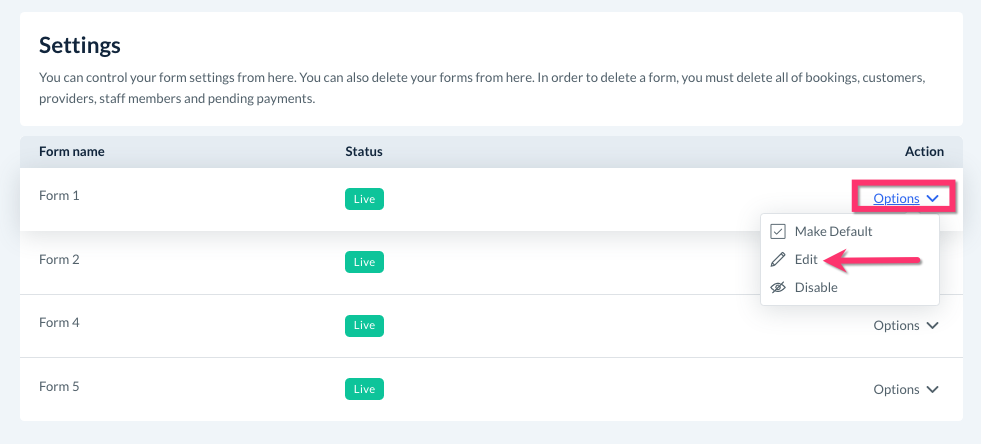The purpose of this article is to help you:
- Enable or disable locations for your business
- Enable or disable locations for a booking form
- Activate the wildcard zip/postal code feature
General Location Settings
To manage your general Location settings, please go to:
Settings > General > Store Options > General
Click the plus sign icon to expand the "Location Settings" section.
Scroll down until you see the question, "How do you want to manage the locations?" This setting controls how locations will work for the entire account.
If you select "Zip/Postal code-based" locations, your service areas will consist of a list of zip or postal codes.
- Whenever a customer enters their zip code into the booking form, they will get a message if you do not service their area.
- If you do service the area, they can proceed with filling out the form.
- To learn how to start setting up the Locations section in your booking form, click here.
If you select "Name-based" locations, your service areas will consist of a list of place names.
- On the booking form, the customer can select their location from a drop-down menu.
- There is also a search bar so customers can type in a specific location to see if it is on the list.
- To learn more about setting up and using name-based locations, click here.
If you select "No location", the Location section will not be used in your booking forms at all.
- This means that anyone with access to your website can schedule services without having to specify where they live.
If you have made any changes, remember to click the blue "Save" button at the bottom left corner of the page to update your settings.
If you selected "Zip/Postal code-based" locations for the previous question, you can decide if you'd like to activate the wildcard zip/postal code feature.
To enable wildcard zip/postal codes, select "Yes".
If you service a lot of zip/postal codes in your area, this feature allows you to use abbreviated versions, or "wildcards", in your location(s). When a customer types any part of that wildcard into the location box, the system will allow them to proceed with booking.
For example, let's say your service area uses postal codes like AIAA2A or A1A-A2A. If you enter "A1A" into the wildcard zip/postal code box, a customer who types "A1A-B7G" or "A1AB7G" into the location box will be included in your service area.
Once enabled, you can update your wildcards by going to:
Settings > Industries > [Industry Name] > Form [#] > Locations
If you have made any changes, remember to click the blue "Save" button at the bottom left corner of the page to update your settings.
Form Location Settings
In addition to your general settings, you can also manage your locations per each booking form. To locate your form settings, please go to:
Settings > Industries > [Industry Name] > Settings > Form Settings
Select "Options", then "Edit" to open up settings for a booking form.
Scroll down to the question, "How would you like the system to manage your locations?"
- Zip/Postal Code Based - Your service areas will consist of a list of zip or postal codes.
- Name Based - Your service areas will consist of a list of place names.
- No Location - Your booking form will not use the "Location" section at all.
If you have made any changes, remember to click the blue "Save" button at the bottom left corner of the page to update your settings.