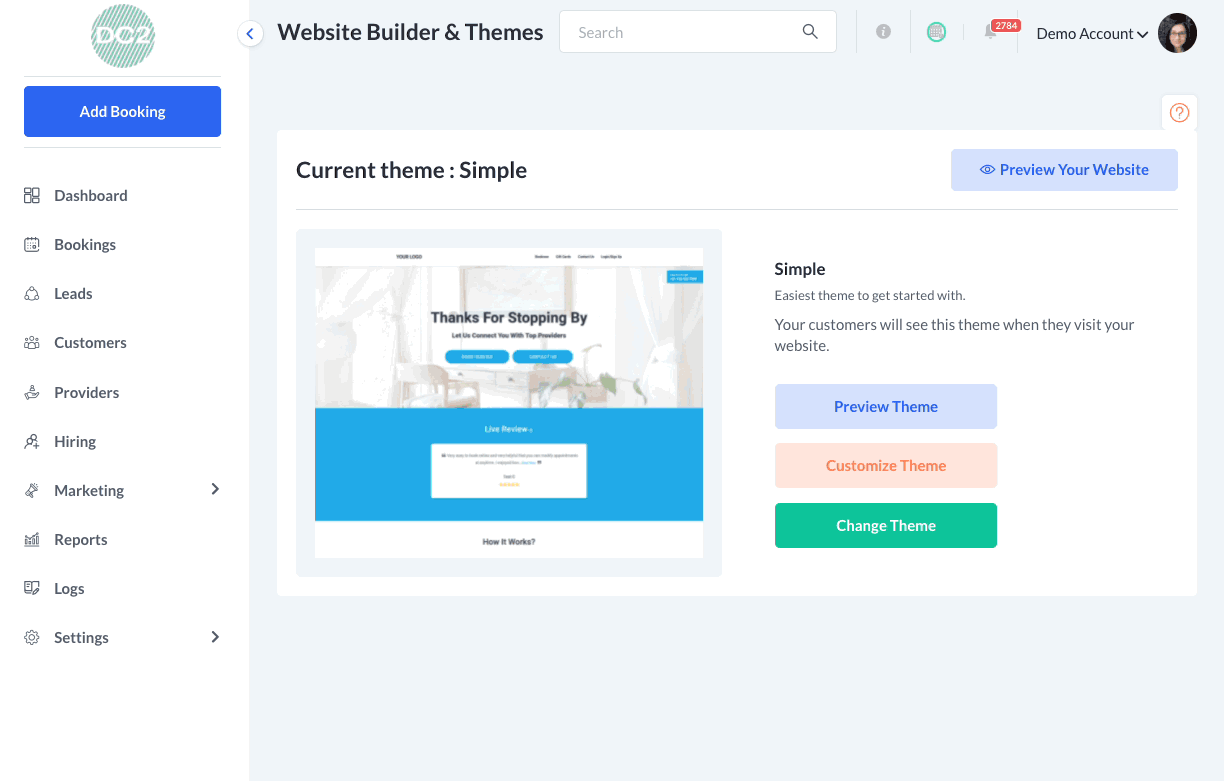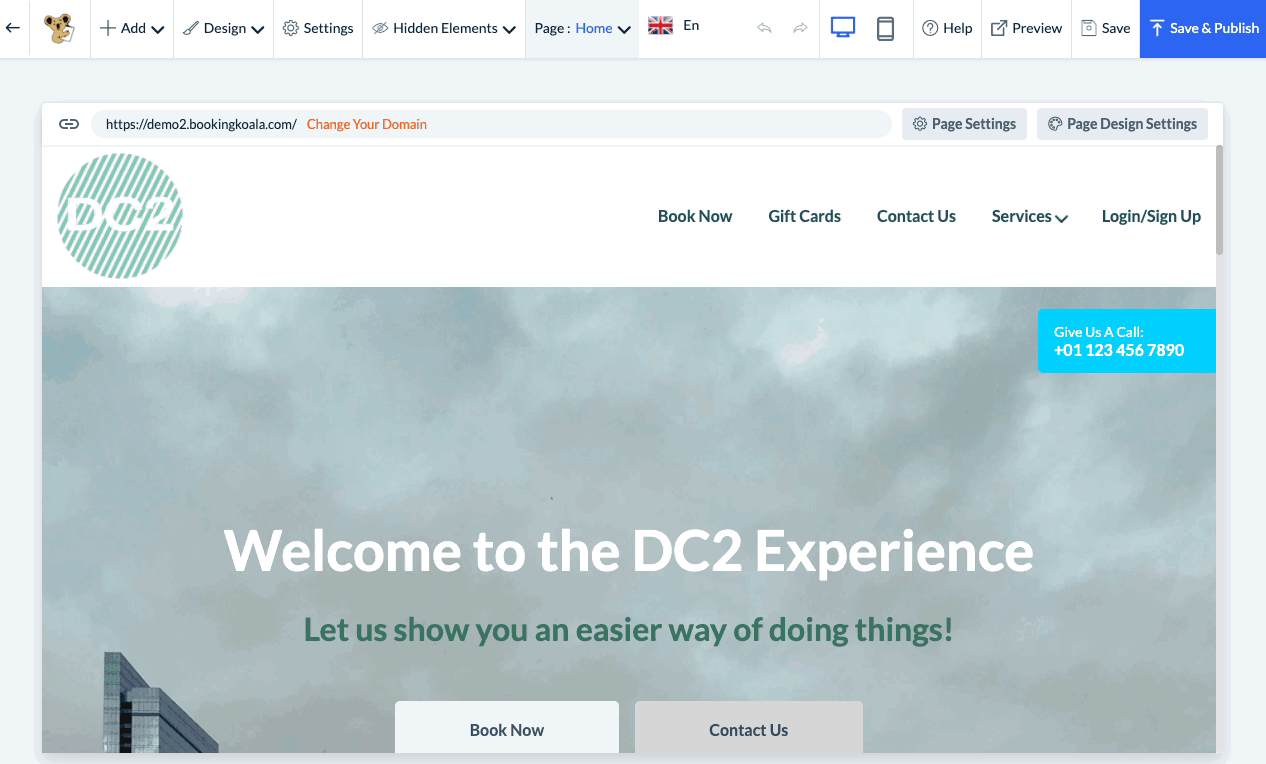The purpose of this article is to help you understand:
- How to change which page you want to edit
- How to disable a page from showing
- How to delete a page
Switch Pages
To view different pages in your website builder, you can use the "Page" menu located at the top center of the menu bar. To begin, open the website builder by going to:
Settings > Design Forms & Website > Website Builder & Themes
Click on the orange "Customize Theme" button to open the website and theme editor.
When you first land on the website editor, you will be brought to your "Home Page". This is the landing page your customers will see when they type in your web address.
To change the page you'd like to edit, click the "Page" drop-down menu located at the top center of the screen.
Once you click the "Page" menu, you can select which page you'd like to view. A left-side menu will open. You can close out the side menu using the "X" icon.
Disable or Delete a Page
The "Manage Pages" menu that appears on the left also allows you to disable or enable a page, as well as view the page's settings.
If you'd like to hide a page completely, click the "Page" menu at the top center of the screen and select "Manage Pages".
Click on the eye icon to disable a page. A pop-up will ask if you are sure you want to disable the page. Click the blue "Yes" button to proceed.
If you'd like to reactivate a page, simply go back to the "Manage Pages" sidebar and click the eye icon again. A pop-up will ask if you are sure you want to reactivate the page. Click the blue "Yes" button to proceed.
Please note you can only delete any pages that you have created. The following pages are a part of the software and cannot be deleted and can only be disabled:
- Home
- Gift Cards
- Earn Credits
- Login
- Sign Up
- Book Now
- Get Quote
- Reset Password
- Thank You Page
- Forgot Password
If you would like to delete a page, click the "Page" menu at the top center of the screen and select "Manage Pages". Then, click the three vertical dots icon and select "Delete".
A pop-up will ask if you are sure you want to delete this page. Remember, the page cannot be retrieved once it has been deleted. If you are sure, click the blue "Yes" button to proceed with the deletion.
A green system notification will appear at the top center of the page, letting you know that the page has been deleted successfully.