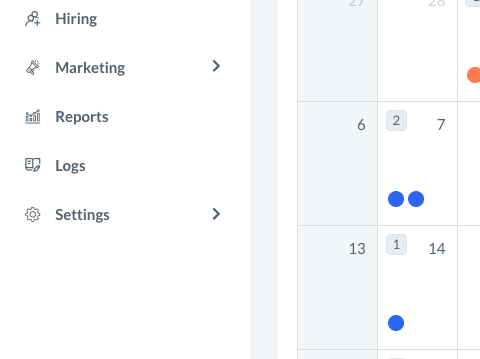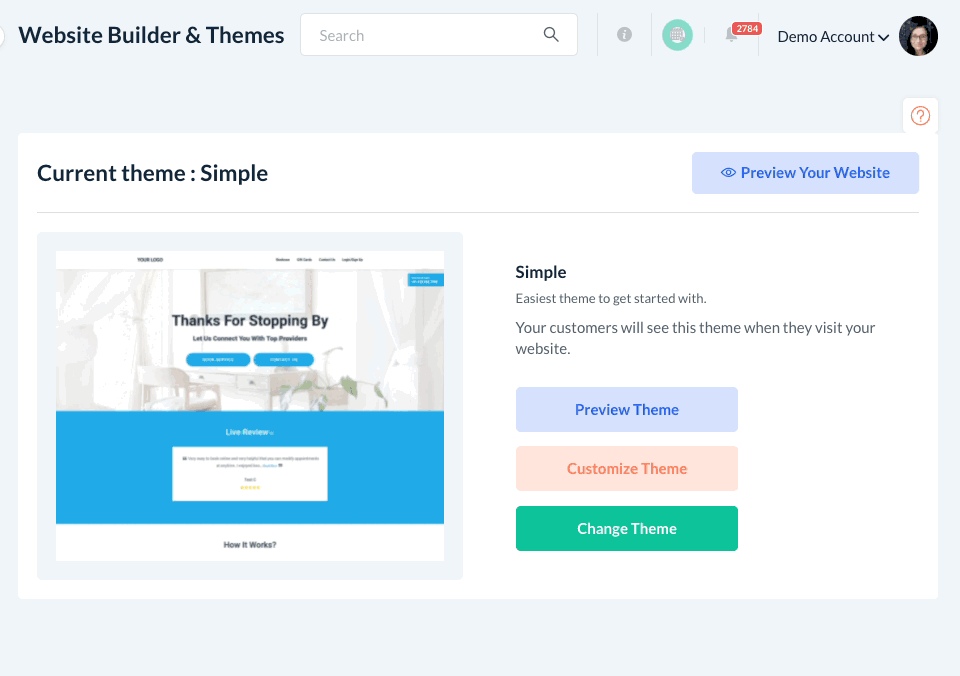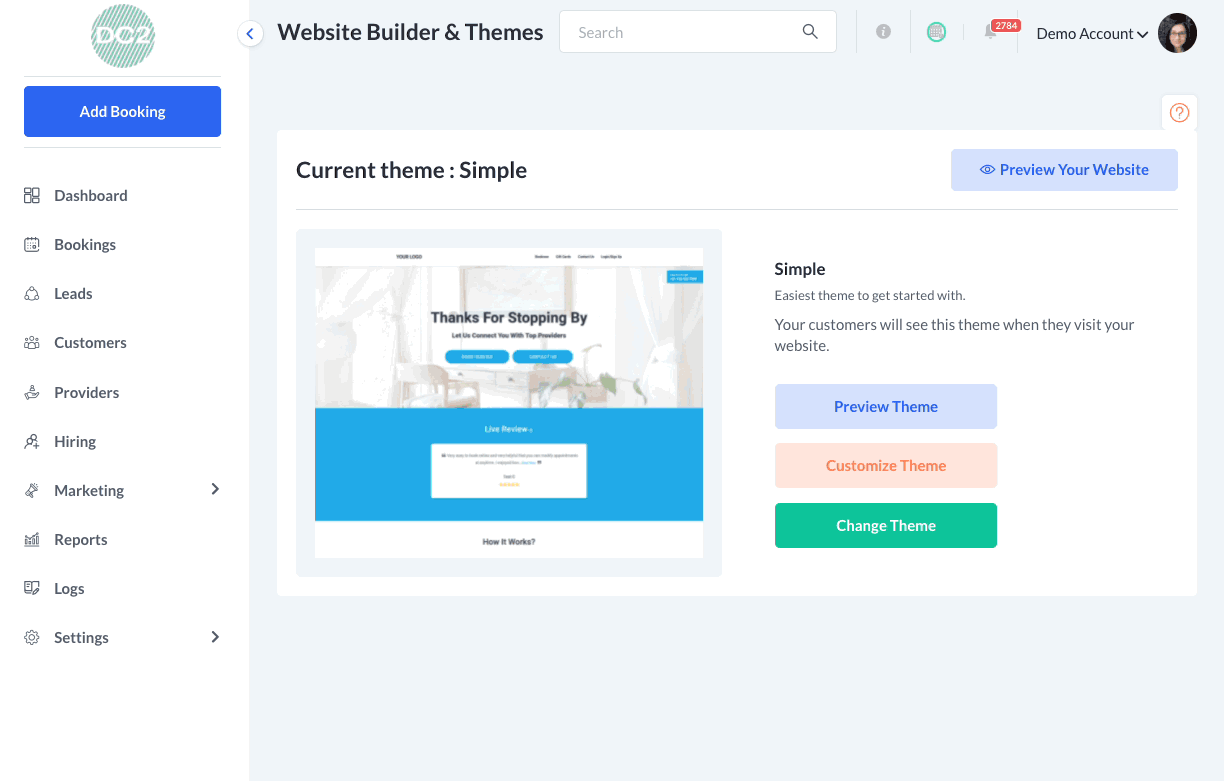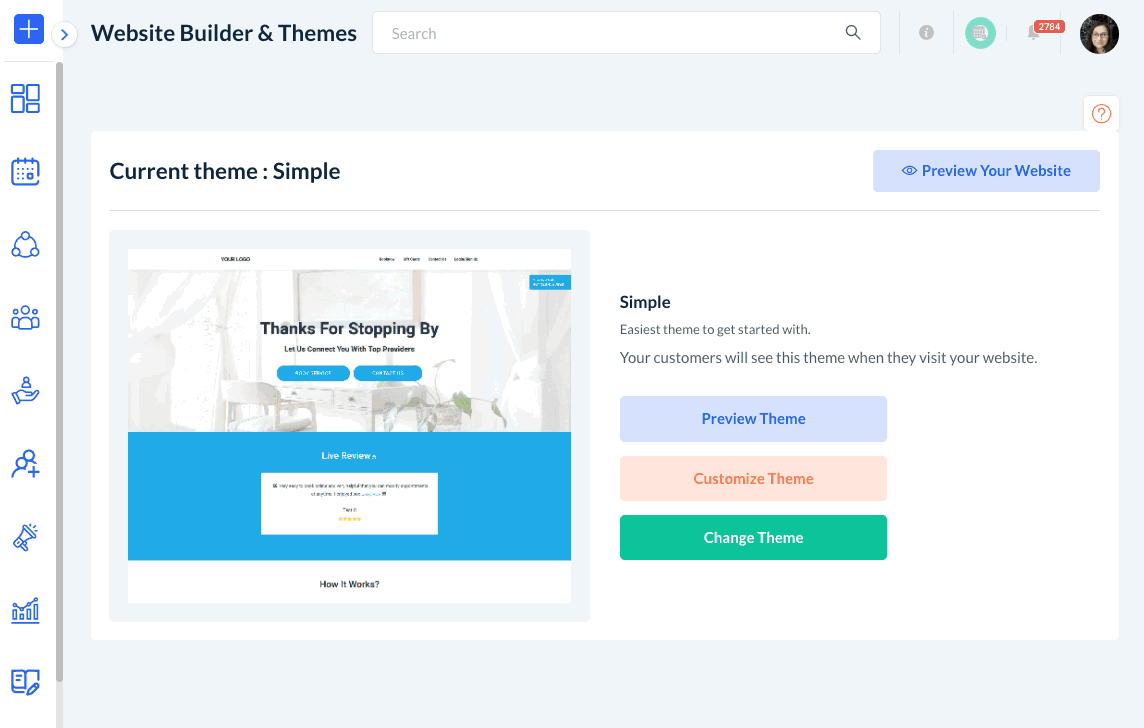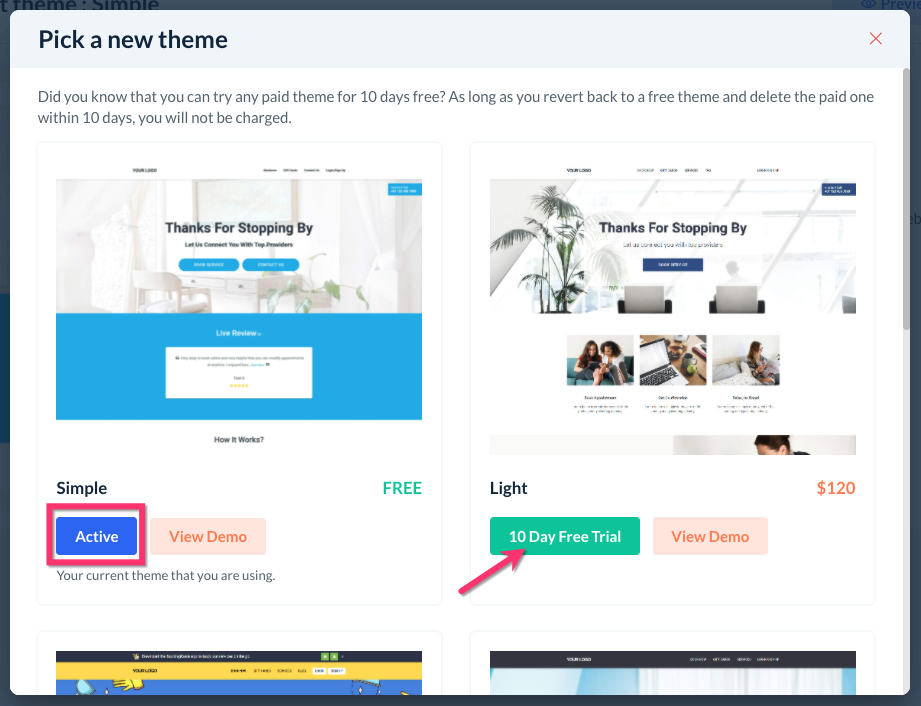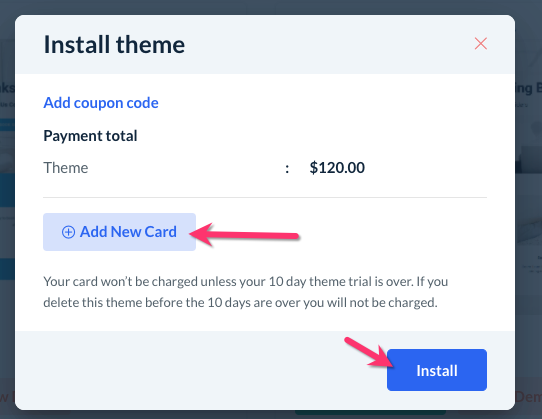The purpose of this article is to help you understand:
- What is the website and theme builder
- Where to preview your website
- How to open to website and theme editor
- Where to view and purchase different themes for your website
What is the website builder and themes?
The Website Builder and Themes section controls all of the aesthetic choices you can apply to your website and forms. To get there, go to:
Settings > Design Forms & Website > Website Builder & Themes
You will be brought to the Website Builder & Themes page.
Preview Website
Click the light blue "Preview Website" button at the top right corner of the page to get a link to your website as customers will see it.
Click the blue "Copy Link" button to copy the link, and then paste it into a private/incognito window to view your site. If you do not open a private browser window and you are logged into the admin end of your site, you will be automatically logged in again.
Preview Theme
To preview the theme you are currently using, click the light blue "Preview Theme" button towards the center of the page. You can click between the desktop, tablet, and phone icons to view each version of your site. Click "Back to Editor" to open the website and theme editor.
Customize Theme
You can also open the website and theme editor by clicking on the orange "Customize Theme" button.
This is where you can customize the visual appearance of your forms and website.
Click the links to view guides on how to do the following:
- Customize the look of your forms
- Switch which page you want to edit
- Rearrange sections on your booking form
- Make the booking summary scroll
- Change your favicon
- Add a new page to your website
- Disable or delete a page on your website
- Add, edit, or disable your header/footer menus
- Add a page link to your header/footer menu
- Add a pop-up to your site/page
- Add a thank you page to your site
- Edit the "Privacy Policy" or "Terms of Service"
- Remove "Powered by BookingKoala" Branding (Growing/Premium only)
- Disable gift cards and/or referral credits (Growing/Premium only)
- Add tracking codes to pages of your site
Change Theme
If you'd like to view other themes for your site, click the green "Change Theme" button. A pop-up window will appear showing you the various themes you have to pick from.
Click the orange "View Demo" button to view an example of that theme being used. Please note that each theme can be further customized beyond the example you see.
The theme you are currently using will say "Active" next to it. If you'd like to try a 10-day free trial of another theme, click the green "10 Day Free Trial" button.
An "Install Theme" pop-up window will appear, asking you to confirm your payment method or add a new card on file. Once you've added your payment method, click the blue "Install" button to install the theme.
Your card will be charged 10 days after you've installed the theme unless you decide to switch back to the free Simple Theme.