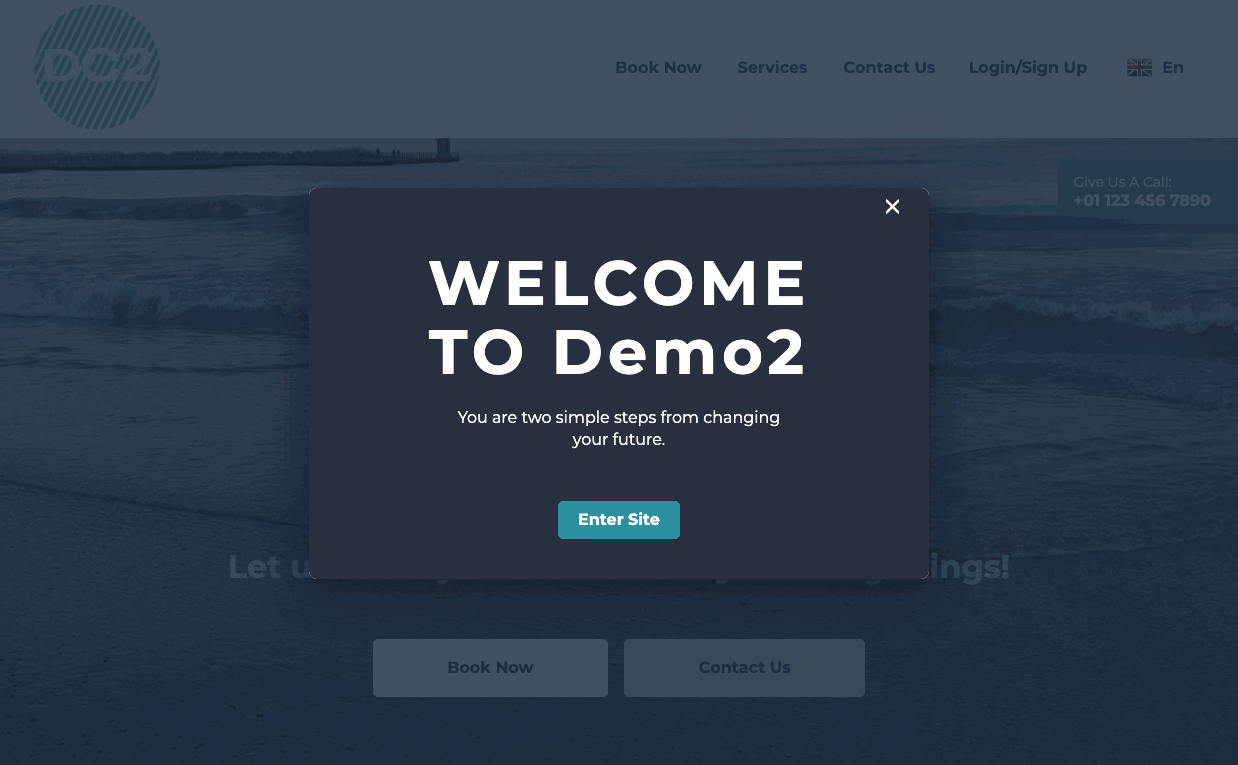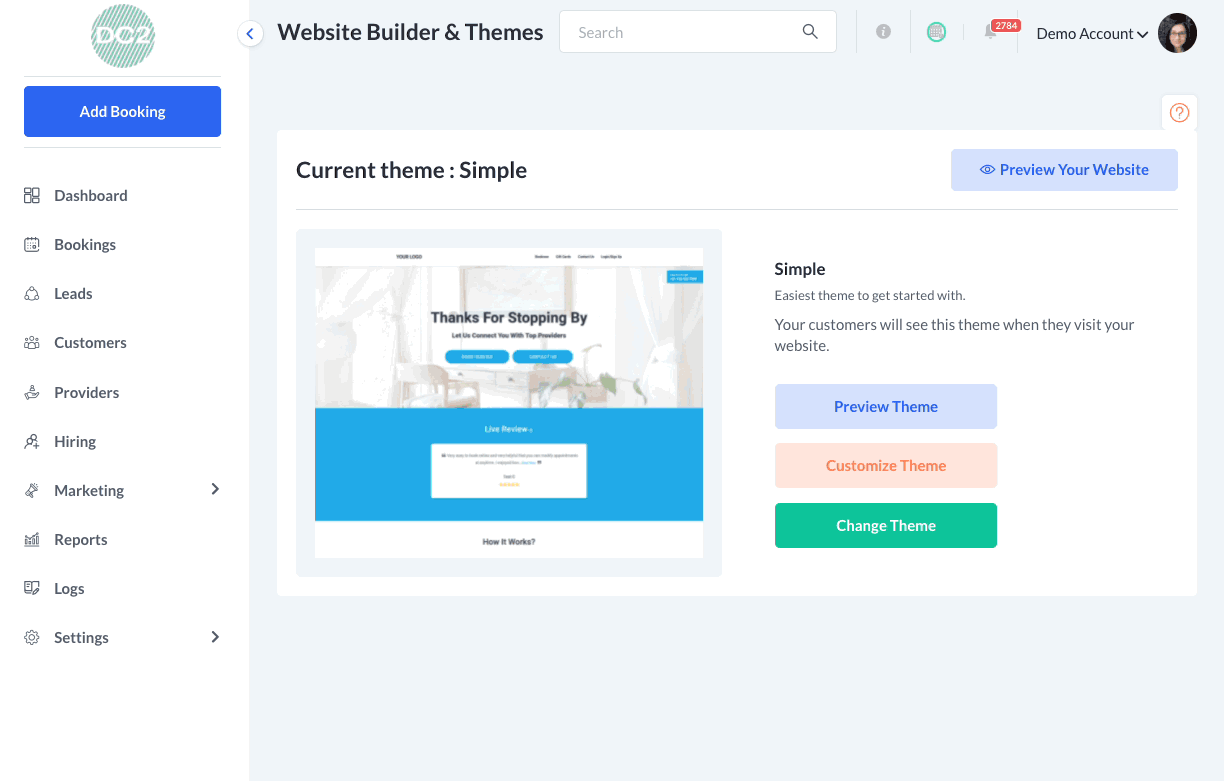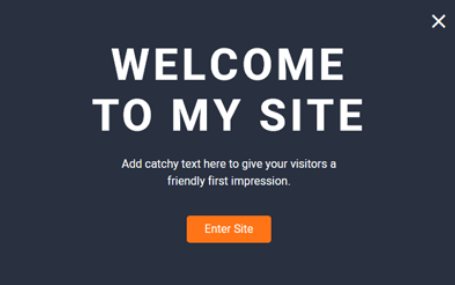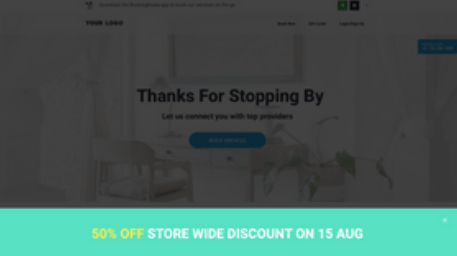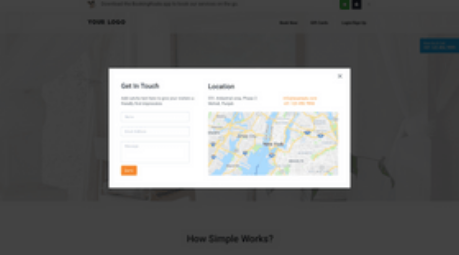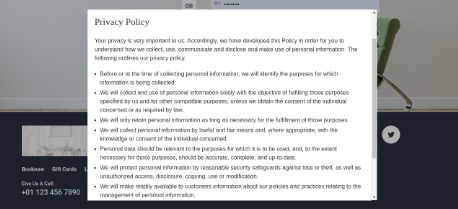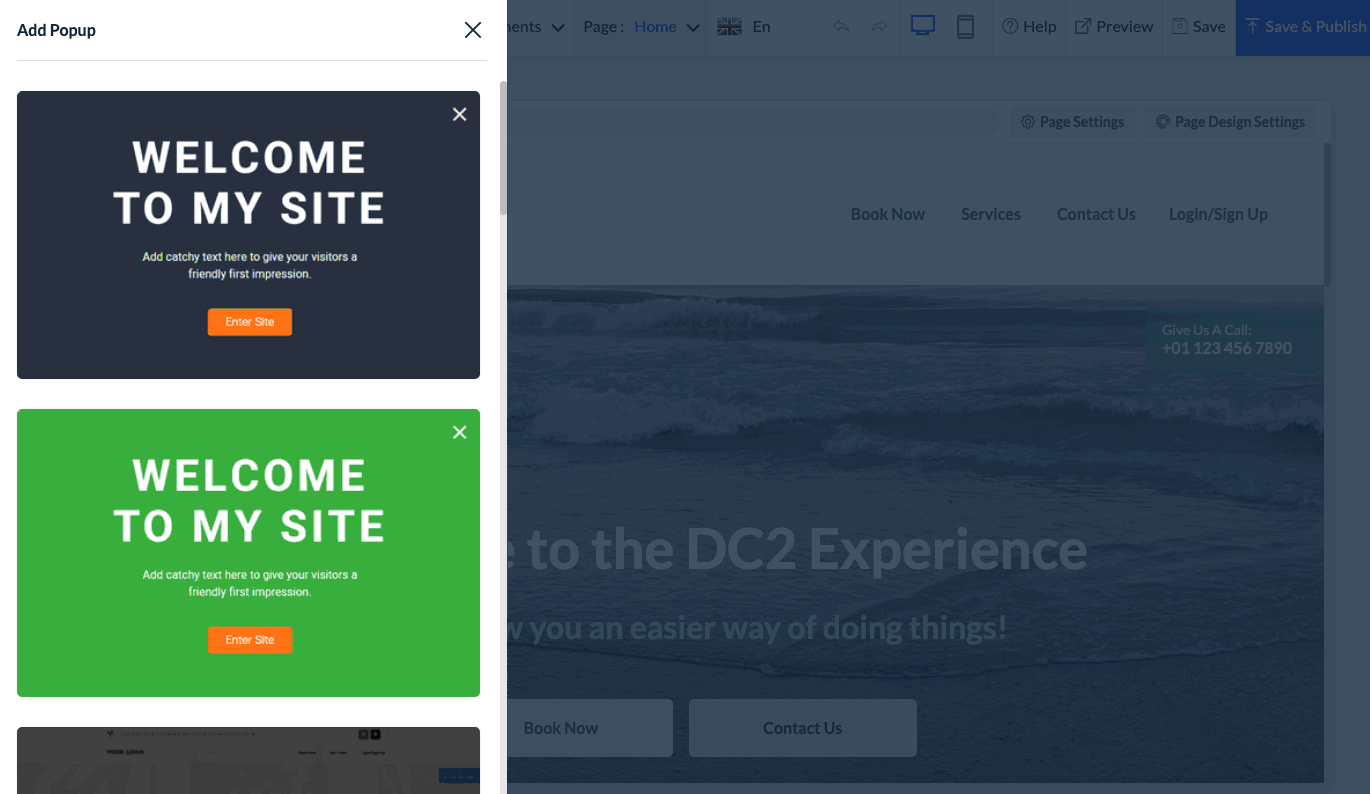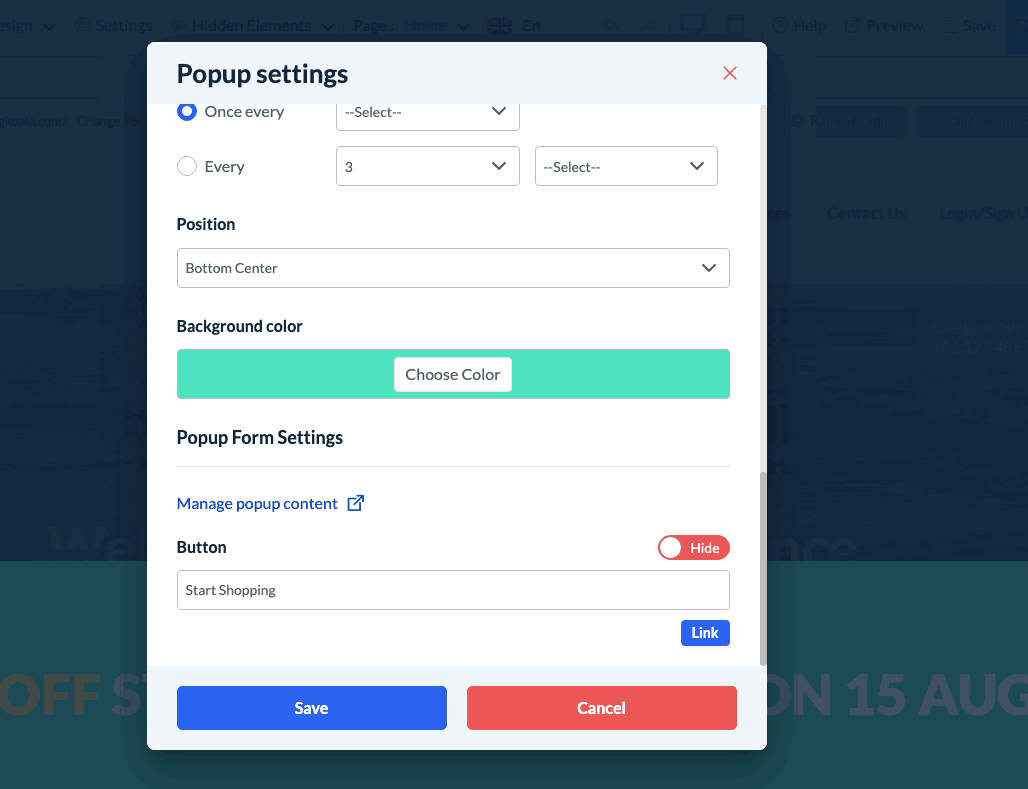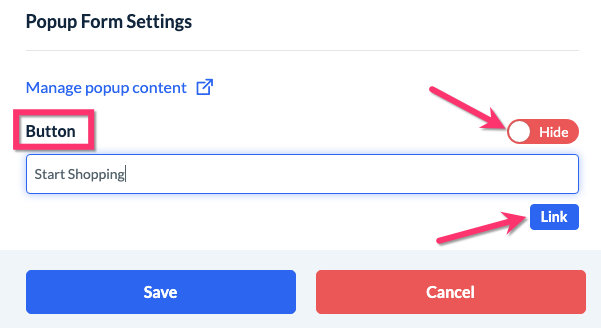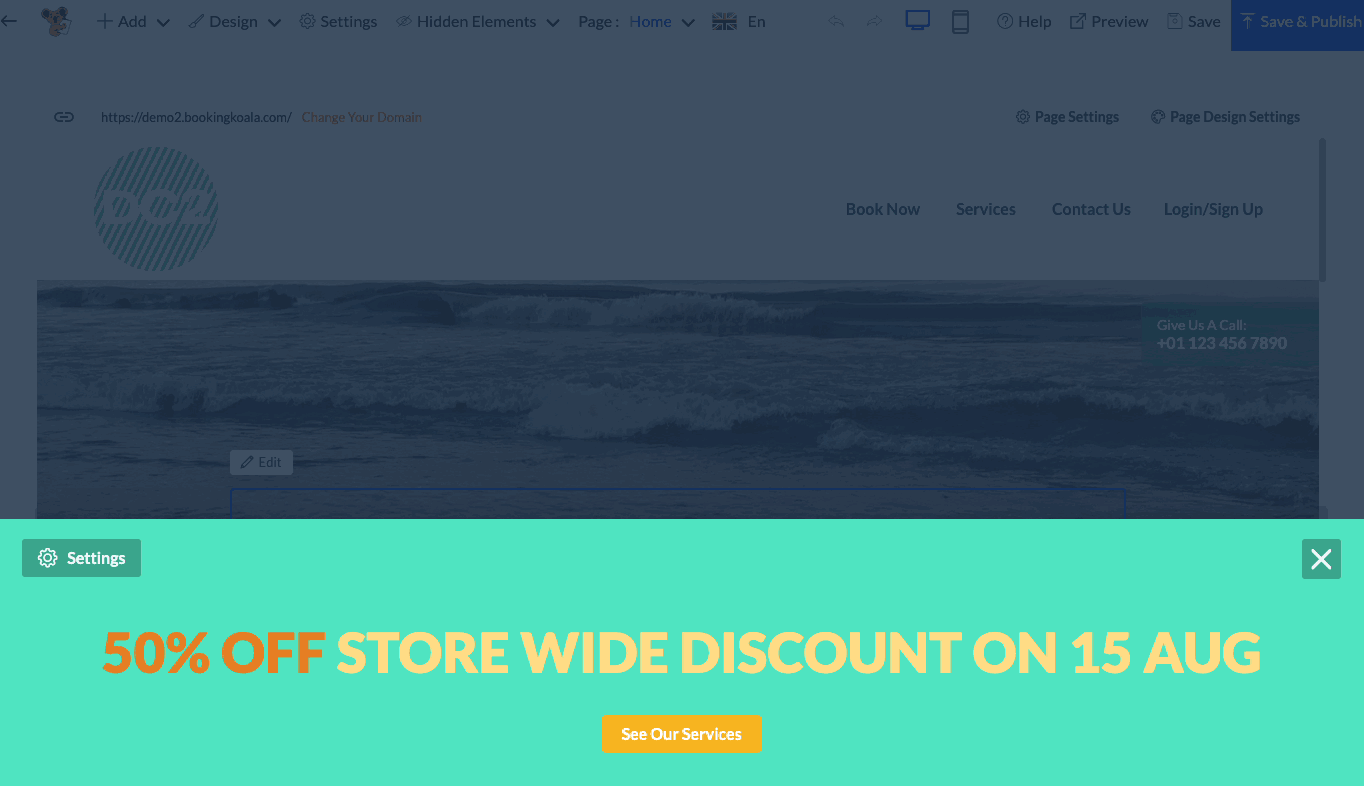The purpose of this article is to help you learn:
- What are pop-ups
- How to add a pop-up to your website
What are pop-ups?
One of the great features of the BookingKoala website and theme builder is that you can add pop-ups to your website.
Pop-ups can be used in a variety of ways:
- Welcome visitors to your website
- Promote a service
- Advertise a coupon
- Subscribe visitors to your mailing list
- Send a coupon via a subscription to your mailing list
- Display contact information
- Play a video or ad
Pop-ups can be triggered automatically or connected to buttons or links on your website. Your website already comes with two pop-ups to display your privacy policy and terms of service. Click here to learn how those work and where you can edit them.
Add a Pop-Up
To add a new pop-up to your site, you'll first need to open the website and theme builder. Please go to:
Settings > Design Forms & Website > Website Builder & Themes
Click on the orange "Customize Theme" button to open the website and theme editor.
Next, click on the white "Add" button at the top left side of the menu, and select "Pop-Up".
An "Add Pop-Up" menu will appear on the left side of the screen. This contains several different templates you can browse through:
- Welcome Pop-Ups:
- Promotion Pop-Ups:
- Subscription Pop-Ups:
- Contact Us Pop-Ups
- Privacy Policy/Terms of Service Pop-Up
- Short Form Pop-Up
- Video Pop-Up
- Custom Pop-Up
Hover your cursor over the pop-up you'd like to add and click "Add This Pop-Up". Then click the "Settings" button to configure the pop-up.
The pop-up name will only be seen by you, so you can give it a label that makes it easy to recognize.
If you would like the pop-up to display automatically, check the box next to "Automatically display popup". If you've selected this option, decide whether the pop-up will occur on All pages, or select the specific pages you want it to display on.
Under "Delay", select how many seconds you want the system to wait before displaying the pop-up.
Select an option for if the pop-up should display once or each time the page is reloaded.
- Should show up every time you go to a page
- Just on time per visit to the site
- Every visit
- Once every [day/week/month]
- Every [1-100] [days/weeks/months]
For the position, select where the pop-up will display relative to the rest of the page.
Click "Choose Color" to change the background color of the pop-up.
Below this area, you will find the Popup Form Settings. These will vary depending on which variety of pop-ups you are using.
Click the blue "Manage pop-up content" link to edit the test inside the pop-up. Then, click the blue "Save" button to save whatever changes you've made.
Some pop-ups have buttons that you can set up. These can be enabled or disabled by clicking the "Hide/Show" button.
Click the blue "Link" button to add a link to your button. You can link a page, web address, email address, phone number, pop-up, or section on your site. Once you've selected your link destination, click the blue "Save" button.
Once you are finished setting up your pop-up, click the blue "Save" button at the bottom of the window.
You will see a preview of your pop-up as well as a green system notification, letting you know the pop-up has been saved. From here, you can click the "Settings" button again to continue making changes, or the "X" icon to close out the pop-up.
Don't forget to click the "Save" or "Save & Publish" button in the top right corner to save and/or publish the pop-up to your website.