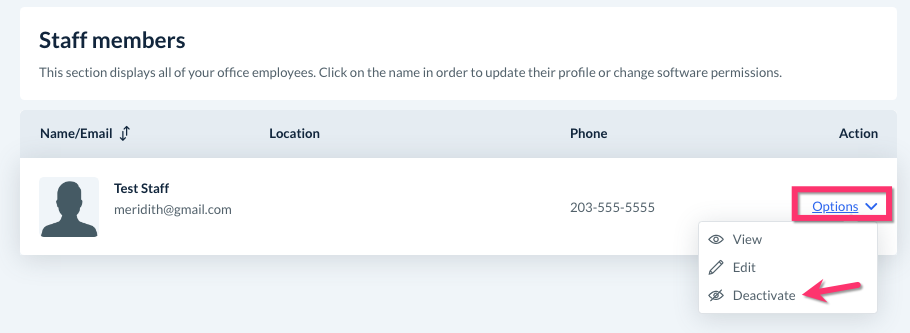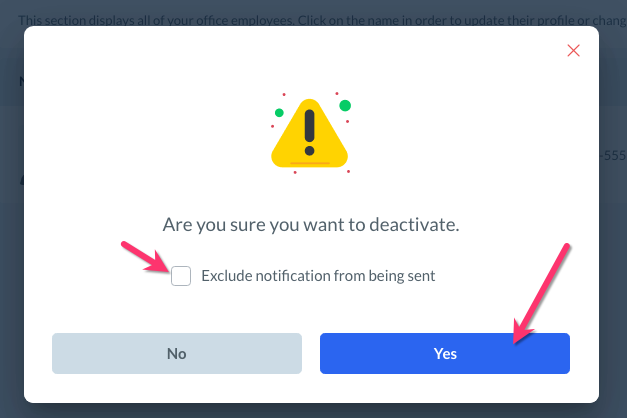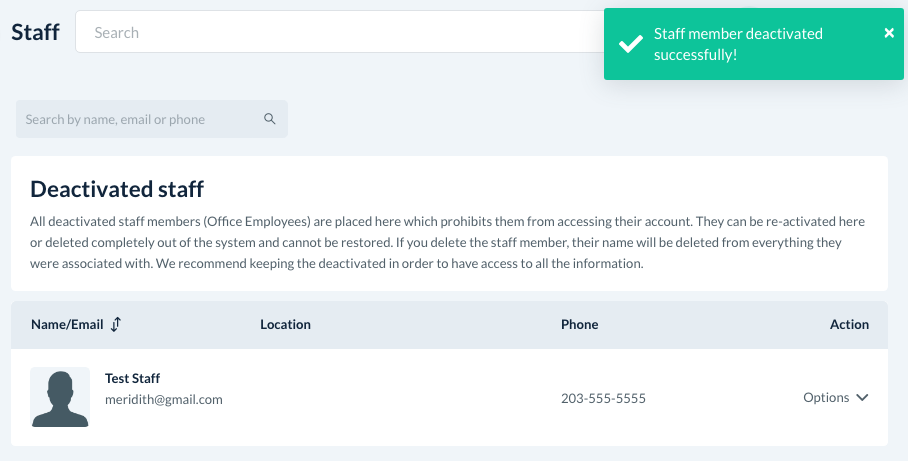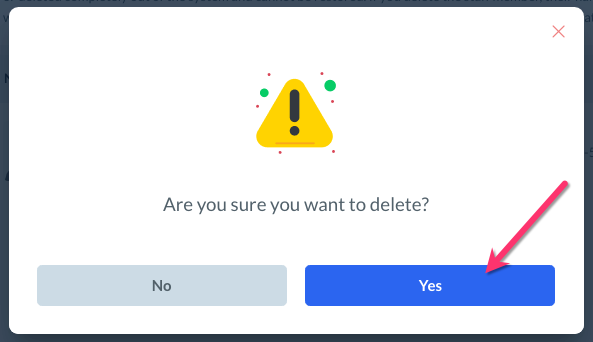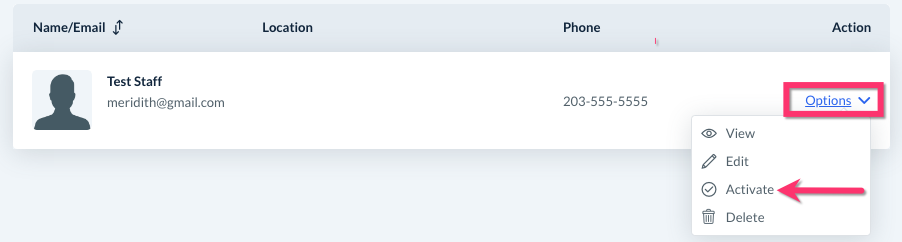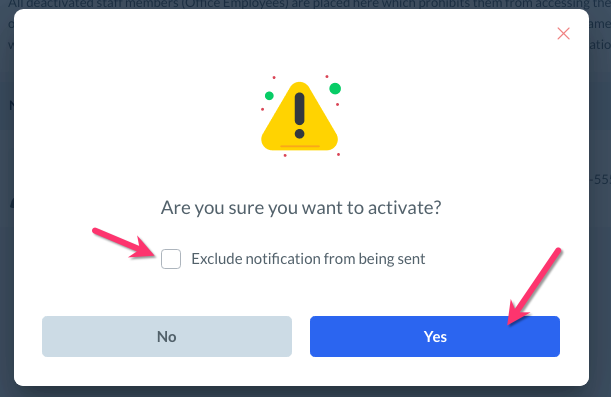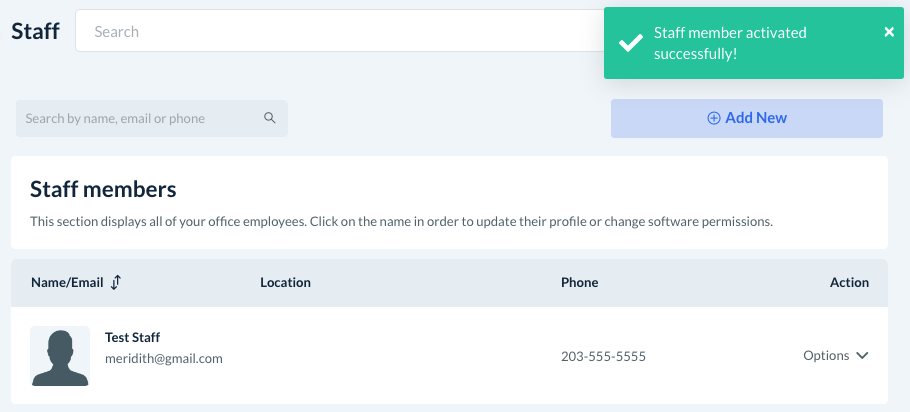The purpose of this article is to help you:
- Deactivate a staff member's account
- Delete a staff member's account
- Reactivate a staff account
Deactivate a Staff Account
If a staff member is no longer working for your company or is taking a leave of absence, you can always deactivate their account. This means that the staff member will not be able to log in and access their dashboard.
To deactivate a staff member, please go to:
Settings > Staff > Staff Members
Select "Options", then "Deactivate" to the right of the staff member's name.
A pop-up window will appear, asking if you are sure you want to deactivate the staff member. There is also a box to check if you would like to exclude the deactivation notification from being sent to the staff member. To proceed, click the blue "Yes" button.
Once saved, a green system notification will confirm that the account has been deactivated and it will be moved into the "Deactivated Staff" section.
Delete a Staff Account
If you would like to permanently delete a staff account, this will also remove all records of that account from the system logs. If you are sure that you do not need this information, you can proceed by going to:
Settings > Staff > Deactivated Staff
Select "Options", then "Delete" to the right of the staff member's name.
A pop-up will appear, asking if you are sure you want to delete the account. Click the blue "Yes" button to proceed.
A green system notification will appear in the top-right corner of the page letting you know the account has been deleted successfully.
Activate a Staff Account
You can easily reactivate a deactivated staff account by going to:
Settings > Staff > Deactivated Staff
Select "Options", then "Activate" to the right of the staff member's name.
A pop-up window will appear, asking if you are sure you want to reactivate the staff member. There is also a box to check if you would like to exclude the activation notification from being sent to the staff member. To proceed, click the blue "Yes" button.
Once saved, a green system notification will confirm that the account has been activated again and it will be moved into the "Staff Members" section.