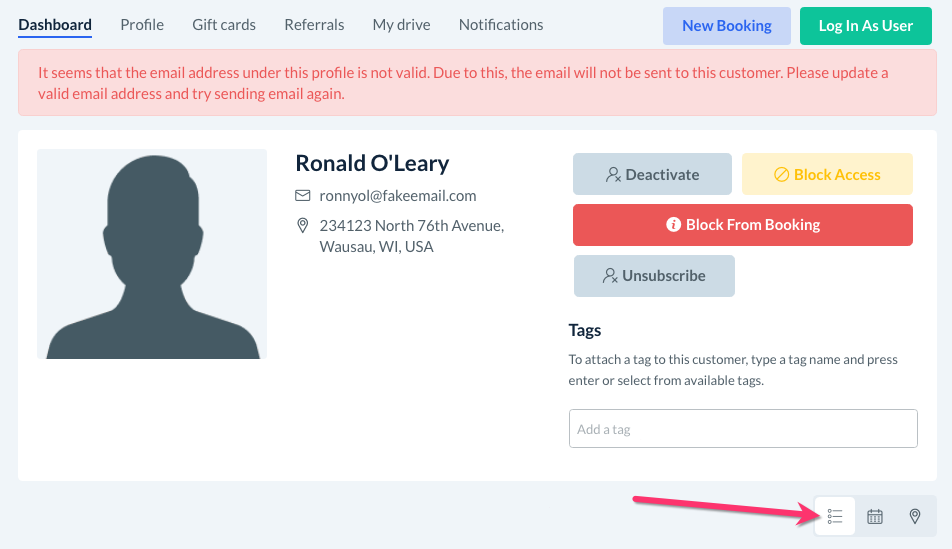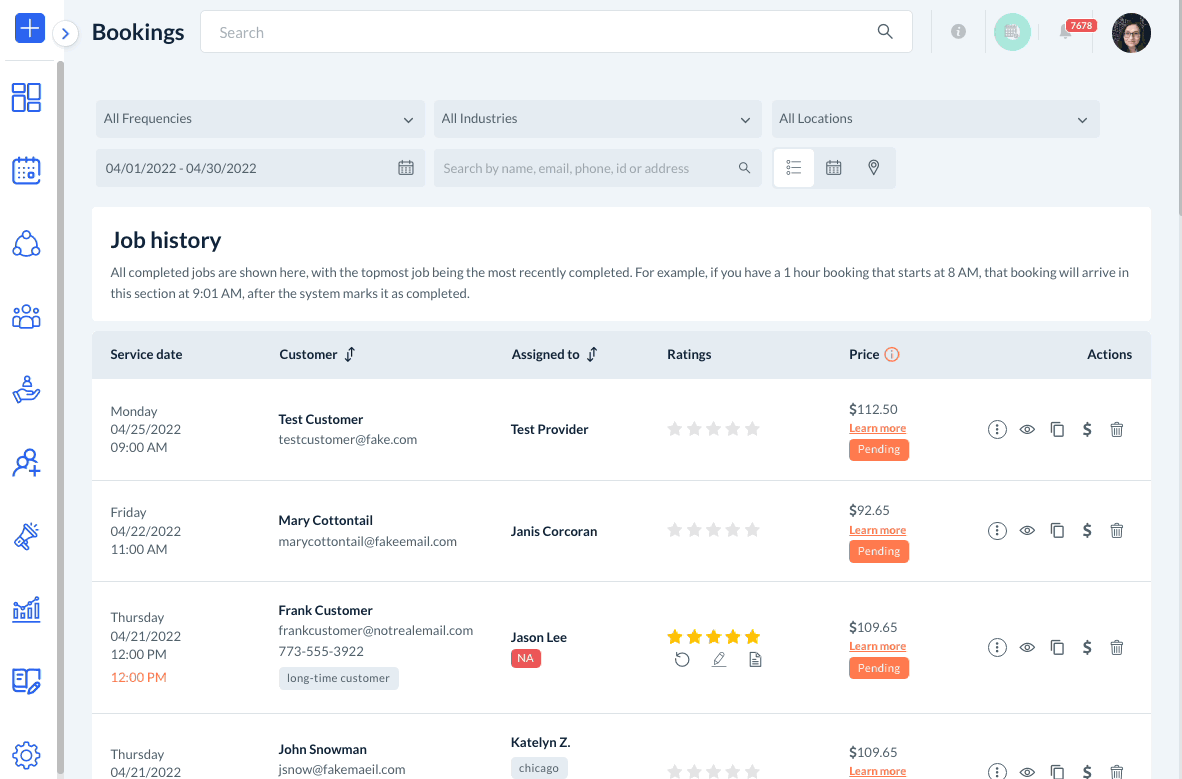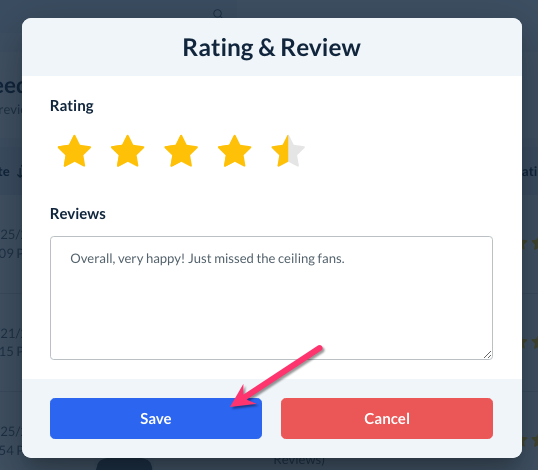The purpose of this article is to help you learn:
- How to rate a booking for a customer
- How to edit or reset a rating
Add a New Rating
Admin and staff have the ability to rate a service on behalf of a customer. Ratings can be left anywhere in the system that shows the completed booking in list view, including:
- The "Job History" section under "Bookings"
- The "Job History" section under the provider's dashboard
- The "Job History" section under the customer's dashboard
If you have the calendar view set as your default view for bookings, you can easily switch to the list view by clicking the list view button at the top right corner of the page.
You can also locate this button just below the provider or customer's basic information while on their dashboard.
To leave a rating, hover your cursor over the stars icons and click to select a rating out of 5. The system allows half-star ratings as well.
A "Rating & Review" pop-up window will appear. Enter any written feedback into the text box below.
If you have enabled automatic rating follow-up notifications for your customers, you can check the box next to "Exclude notification from being sent" if you do not want the customer to receive a notification.
Once you are finished, click the blue "Save" button to save the rating for the booking. A green system notification will appear in the top-right corner letting you know the rating has been added successfully.
Edit or Reset a Customer Rating
Customer ratings can be edited or reset, even if they were not left by the admin or staff. To do this, please go to:
Marketing > Ratings
Search the customer or provider's name in the search bar at the top of the page, or scroll down the list until you have located the review.
Edit a Rating
To edit a rating, click "Options" below the "Actions" column and select "Edit".
The "Rating & Review" pop-up will display on the screen. Use your cursor to change the star rating, or edit the test in the "Reviews" box.
Once finished, click the blue "Save" button to update the rating. A green system notification will appear in the top right corner of the page letting you know the rating has been updated.
Reset a Rating
To reset a rating, click "Options" below the "Actions" column and select "Reset".
A pop-up window will appear, asking if you are sure you want to reset this rating. To proceed, click the blue "Yes" button.
A green system notification will appear in the top right corner of the page, letting you know the review has been deleted. You will no longer be able to locate this booking under the "Ratings" section unless a new rating is left by the customer or admin.