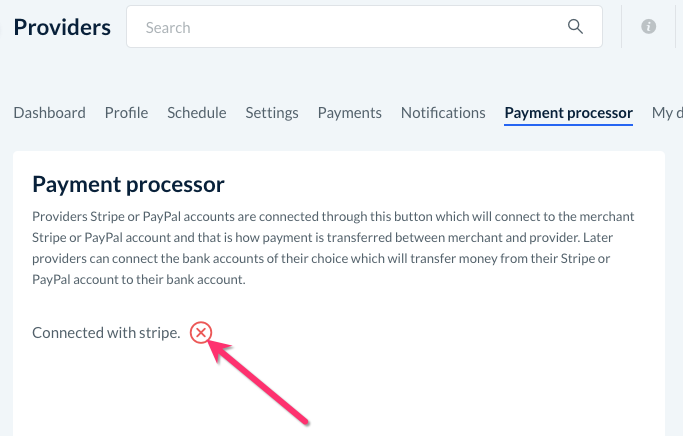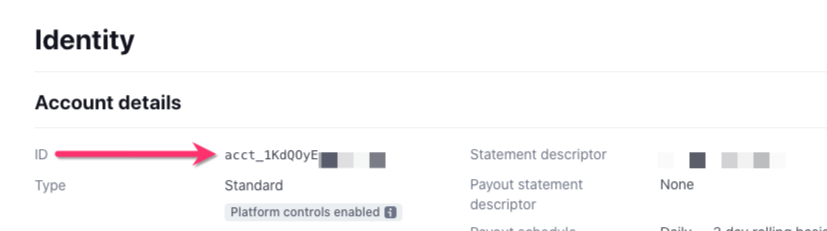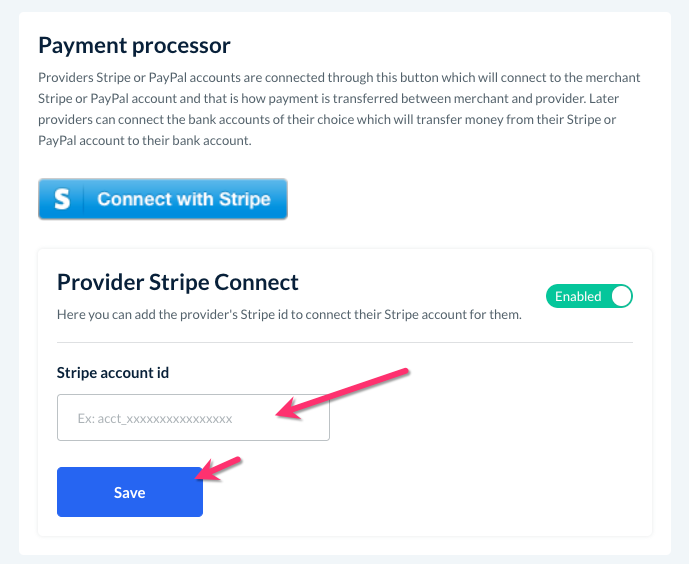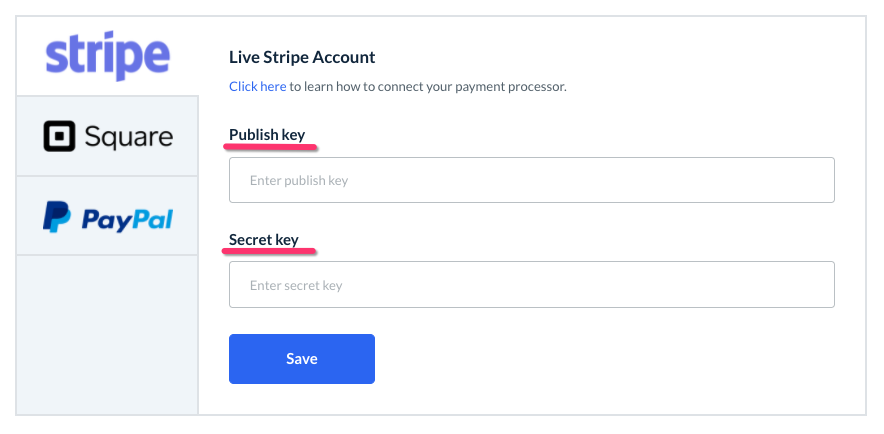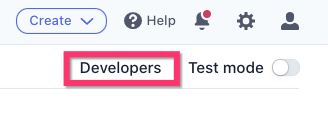The purpose of this article is to help you learn:
- How to fix the "no such destination" error when paying out providers via Stripe
"No Such Destination" Error
If you are trying to pay out your provider but are receiving a red error message that says "No such destination", this means that the account ID you've provided doesn't exist or isn't connected to your platform, or perhaps you are using an API key that belongs to a different account.
To resolve the issue, you will first want to ensure that the correct Stripe account ID has been connected to your provider's account. If the wrong ID was connected, the payout will fail and return this message.
If the correct stripe ID has been connected for the provider, you will then need to check your store's Stripe connection to ensure that the proper keys are in place.
Manually Reconnect the Provider's Account
The first thing to try is to manually reconnect the provider's stripe account. Please go to:
Providers > Providers > [Provider Name]
Click on the "Payment Processor" tab at the top of the page.
Then, disconnect the stripe account by clicking the red "X" icon next to "Connected with Stripe".
If you would like to have your provider connect their Stripe account again from their dashboard, they can follow these instructions on how providers can connect their own Stripe account.
If you have the provider's Stripe login information and access to their phone for two-step verification, you can follow these instructions on how admin can connect a provider's Stripe account.
It may also be possible the provider's Stripe ID is saved in your admin Stripe Dashboard. To check, go to your Stripe dashboard and search for their name or email address under the Connect tab.

Their account id will be located just under the "Account Details" area. Copy the ID.
Back in BookingKoala, paste the provider's account ID into the Stripe Account ID box, and then click the blue "Save" button.
Now you can go back and try to send the payment again. If the payment goes through, you will see a green system notification in the top right corner of the page, letting you know the provider has been paid successfully.
If you try to send the payment again and receive the same error message again, the next step is to check your store's Stripe connection.
Check Your Stripe API Keys
To check your Stripe connection, please go to:
Settings > General > Store Options > Admin
Scroll down to the Connect Payment Gateways section at bottom of the page.
Both boxes should be filled in with:
- A publishable key, which always begins with "pk_live_" and proceeds with a long string of numbers and letters
- A secret key, which always begins with "sk_live_", followed by numbers and letters.
To locate your keys, log in to your Stripe dashboard and click on the Developers button in the top right corner.
Next, click on API keys from the Developers menu on the left. You will want to make sure it says "Viewing live API keys" at the top of the screen.
If it shows you are viewing your test API keys instead, click the "View test data" button to turn it off.
The two keys we use to connect your account are located in the Standard Keys section.
Ensure that both keys from this page are inserted into the correct boxes in BookingKoala, and then click the blue "Save" button.
Next, go back to the Provider Payments section and send out the provider's payment again. You should now see a green system notification in the top right corner of the page once the payment is sent.
If you continue to experience the same error, please contact us at support@bookingkoala.com