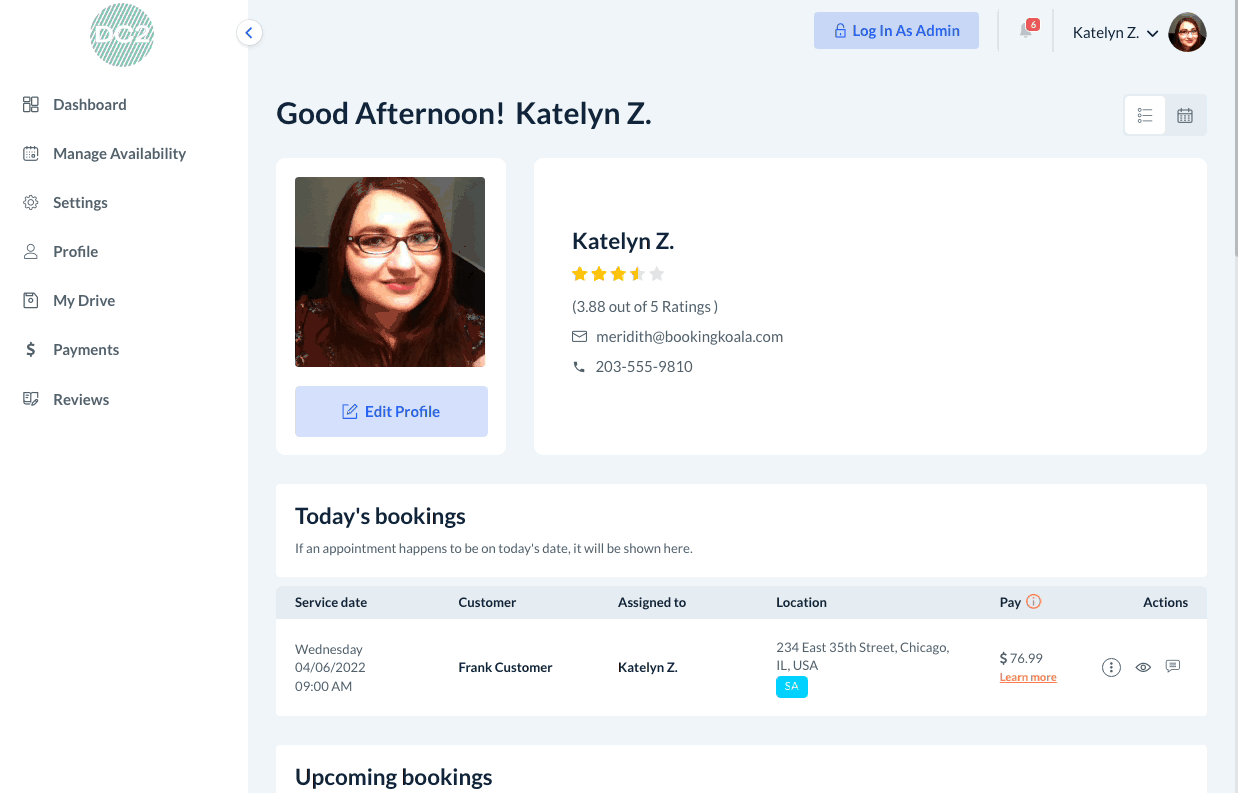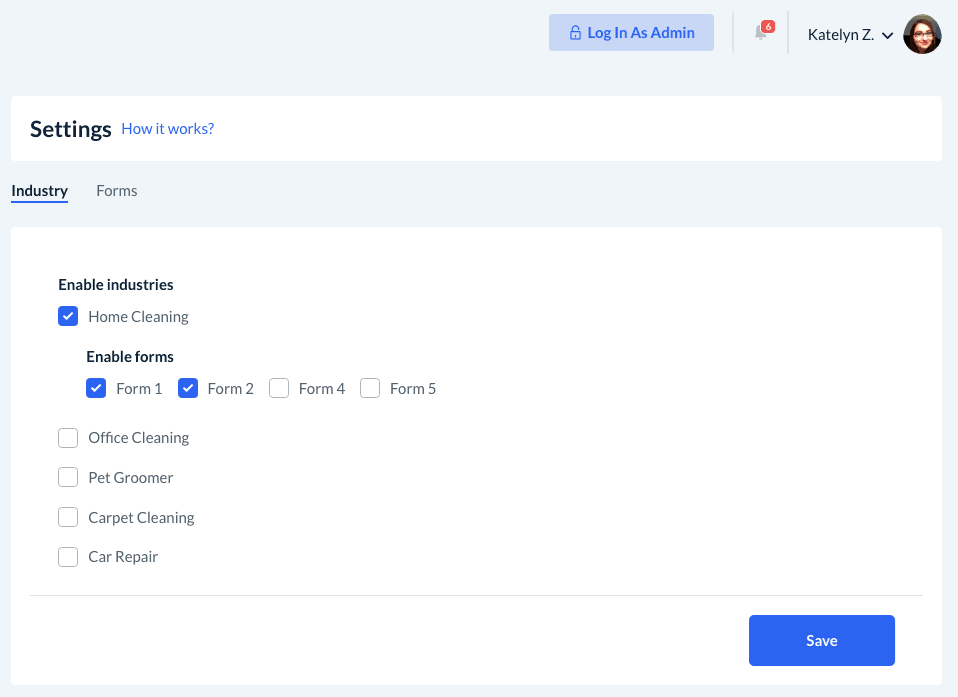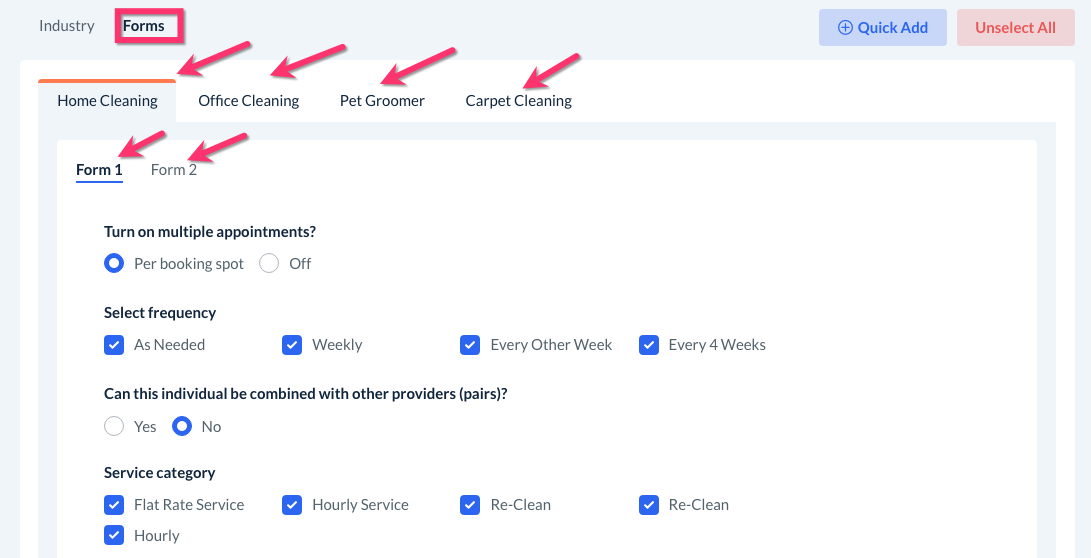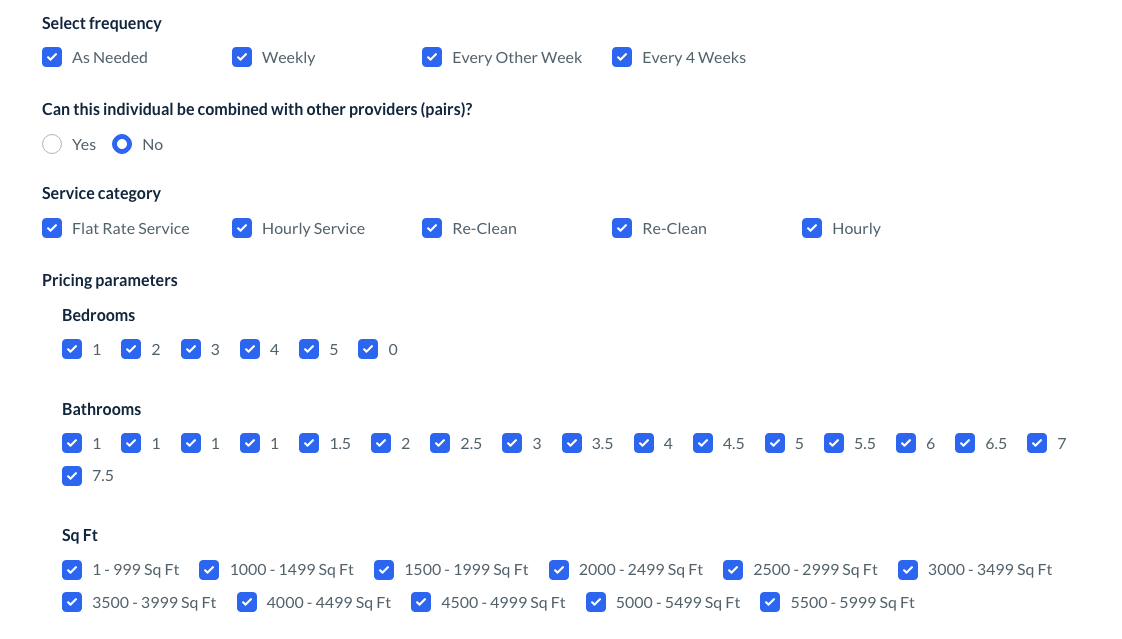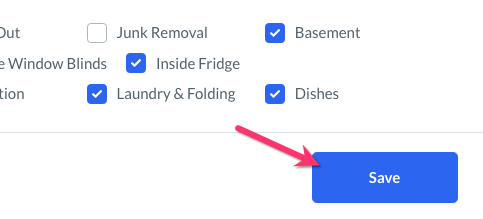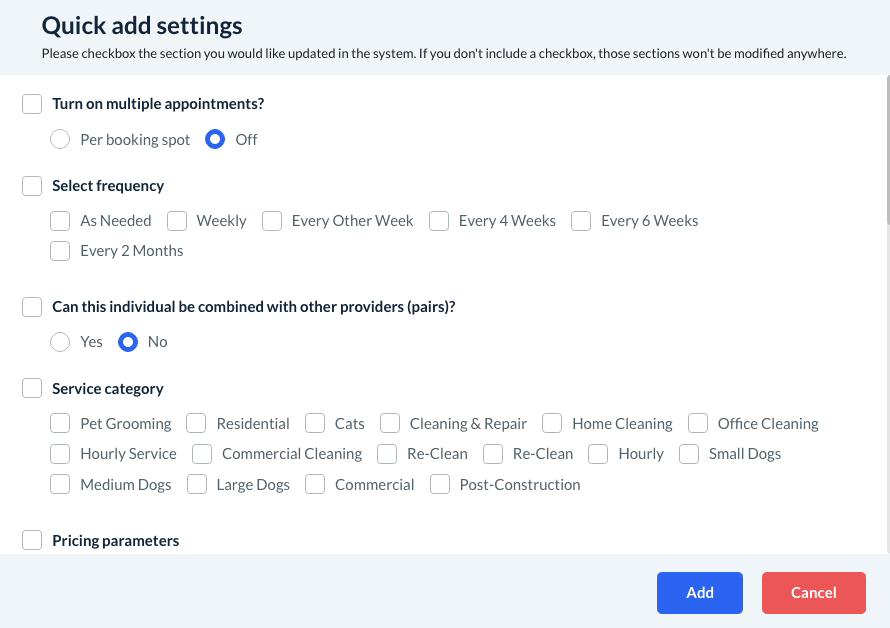The purpose of this article is to:
- Learn where the admin can enable permission for your providers to edit their own settings
- Show how providers can update their settings from their dashboard
Enable Permissions for Providers to Update Settings
If you would like your providers to be able to make changes to which types of jobs they can be booked for, you can enable permission for them to update their settings. Once enabled, you can decide whether an admin will need to approve the request or if the changes will be updated automatically.
To set this up, please go to:
Settings > General > Store Options > Provider
Then, click the plus sign icon to expand the "Scheduling" section.
Scroll down until you see the question, "Would you like to allow the providers the ability to set and modify their own settings?"
- Select "Yes" to allow providers to update their settings.
- Select "No" to block providers from making any changes to their settings. All settings must be configured by an admin or staff member.
Next, select an answer for, "Do the providers need to leave a reason when making a modification to their settings?"
- Select "Yes" to make it mandatory for providers to provide a note as to why they are modifying their settings.
- Select "No" to make providing a reason optional.
To control whether an admin must approve the request in order for the update to take place, select on option beneath, "Would you like to make it mandatory for you to approve the settings request?"
- Select "Yes" to make admin approval mandatory for the settings update to take effect.
- Select "No" so the admin does not need to approve the request for the settings update to take effect.
If you selected "No" to the previous question, decide what will happen if there are active bookings that are affected by the provider's setting modification.
- Move booking(s) to the unassigned folder and apply changes - The system will automatically move any impacted bookings to the unassigned folder.
- Don't move booking(s) to the unassigned folder and apply changes, active booking(s) will stay assigned to the provider and will show NA (Not Available) tag - The system will apply the setting updates but assign the booking to the provider as "NA", or "Not Available".
Next, decide which settings you would like to allow your providers to change. Beneath "Which settings would you like to allow your providers the ability to update?", select which settings you would like providers to be able to edit by checking the boxes next to the setting name.
If you would like to include a tutorial video to help your providers with this section, select "Yes" to "Would you like to include a tutorial video to help your providers with this section?"
You can share your own link or use the BookingKoala default video on how providers can modify their settings.
Select "No" to hide the tutorial video from their dashboard. Then, remember to click the blue "Save" button at the bottom of this page.
Now that your settings have been updated, providers will now have the ability to change or request to change their settings.
Updating Settings from the Provider Dashboard
Once you've given permission for your providers to update their settings, they can log into the BookingKoala for Providers app or their dashboard on a web browser to make these changes.
Once they log in, they can click the "Settings" section in the left-side menu.
There are two tabs in the Settings section: Industry and Forms.
Industry Settings
By default, they will be directed to the Industry tab. This section allows the provider to control which industries and booking forms they can accept work in. To enable an industry, check the box next to the industry's name. Then, check the boxes next to the form numbers. Uncheck the boxes to disable a form and industry from their settings.
Then, click the blue "Save" button to update the settings. If the admin has required a reason to be submitted along with the settings change, a "Reason" box will pop up where they can enter comments. Then, click the blue "Submit" button to submit the settings update.
If the admin has set up setting requests, the update will be submitted in the form of a request to the staff for approval. From here, they can accept or decline the update.
If the admin has allowed automatic setting updates to take place, your provider settings will be updated without any further action required from the admin end.
Form Settings
The other tab located under the provider's "Settings" section is called "Forms". This tab controls more specific job settings within each form and industry.
Each industry and booking form will have a separate tab, so you can configure settings differently. Click on the Industry Name and the Form [#] to view settings for that specific form.
The settings that you are allowed to control are based on what the admin has enabled under their Store Options section. These are all of the possible options:
This will translate to different options in the provider's setting section.
To enable a setting, check the box next to its name. To disable it, uncheck the box.
Once you are finished making updates to a specific form, remember to click the blue "Save" button at the bottom of the page before navigating to another form.
Quick-Add Tool
There is also a quick-add tool that can be used to easily update one or more settings across all forms and industries. This is located at the top right corner of the screen.
Once you click the blue "Quick Add" button, a "Quick Add Settings" pop-up will appear.
Check the box next to the setting you want to update, then check or uncheck the boxes beneath that setting. If you do not check a box next to the primary setting, that setting will not be updated.
Once you have made your selections, click the blue "Add" button.