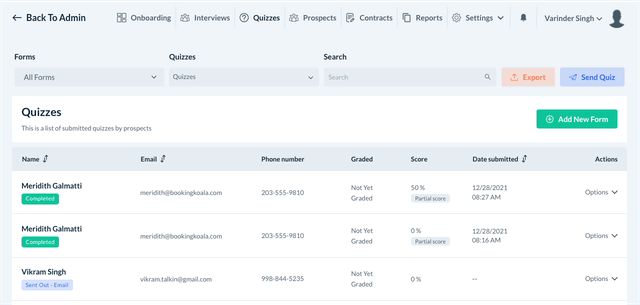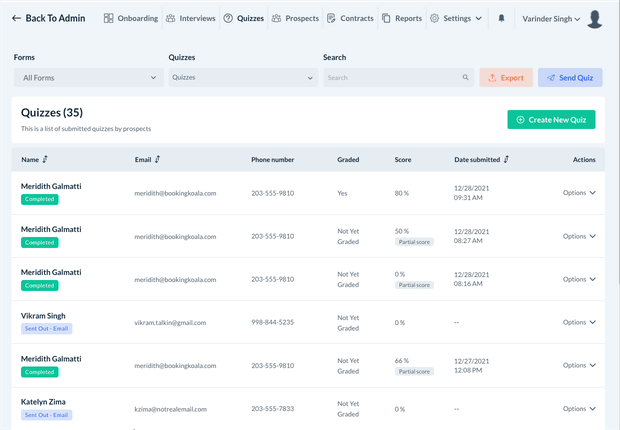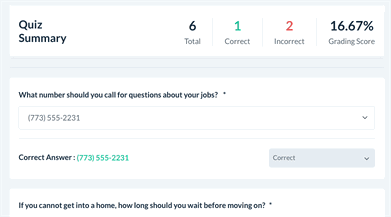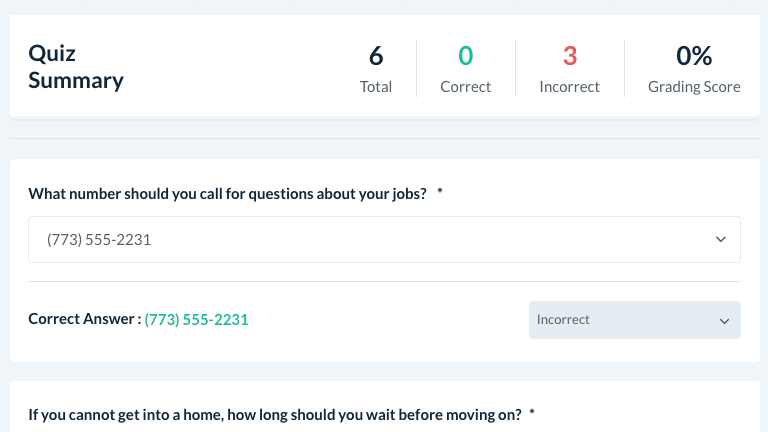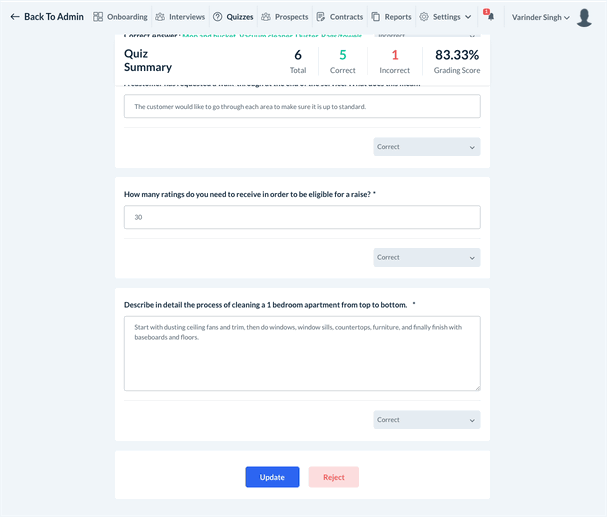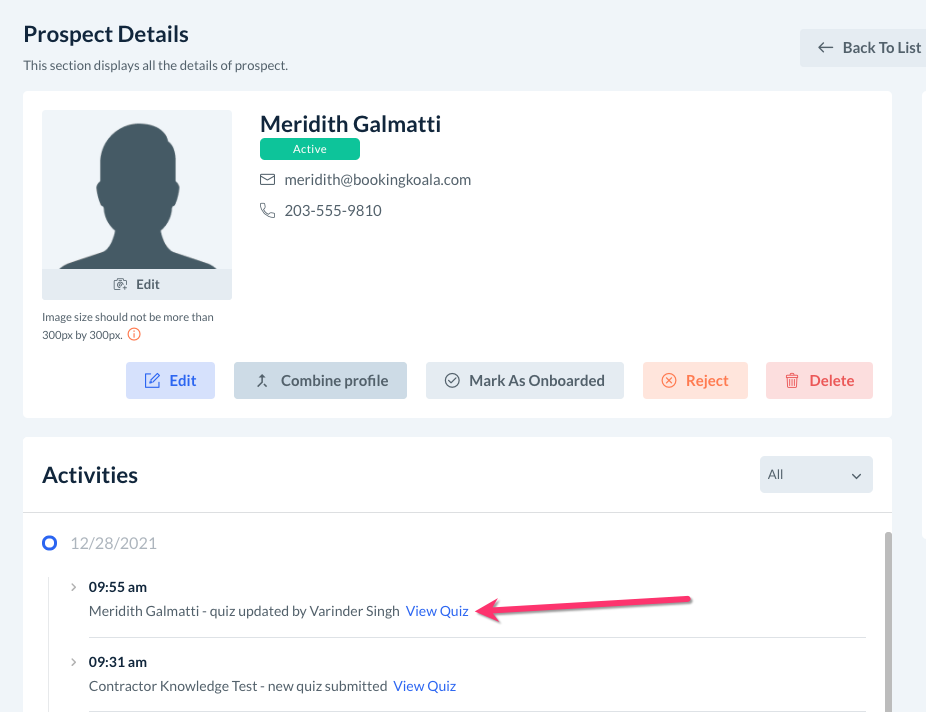The purpose of this article is to help you understand:
- How quizzes are graded
- Where to view rejected and completed quizzes
- How to change the grade inside a prospect's quiz
How are quizzes graded?
If you use graded elements in your quiz, the completed quiz will be given a score. To learn how to add graded elements to your quiz, click here. To learn how to send a quiz to your prospect, click here.
The prospect's score will be a percentage based on the total number of correct answers. Once the quiz is submitted, you will be able to see it under the Quizzes section.
Locating Completed and Rejected Quizzes
To view all completed quizzes, go to the Quizzes section. Click the Quizzes drop-down menu and select "Completed".
You will now see only quizzes that have been completed by the prospects.
To view any quizzes that have been automatically rejected, go to the Quizzes section. Select "Rejected" from the Quizzes drop-down menu.
Viewing Quiz Results
To view the quiz results, click "Options" then "View Quiz". A new window will open to display the prospect's quiz.
You can also view the quiz answers from the Prospect Details page. Go to:
Prospects > Options > View
The quiz can be viewed under the Activities section. Click the blue "View Quiz" link to open the prospect's submission.
A new window will open to display the prospect's quiz.
The Quiz Summary at the top will display the total number of questions, how many were correct, how many were incorrect, and the final score.
Grading a Quiz
Graded Elements
For any questions with graded elements, the correct answer you set will be displayed below in green text.
Questions that have been answered correctly according to your settings will be marked as "Correct".
If you would like to mark an answer as wrong, click the drop-down box and select "Incorrect". The score will be automatically updated in the quiz summary.
If do not want an answer to count towards the prospect's final score, click the drop-down box and select "Skip". This will remove this question from the total graded questions altogether.
For Multiple Choice elements, the prospect must select ONLY the correct answers for the answer to be graded as "Correct".
For example, if the prospect selects all the correct answers but also selects an answer that is incorrect, the question will be marked as "Incorrect".
Non-Graded Elements
For non-graded elements, like Text Input, Number, and Multi-Line Input, you will need to manually select a grade to determine the quiz's final score.
Updating the Quiz Score
Once you are finished grading each question, click the blue Update button at the bottom of the page. If you would like to reject the prospect based on the quiz score, click the red Reject button instead.
Once you click update, the quiz will be marked as "Graded" and the final score will be updated in the Quizzes section.
The Activities section of the Prospect Details page will also contain a link to the updated quiz.
Rejecting a Prospect from the Quiz Summary
If you would like to completely reject a prospect from the hiring process, you can do so by clicking "Reject" at the bottom of the Quiz Summary page.
This will remove the prospect from any hiring funnels they have been added to and will mark them as "rejected" in the Prospects tab.