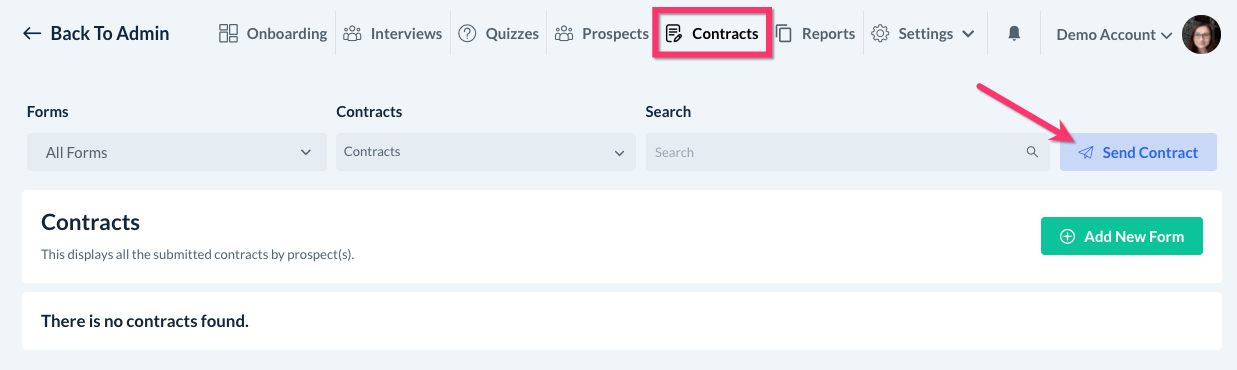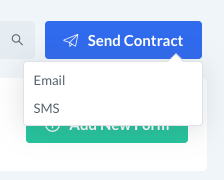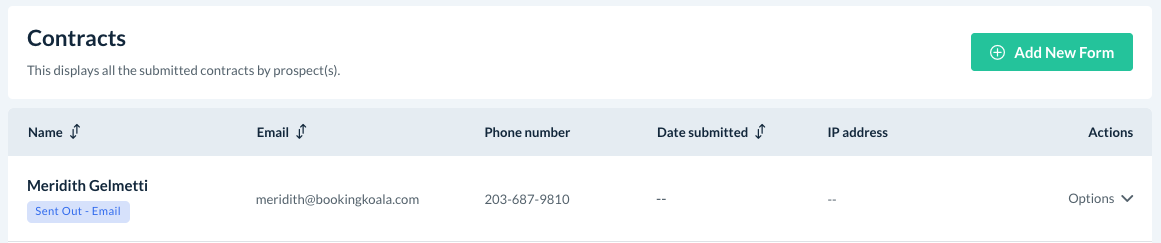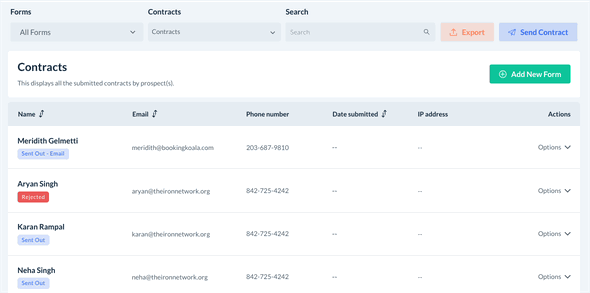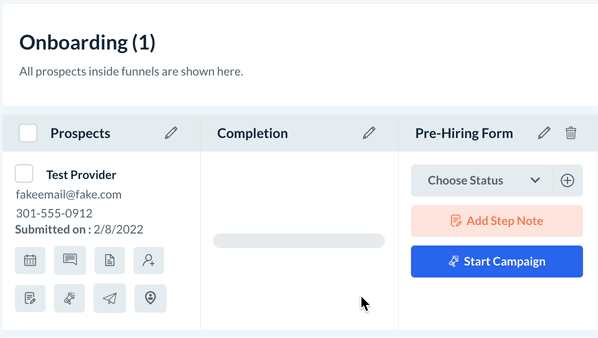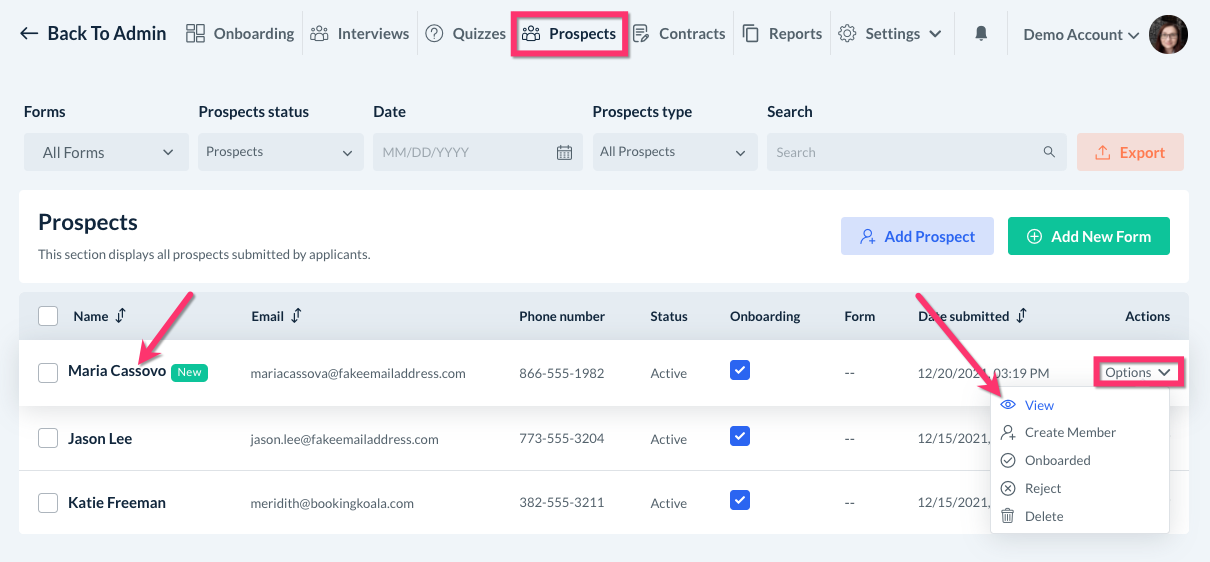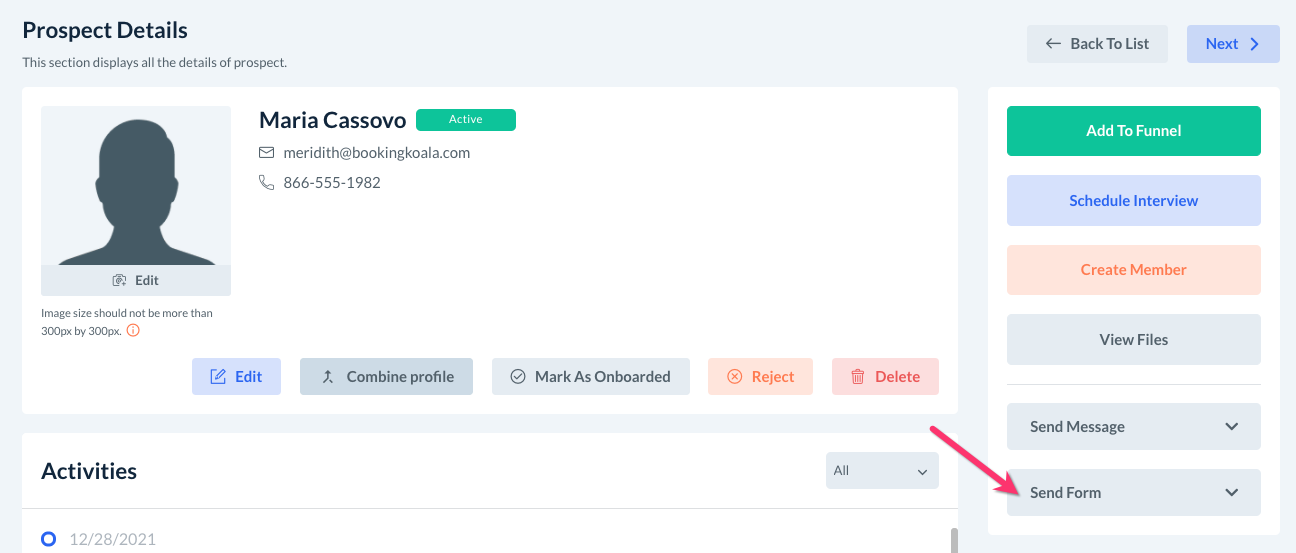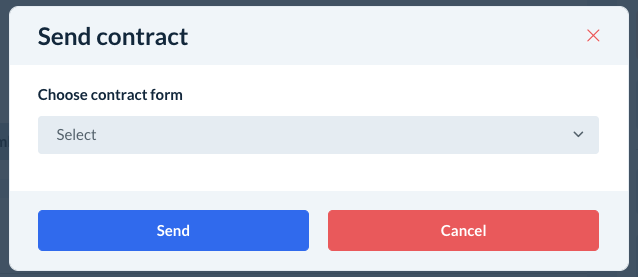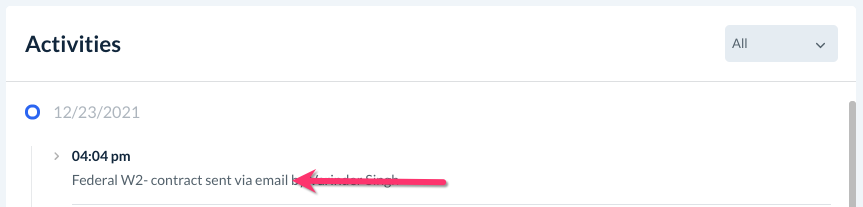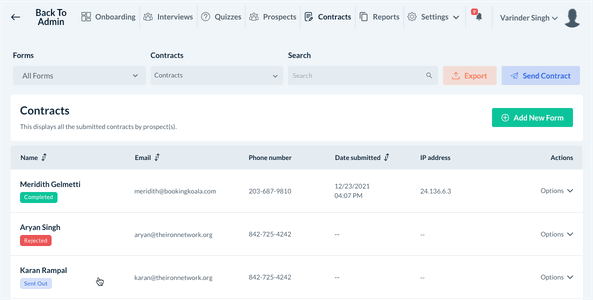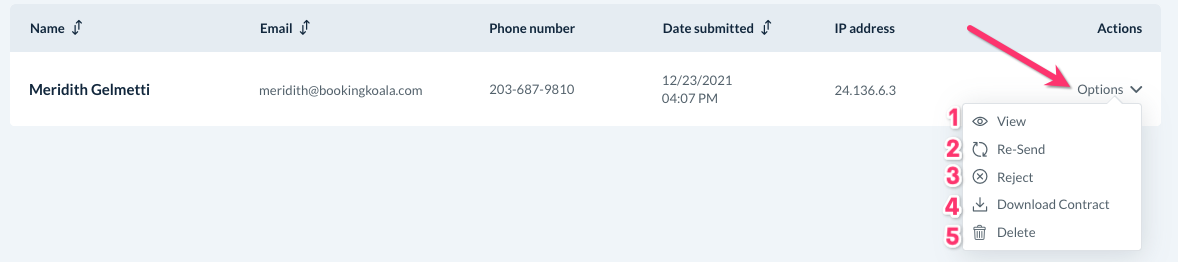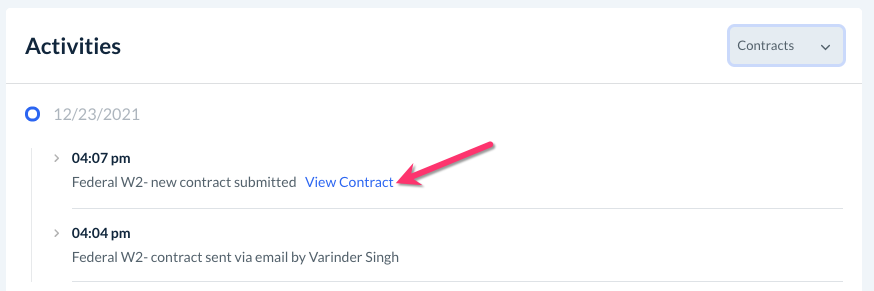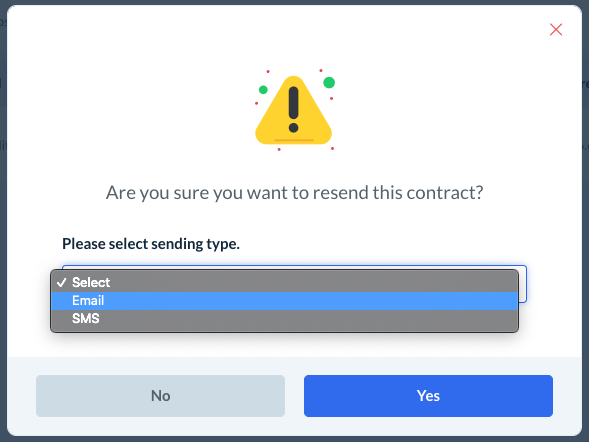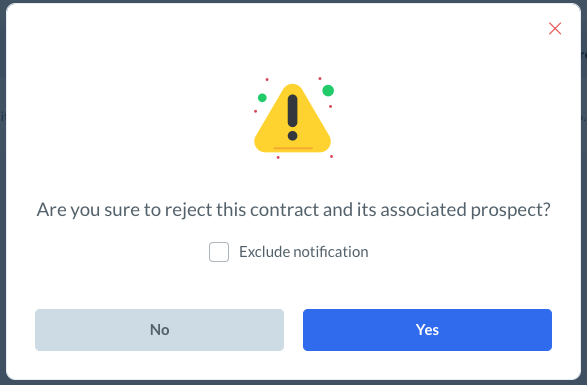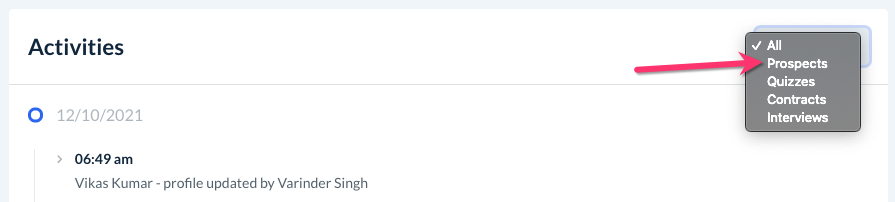The purpose of this article is to help you understand:
- how to send out contracts to your prospects
- where to view sent out and completed contracts
- how to resend, reject, download, and delete contracts
How do I send a contract?
Part of your onboarding process will likely include having your prospect sign a contract. Once you have built a contract in the hiring module, you can send it directly to your prospect. For more information about how to create a new contract, click here.
You will also need to ensure that your notifications settings have been set up and enabled. For more information on how to do this, click here.
There are three places in the hiring module where you can send out contracts: the Contracts section, the Onboarding Funnel(s), and the Prospect Details page.
Send A Contract From The Contracts Section
The Contracts section is the primary location to view and send out contracts. Click on the blue Send Contract button on the top left side of the page.
If you have both SMS and Email notifications enabled, select which method in which you would like to use to deliver the contract.
After selecting Email or SMS, a Send Contract sidebar will appear on the left side of the page.
- Choose Contrac Form - Select which contract you would like to send out.
- Search Prospect - Use the search bar to narrow the list of prospects to select. Click the magnifying glass icon to search.
- Choose Prospect - Check the box next to the prospect you would like to send the contract to. You can select multiple prospects or choose "Select All" to send the contract to all prospects.
- Send - Click the blue "Send" button to send out the contract.
- Cancel - Click "Cancel" to return to the Contracts section.
Once a contract has been sent out, you will see it in the Contracts section.
The contract status will display "Sent Out - Email" or "Sent Out - SMS" depending on the method you chose.
If you'd like to view a list of just the "sent-out" contracts, click the Contracts drop-down menu and select "Sent Out".
Send A Contract From The Onboarding Funnel
To send out a contract from a funnel, locate the prospect's name and click on the "paper airplane" icon below their basic information.
Select "Send Contract" and then pick either "Email" or "SMS".
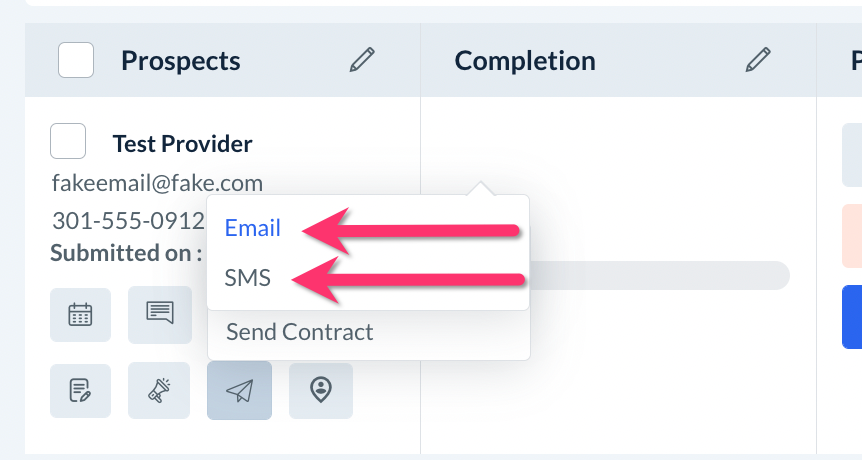
This will launch the "Send Contract" page as pictured in the previous method.
Send A Contract From The Prospect Details Page
You can also send out a contract directly from the Prospect Details page.
First, click on the Prospects section in the top menu to view the list of your prospects.
To open the Prospect Details page, you can either click the prospect's Name and it will open the page, or you can select Options and View on the far right-side in their row.
At the bottom of the menu on the left, click the grey Send Form drop-down menu. Click Send Contract and select Email or SMS to continue.
A Send Contract popup will appear where you can select which contract you'd like to send to the applicant.
Once the contract has been sent, you will see a new log under the Activities section inside the Prospect Details page.
View Completed Contracts
If you have enabled notifications, you will receive an alert once a new contract has been completed by your prospect.
Viewing Contracts from the Contracts Section
The primary place to view your contracts is from the Contracts section.
If you'd like to view a list of just the completed contracts, click the Contracts drop-down menu and select "Completed".
The far left of each row has a list of action buttons. Click Options to view them.
- View - Click "view" to be brought to the Prospect Details Page. Under Activities, you will be able to view the completed contract.
- Re-Send - Click this to send the contract again. A pop-up window will appear where you can select the sending type: email or SMS.
Click Yes to resend the contract to the prospect. - Reject - Click this if you would like to reject a prospect after a contract has been completed. A pop-up window will appear asking if you are sure you would like to reject the contract and the prospect.
You can also check the box to exclude a notification from being sent to the prospect. Click Yes to proceed with the rejection. - Download Contract - Clicking this will download a copy of the contract onto your device.
- Delete - Click "Delete" to completely remove this completed contract from the hiring module.
A pop-up window will open, asking if you are sure you would like to delete the contract. Click Yes to proceed with the deletion.
Viewing Contracts from the Prospect Details Page
You can also view any completed contracts on the Prospect Details page under the Activities section.
If there are a lot of logs under the prospects activities section, you can use the activities dropdown menu to select "Contracts".
Click View Contract to open the completed form.
You will be redirected to a new window where you can view the contact details.