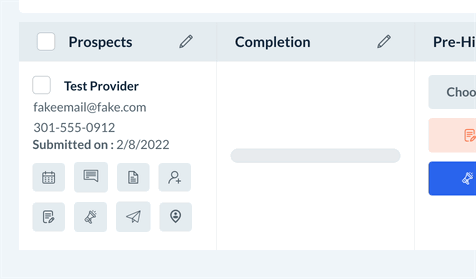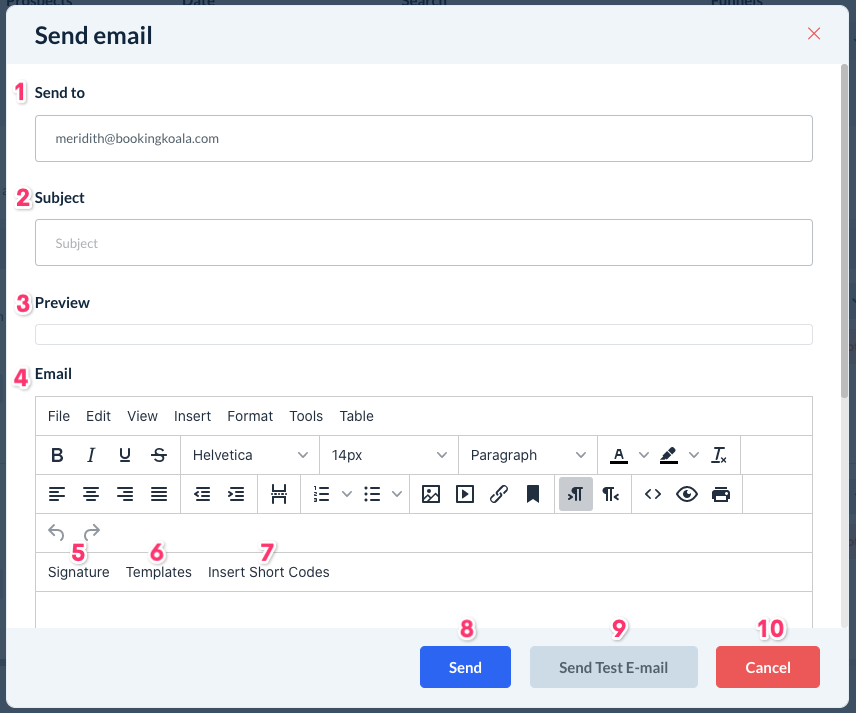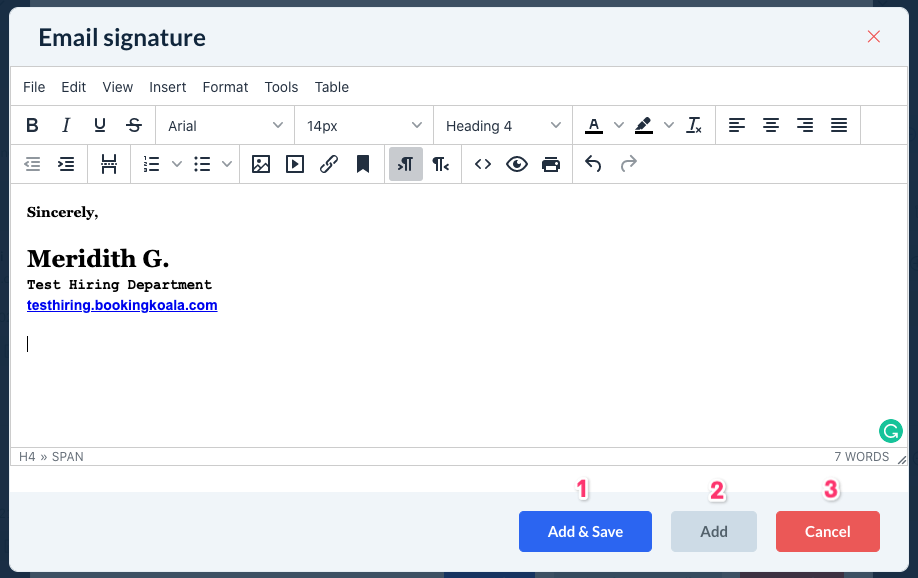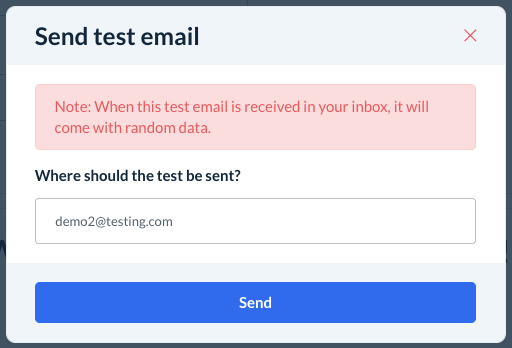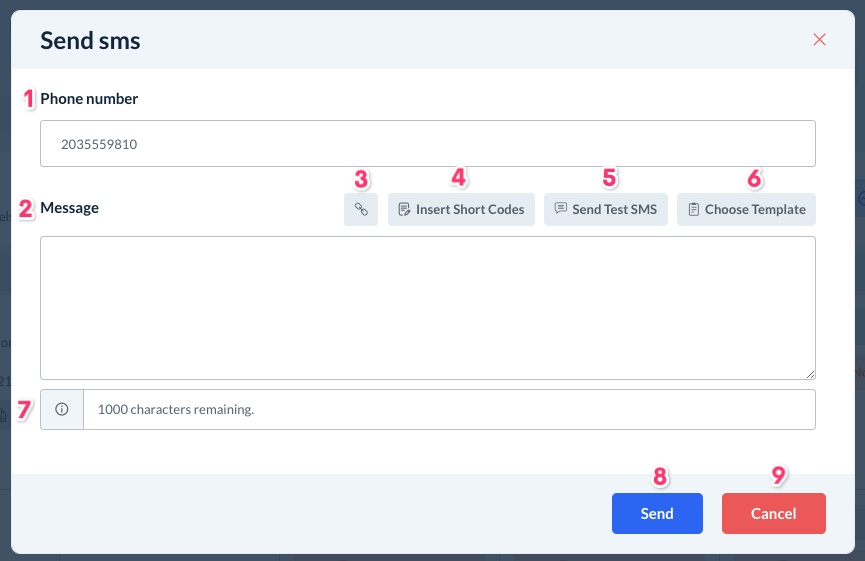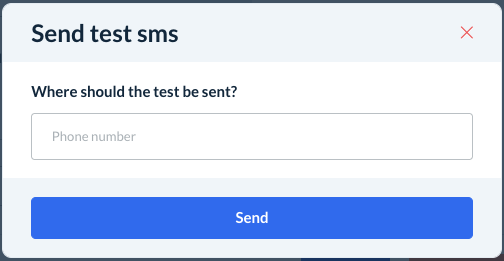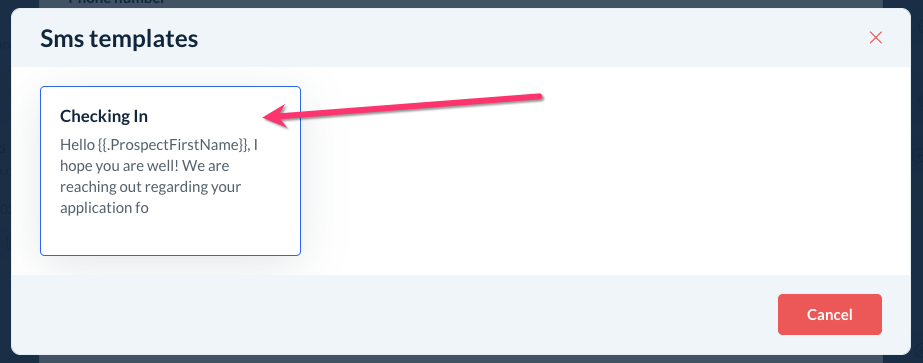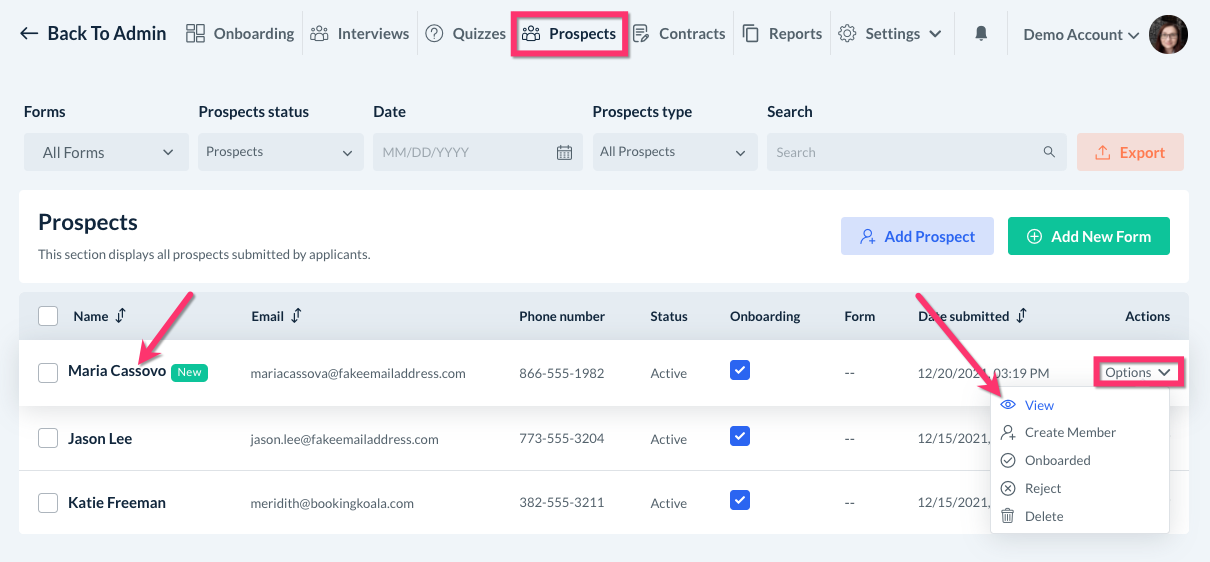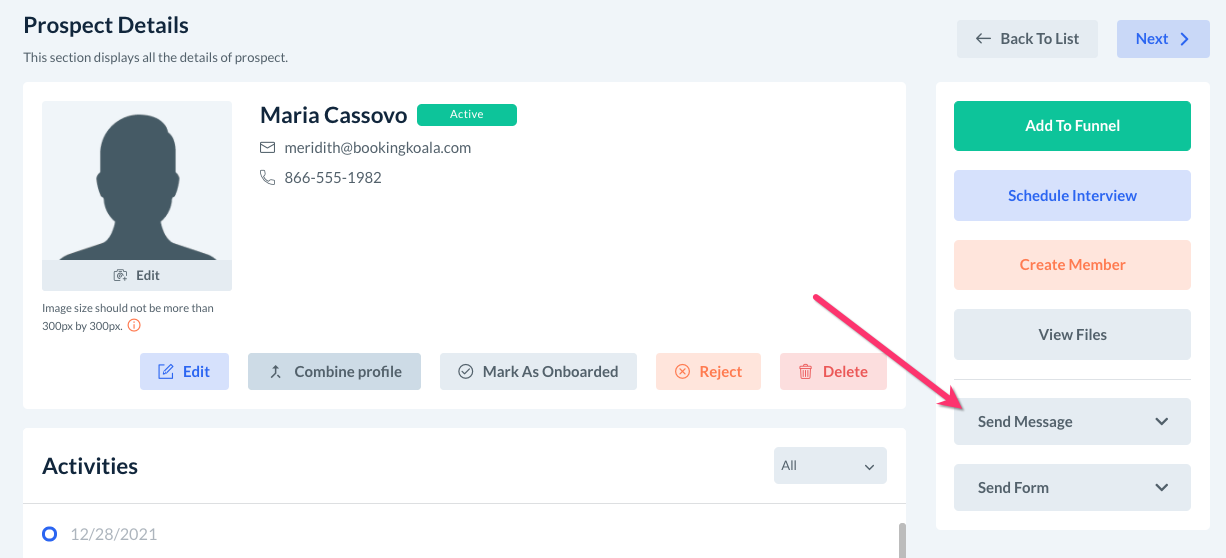The purpose of this article is to help you learn:
- how to send emails from the hiring module
- how to send SMS messages from the hiring module
Before you can start sending out emails and SMS messages to your prospects, please make sure you have set up your hiring module Notifications. Click here to learn more if you have not done so yet.
Sending Emails and SMS Messages to a Prospect
There are two different locations in the hiring module where you can send out emails and text messages: the Onboarding section, and the Prospect Details page.
Sending Messages from the Onboarding Section
You can send messages from inside your funnels in the Onboarding section. Once a prospect has been added to a funnel, they will have several action buttons listed under their name and contact information.
Send an Email
To send an email, click the "Send Message" button and then click on "Send Email".
This will open a Send Email pop-up window.
- Send To - The prospect's email address will be automatically copied into this box or you can enter a different email.
- Subject - Enter the subject line for this email.
- Preview - View what the email will look like when received by the prospect.
- Email - Enter your email content into the content editor box below. There are a wide variety of formatting tools to customize exactly how you want your template to look.
- Signature - Click this to create and add an email signature. A pop-up window till open where you can edit the content.
1. Add & Save - Click this to add this signature to your current email and to save it for use in future emails.
2. Add - Insert your signature without saving or updating it for future use.
3. Cancel - Click here to return to your email without adding a signature. - Templates - Click "Templates" to insert a canned response template into your email.
A pop-up window will display all your canned responses. Click the template to insert it into the email body. Click here to learn more about how to create canned responses. - Insert Short Codes - Click this button to view a list of all shortcodes that work in your email templates. Click here to learn more about shortcodes and how to use them in your communications.
- Send - Once you are finished with your email, click the blue "Send" button.
- Send Test Email - Click this button to send a test email of this message.
A pop-up box will appear where you can enter the email address. Click Send to send out the test message. Please note that any shortcodes will be populated with random data. - Cancel - Click "Cancel" to return to the previous page.
Once your email has been sent, a green system alert will appear in the right-top corner letting you know the email has been sent successfully.
Send an SMS
To send an SMS, click the "Send Message" button and select "Send SMS".
This will open a Send SMS pop-up window.
- Phone Number - The prospect's phone number will be automatically copied into this box or you can enter a different phone number.
- Message - Enter the message you would like to send into this box.
- Link - Click this button to insert a link into your message.
- Insert Short Codes - Click this button to view a list of all shortcodes that work in your SMS templates. Click here to learn more about shortcodes and how to use them in your communications.
- Send Test SMS - Click this button to send a test SMS of this message.
A pop-up box will appear where you can enter the phone number. Click Send to send out the test message. - Choose Template - Click this to insert a canned response template into your SMS.
A pop-up window will display all your canned responses. Click the template to insert it into the message. Click here to learn more about how to create canned responses. - Character Limit - Please note the message cannot exceed 1000 total characters.
- Send - Once you are finished constructing the SMS, click the blue "Send" button.
- Cancel - Click "Cancel" to return to the previous page.
Once your SMS has been sent, a green system alert will appear in the right-top corner letting you know the SMS has been sent successfully.
Sending Messages from the Prospect Details Page
You can also send emails and SMS messages directly from within their Prospect Details page.
Click on the Prospects section in the top menu to view the list of your prospects.
To open the Prospect Details page, you can either click the prospect's Name and it will open the page, or you can select Options and View on the far right-side in their row.
At the bottom of the menu on the left, click the grey Send Message drop-down menu. Select Email or SMS to continue.
Send an Email
If you click "Email", the Send Email pop-up window will open. Use the content editor to craft your message and then click Send, or, Cancel to go back without sending a message.
Once your email has been sent, a green system alert will appear in the right-top corner letting you know the email has been sent successfully.
Send an SMS
If you click "SMS", the Send SMS pop-up window will open. Use the content editor to craft your message and then click Send, or, Cancel to go back without sending a message.
Once your SMS has been sent, a green system alert will appear in the right-top corner letting you know the SMS has been sent successfully.