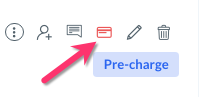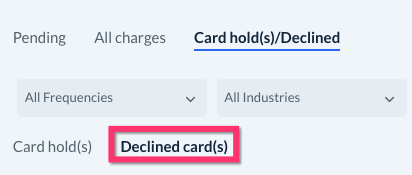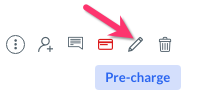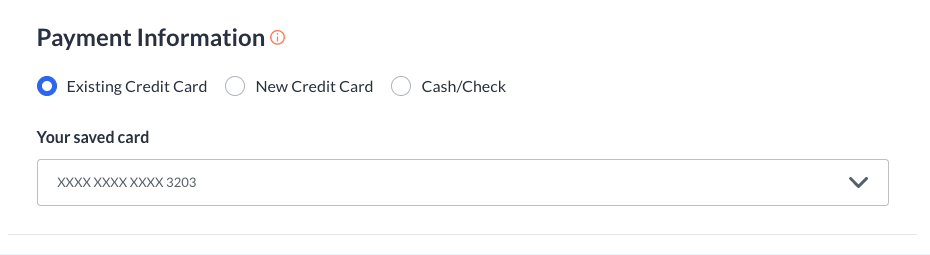The purpose of this article is to help you learn:
- How to manually place a customer's credit or debit card "on hold" for their booking total
Manually Preauthorize a Credit Card
If a credit card preauthorization has failed, you will notice that it will have a red credit card icon listed under the "Actions" column when viewing bookings under the "Today's Bookings", "Upcoming Bookings", and "Unassigned Bookings" sections.
To retry the card preauthorization, click the credit card icon and a pop-up window will appear, asking if you are sure you would like to place a hold for the booking amount. Click the blue "Yes" button to proceed.
If successful, you will see a green system notification in the top right corner of the page letting you know the hold has been placed.
If not successful, you will see a red error message letting you know that the card was declined.
To view and manage declined your declined card holds, please go to:
Bookings > Payments > Card Hold(s)/Declined
Then, click the "Declined Cards(s)" tab at the top of the page.
If you would like to try another card, click on the pencil icon under the "Actions" column to open the booking.
Scroll down to the "Payment Information" section. Click on the box beneath "Your saved cards" to view if any other cards have been added to the customer's billing section.
If so, select the new card, then click the blue "Update" button just below this section. If the card preauthorization is successful with the other card on file, you will see a green system notification letting you know the booking has been updated successfully and the booking will be moved to the "Card Hold(s)" section.
If not, the booking will remain in the "Declined card(s)" list under the "Card Hold(s)/Declined" section. You can continue to try cards or contact the client to ask if they have another card to use on file in order to place your hold.