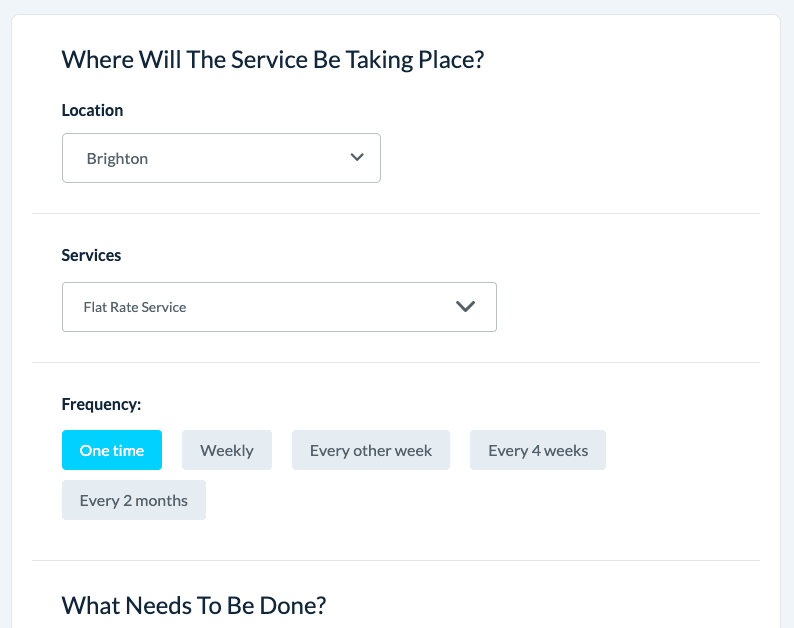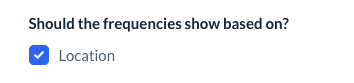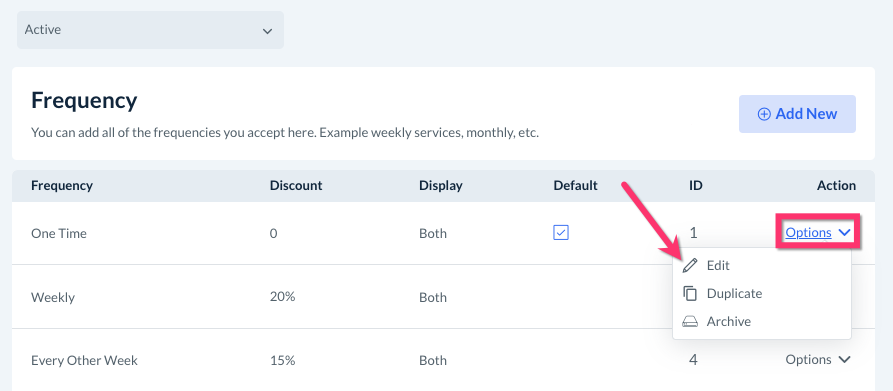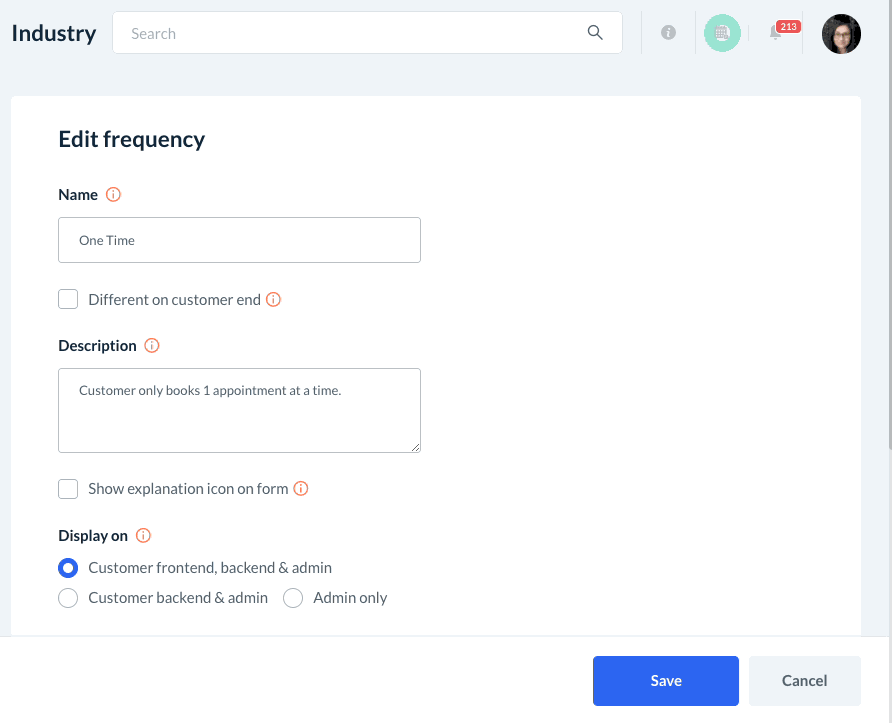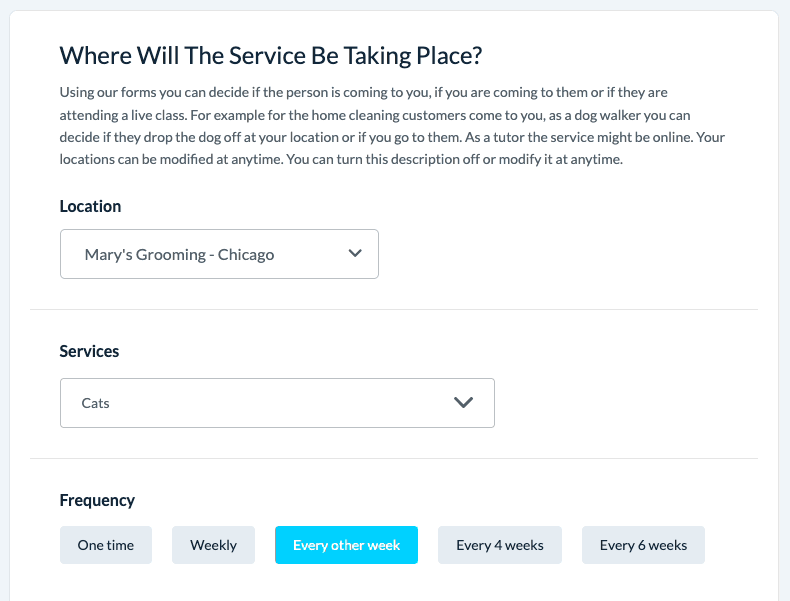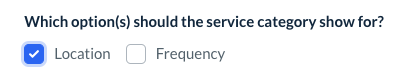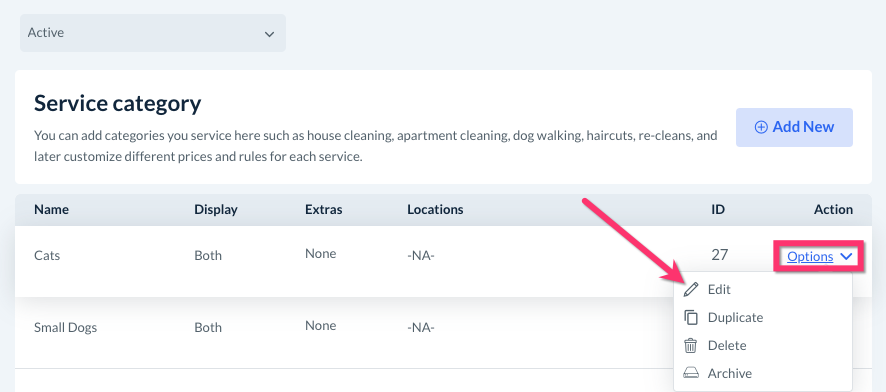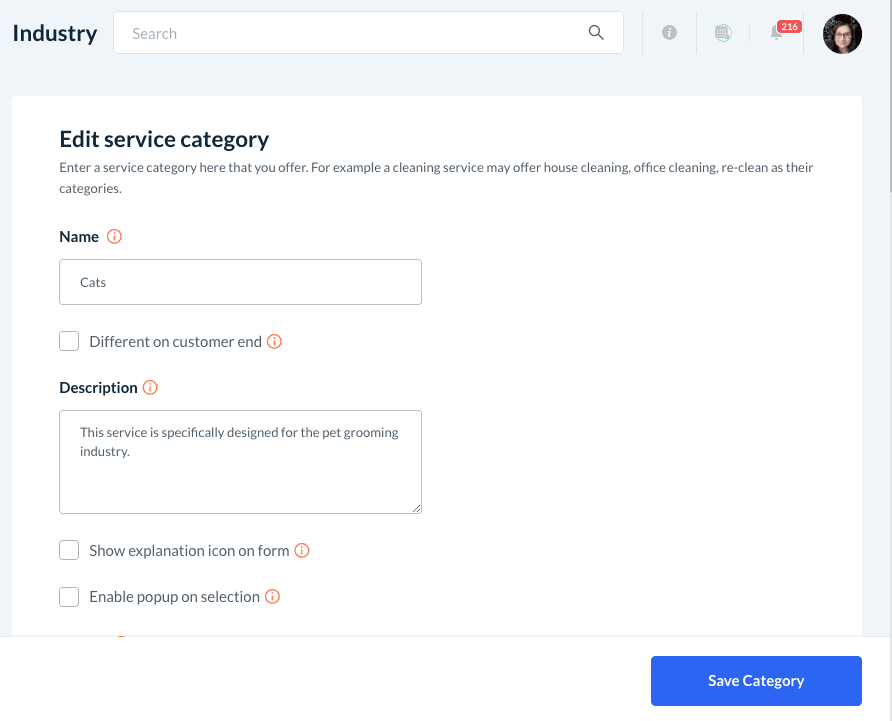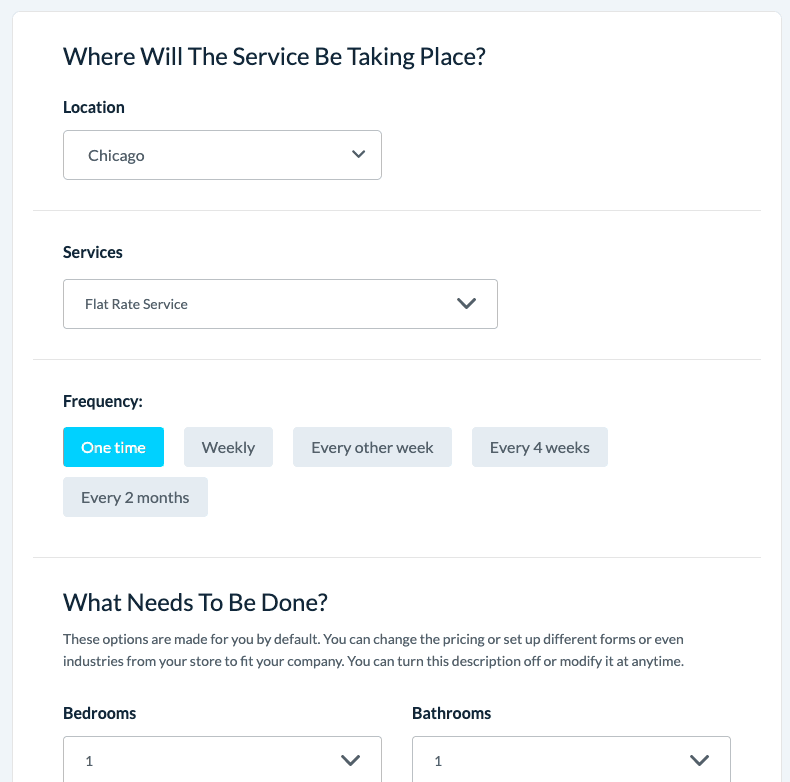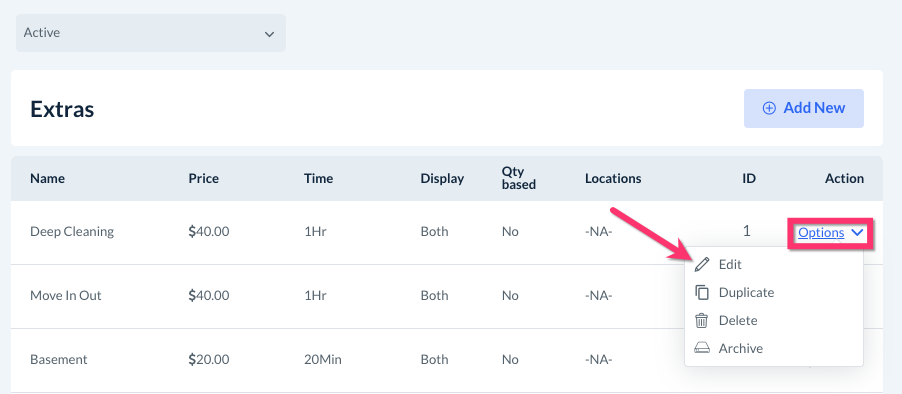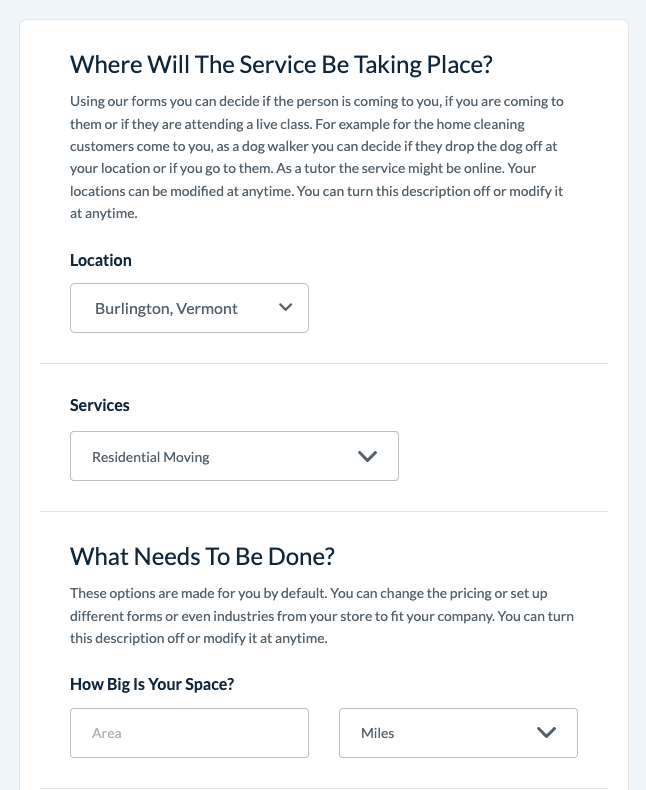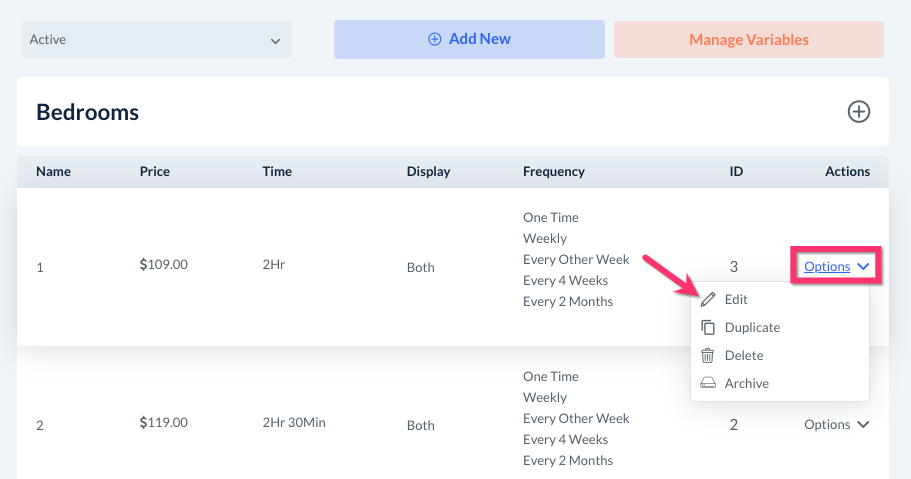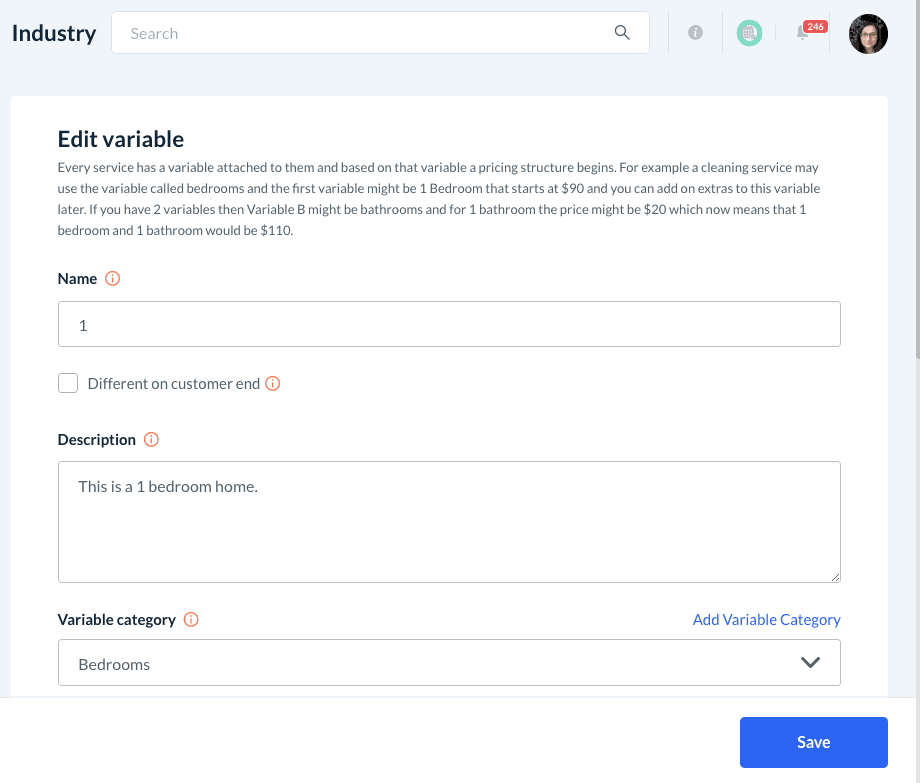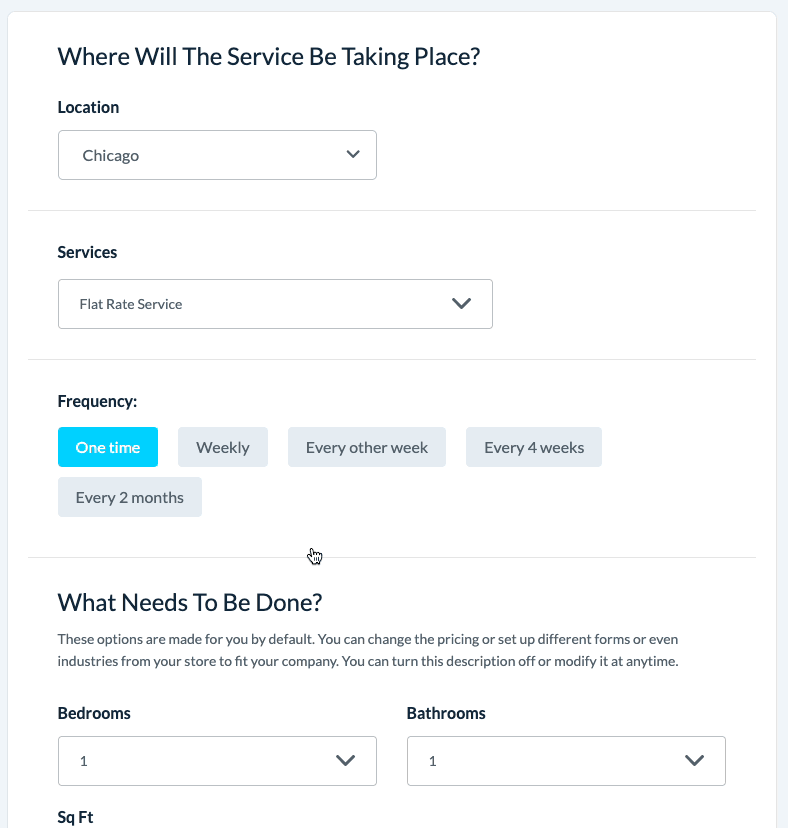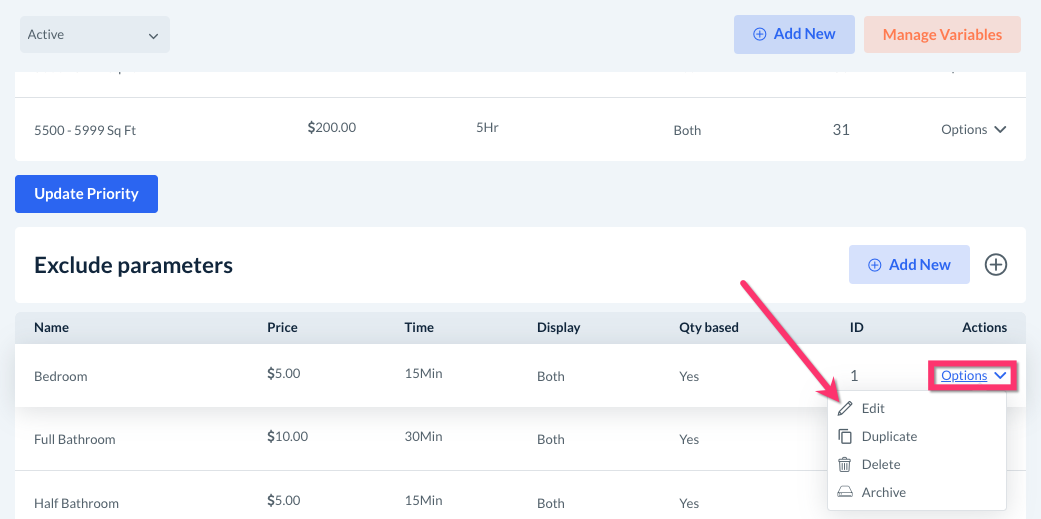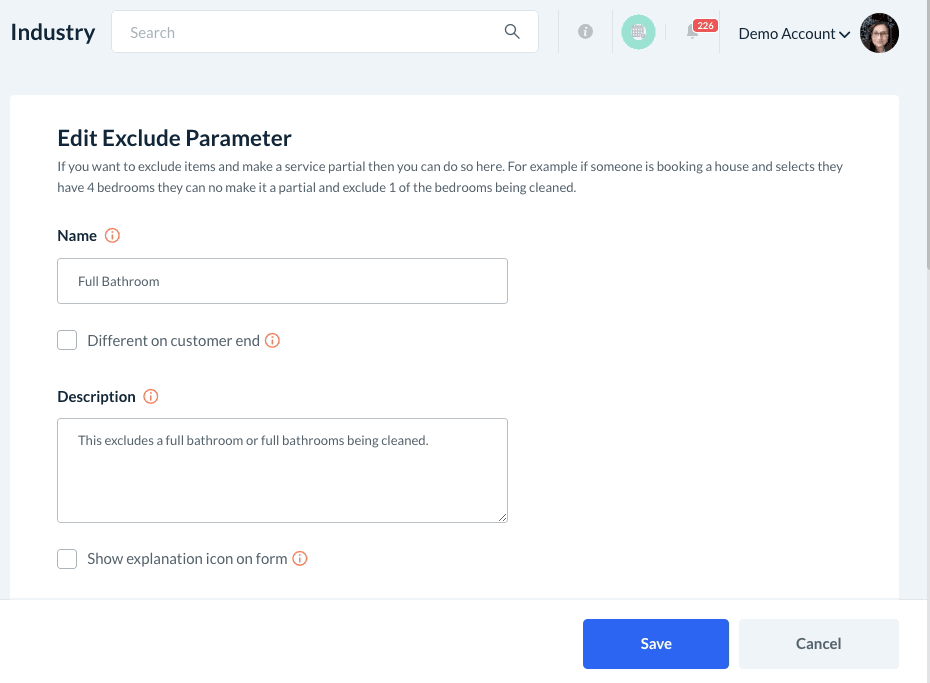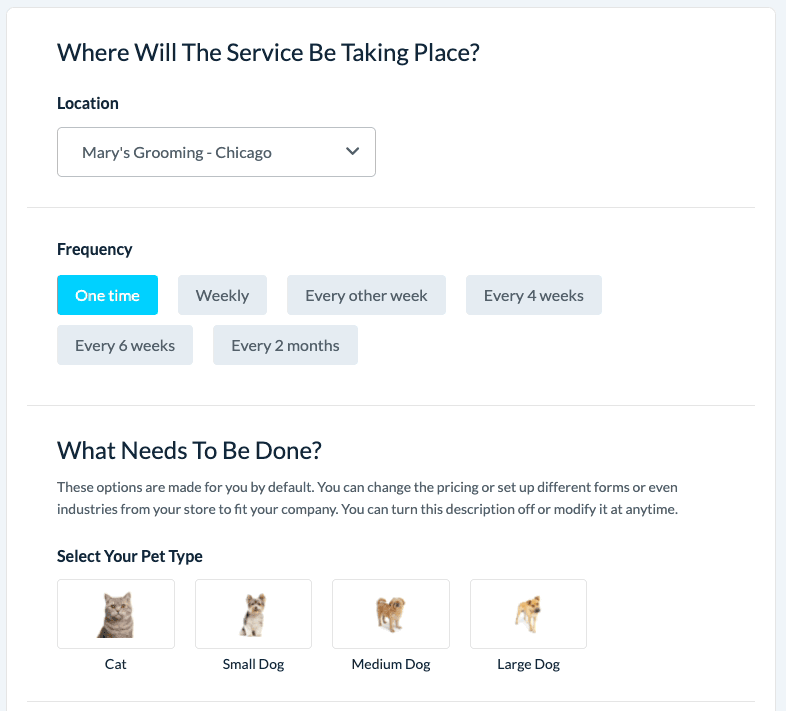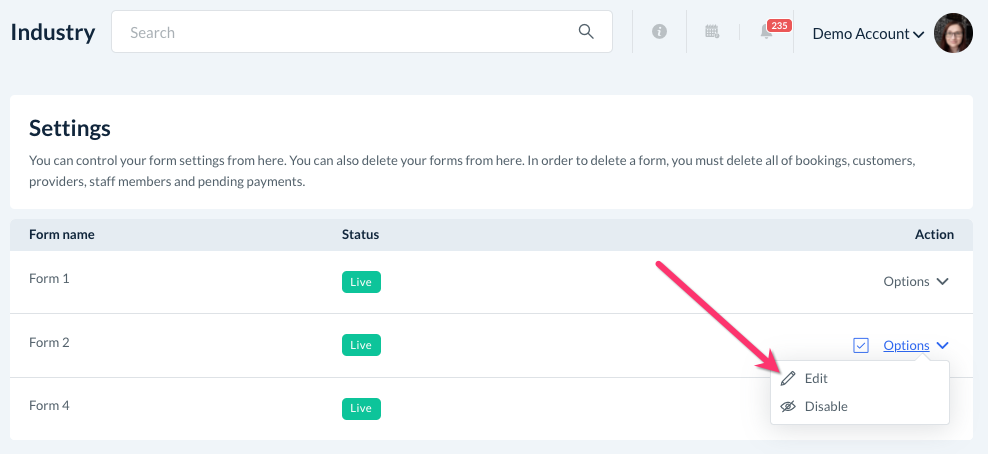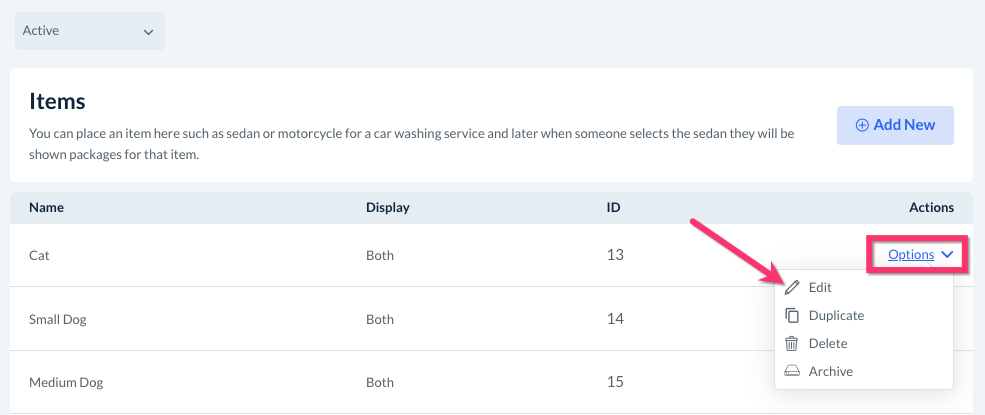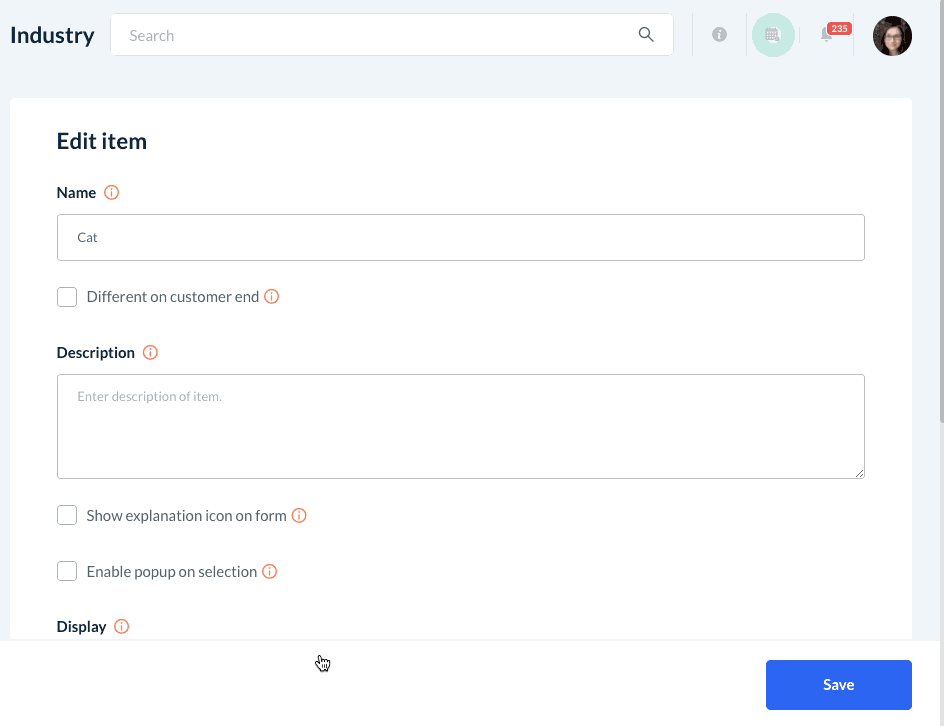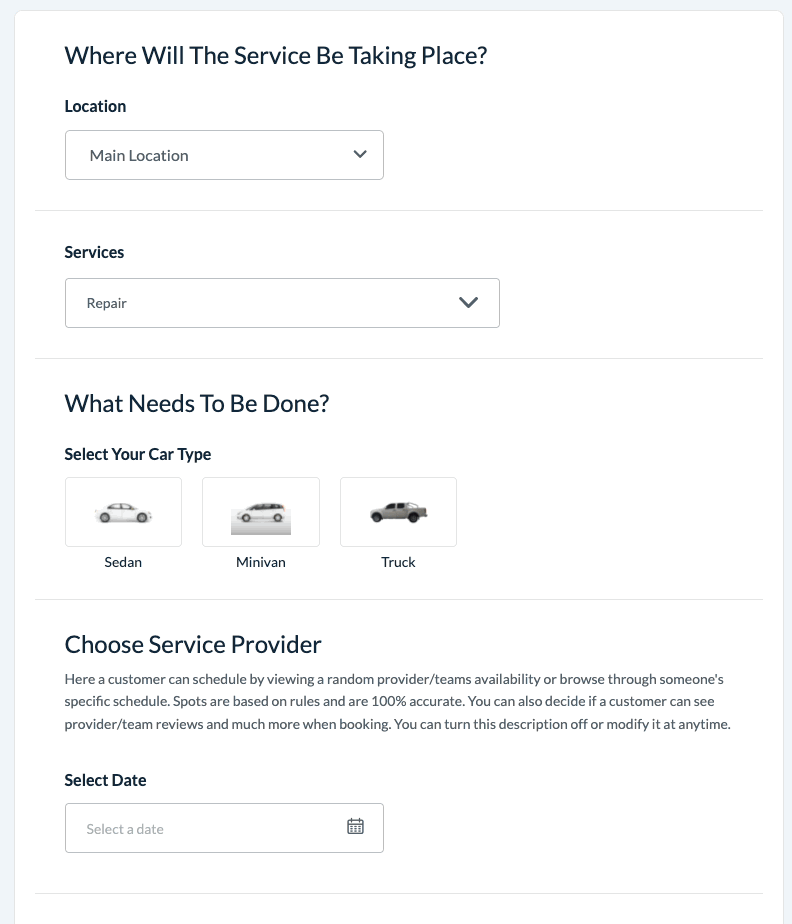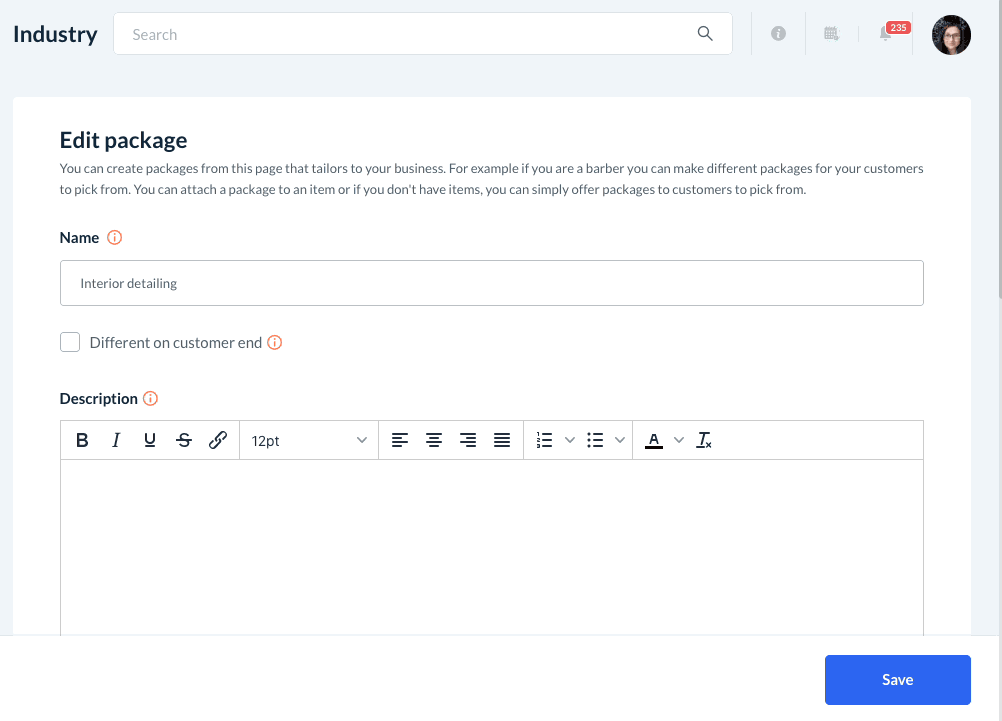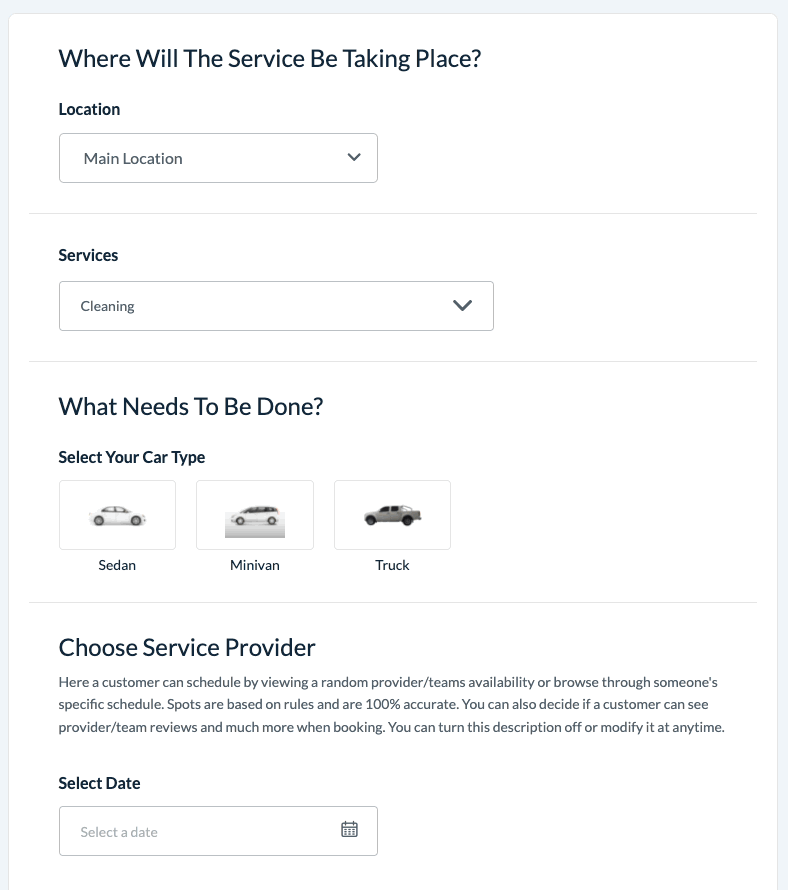The purpose of this article is to help you learn:
- What are dependencies
- How to set up frequencies that depend on location
- How to set up service categories that depend on location
- How to set up extras that depend on location
- How to set up variables that depend on location
- How to set up exclude parameters that depend on location
- How to set up items that depend on location
- How to set up packages that depend on location
- How to set up add-ons that depend on location
What are dependencies?
One of the special features of the booking forms is that you can create "dependencies". When you enable a dependency for a category, you can customize how other categories will display when this option is selected. Simply put, one category's options will depend on the selection(s) in another.
Location is the most versatile category when it comes to dependencies. This is particularly helpful if your business has multiple locations and offers different options based on each location.
Location-Dependent Frequencies
All forms (1, 2, 3, 4, and 5) have the option to make your frequencies depend on your locations. You may want to set this up if your options for frequency differ from location to location.
For example, let's say a cleaning business has recently expanded to a new location. Because they are still working on hiring more providers for this location, they only want to allow customers to book one-time appointments for now. They can enable location dependency for their frequencies to make their new location offer only one frequency.
Enable Dependency in the Form Settings
To set up location-dependent frequencies, go to:
Settings > Industries > [Industry Name] > Settings > Form Settings
Click "Options", "Edit" to open the form.
Scroll down to the bottom of the page and check the box next to Location for the question, "Should the frequencies show based on?"
Click the blue "Save" button at the bottom of the page.
Update Locations in Frequencies
Next, go to the Frequency section to update the location settings for each frequency.
Settings > Industries > [Industry Name] > Form [#] > Frequencies
Click "Options", "Edit" to open a frequency.
Scroll down to the question, "Should the frequencies show based on the location?" and select "Yes". Options for each location in the form will appear below.
Check off the box next to each location you would like to have this frequency. If you want to hide the frequency from a location, uncheck the box next to its name.
When you are finished, click the blue "Save" button at the bottom of the page.
A pop-up window will appear, asking if you want to save these changes for this form/industry or all forms/industries.
- Click "To This" if you would like this setting to be saved only for this form.
- Click "To All" if you would like this setting to be updated across all your forms and industries.
Location-Dependent Service Categories
All forms (1, 2, 3, 4, and 5) have the option to make your service categories depend on your locations. You may want to set this up if your options for service categories differ from location to location.
For example, let's say a pet grooming company has opened a new storefront. The new location will only cater to cats and small dogs as it does not have the right-sized equipment for larger pets. Therefore, they will only want their categories for cats and small dogs available when this location is selected. They can enable location dependency for their services to make their new location offer services for only cats and small dogs.
Enable Dependency in the Form Settings
To set up location-dependent service categories, go to:
Settings > Industries > [Industry Name] > Settings > Form Settings
Click "Options", "Edit" to open the form.
Scroll down to the bottom of the page and check the box next to Location for the question, "Which option(s) should the service category show for?"
Click the blue "Save" button at the bottom of the page.
Update Locations in Service Categories
Next, go to the Service Category section to update the location settings for each frequency.
Settings > Industries > [Industry Name] > Form [#] > Service Category
Click "Options", "Edit" to open a service category.
Scroll down to the question, "Should the service category show based on the location?" and select "Yes". Options for each location in the form will appear below.
Check off the box next to each location you would like to have this service category. If you want to hide the category from a location, uncheck the box next to its name.
When you are finished, click the blue "Save" button at the bottom of the page.
A pop-up window will appear, asking if you want to save these changes for this form/industry or all forms/industries.
- Click "To This" if you would like this setting to be saved only for this form.
- Click "To All" if you would like this setting to be updated across all your forms and industries.
Location-Dependent Extras
All forms (1, 2, 3, 4, and 5) have the option to make your extras depend on your locations. You may want to set this up if your options for extras differ from location to location.
For example, let's say a cleaning business has two locations: San Antonio and Chicago. One of the extras the company offers is basement cleaning. However, almost all homes in San Antonio are built without a basement. If they only want to display the basement extra for their customers in Chicago, they can enable location-dependency for their extras. This way, clients in San Antonio will not see the extra for basement cleaning.
Enable Dependency in the Form Settings
To set up location-dependent extras, go to:
Settings > Industries > [Industry Name] > Settings > Form Settings
Click "Options", "Edit" to open the form.
Scroll down to the bottom of the page and check the box next to Location for the question, "Which option(s) should the service category show for?"
Click the blue "Save" button at the bottom of the page.
Update Locations in Extras
Next, go to the Extras section to update the location settings for each extra.
Settings > Industries > [Industry Name] > Form [#] > Extras
Click "Options", "Edit" to open an extra.
Scroll down to the question, "Should the extras show based on the location?" and select "Yes". Options for each location in the form will appear below.
Check off the box next to each location you would like to have this extra. If you want to hide the extra from a location, uncheck the box next to its name.
When you are finished, click the blue "Save" button at the bottom of the page.
A pop-up window will appear, asking if you want to save these changes for this form/industry or all forms/industries.
- Click "To This" if you would like this setting to be saved only for this form.
- Click "To All" if you would like this setting to be updated across all your forms and industries.
Location-Dependent Variables
Forms 1 and 4 have the option to make your variables depend on your locations. You may want to set this up if your options for variables differ from location to location.
For example, let's say a moving company operates in these locations: Montreal, Quebec, in Canada; and Burlington, Vermont, in the United States. One of the variables the company uses for pricing is driving distance. However, Canada measures distance by kilometers while the United States uses miles. If they want their rate per kilometer to display for Canadian customers, but the rate per mile to show for Americans, they can enable location-dependency for their variables. This way, Canadian clients will use "kilometers" on the booking form and Americans will use "miles".
Enable Dependency in the Form Settings
To set up location-dependent variables, go to:
Settings > Industries > [Industry Name] > Settings > Form Settings
Click "Options", "Edit" to open the form.
Scroll down to the bottom of the page and check the box next to Location for the question, "Which option(s) should the variables show for?"
Click the blue "Save" button at the bottom of the page.
Update Locations in Variables
Next, go to the Pricing Parameters section to update the location settings for each variable.
Settings > Industries > [Industry Name] > Form [#] > Pricing Parameters
Click "Options", "Edit" to open a variable.
Scroll down to the question, "Should the variables show based on the location?" and select "Yes". Options for each location in the form will appear below.
Check off the box next to each location you would like to have this extra. If you want to hide the extra from a location, uncheck the box next to its name.
When you are finished, click the blue "Save" button at the bottom of the page.
A pop-up window will appear, asking if you want to save these changes for this form/industry or all forms/industries.
- Click "To This" if you would like this setting to be saved only for this form.
- Click "To All" if you would like this setting to be updated across all your forms and industries.
Location-Dependent Exclude Parameters
Form 1 has the option to make your exclude parameters depend on your locations. You may want to set this up if your options for exclusion parameters differ from location to location.
For example, let's say a cleaning business has two locations: San Antonio and Chicago. One of the exclusion variables the company offers is basement cleaning. This means that customers have the option to exclude the basement from the cleaning. However, almost all homes in San Antonio are built without basements, so it wouldn't make sense for this parameter to display. If they only want to display the basement exclusion for their customers in Chicago, they can enable location-dependency for their exclusion parameters. This way, clients in San Antonio will not see the option to exclude basement cleaning.
Enable Dependency in the Form Settings
To set up location-dependent exclusion parameters, go to:
Settings > Industries > [Industry Name] > Settings > Form Settings
Click "Options", "Edit" to open the form.
Scroll down to the bottom of the page and check the box next to Location for the question, "Which option(s) should the exclude parameters show for?"
Click the blue "Save" button at the bottom of the page.
Update Locations in Pricing Parameters
Next, go to the Pricing Parameters section to update the location settings for each exclusion parameter.
Settings > Industries > [Industry Name] > Form [#] > Pricing Parameters
Scroll down to to "Exclude Parameters" section and click "Options", "Edit" to open a parameter.
Scroll down to the question, "Should the exclude parameter show based on the location?" and select "Yes". Options for each location in the form will appear below.
Check off the box next to each location you would like to have this exclusion parameter. If you want to hide the parameter from a location, uncheck the box next to its name.
When you are finished, click the blue "Save" button at the bottom of the page.
A pop-up window will appear, asking if you want to save these changes for this form/industry or all forms/industries.
- Click "To This" if you would like this setting to be saved only for this form.
- Click "To All" if you would like this setting to be updated across all your forms and industries.
Location-Dependent Items
Forms 2 and 3 have the option to make your items depend on your locations. You may want to set this up if your options for items differ from location to location.
For example, let's say a pet grooming company has opened a new storefront. The new location will only cater to cats and small dogs as it does not have the right-sized equipment for larger pets. Therefore, they will only want the items for cats and small dogs to display when this location is selected. They can enable location dependency for their services to make the new location offer services for only cats and small dogs.
Enable Dependency in the Form Settings
To set up location-dependent items, go to:
Settings > Industries > [Industry Name] > Settings > Form Settings
Click "Options", "Edit" to open the form.
Scroll down to the bottom of the page and check the box next to Location for the question, "Which option(s) should the items show for?"
Click the blue "Save" button at the bottom of the page.
Update Locations in Items
Next, go to the Items section to update the location settings for each item.
Settings > Industries > [Industry Name] > Form [#] > Items
Click "Options", "Edit" to open an item.
Scroll down to the question, "Should the packages show based on the location?" and select "Yes". Options for each location in the form will appear below.
Check off the box next to each location you would like to have this item. If you want to hide the item from a location, uncheck the box next to its name.
When you are finished, click the blue "Save" button at the bottom of the page.
A pop-up window will appear, asking if you want to save these changes for this form/industry or all forms/industries.
- Click "To This" if you would like this setting to be saved only for this form.
- Click "To All" if you would like this setting to be updated across all your forms and industries.
Location-Dependent Packages
Form 2 has the option to make your packages depend on your locations. You may want to set this up if your options for packages differ from location to location.
For example, let's say an auto-shop has two locations. The main location offers services for both interior and exterior detailing, but their second location only offers interior detailing. To display just the interior cleaning package for the second location, they can set up location dependency for packages.
Enable Dependency in the Form Settings
To set up location-dependent packages, go to:
Settings > Industries > [Industry Name] > Settings > Form Settings
Click "Options", "Edit" to open the form.
Scroll down to the bottom of the page and check the box next to Location for the question, "Which option(s) should the packages show for?"
Click the blue "Save" button at the bottom of the page.
Update Locations in Packages
Next, go to the Packages section to update the location settings for each package.
Settings > Industries > [Industry Name] > Form 2 > Packages
Click "Options", "Edit" to open a package.
Scroll down to the question, "Should the item show based on the location?" and select "Yes". Options for each location in the form will appear below.
Check off the box next to each location you would like to have this package. If you want to hide the package from a location, uncheck the box next to its name.
When you are finished, click the blue "Save" button at the bottom of the page.
A pop-up window will appear, asking if you want to save these changes for this form/industry or all forms/industries.
- Click "To This" if you would like this setting to be saved only for this form.
- Click "To All" if you would like this setting to be updated across all your forms and industries.
Location-Dependent Add-Ons
Forms 2 and 3 have the option to make your add-ons depend on your locations. You may want to set this up if your options for add-ons differ from location to location.
For example, let's say an auto-shop has two locations. While both locations offer packages for interior detailing, only the second location has an add-on service for interior leather conditioning. To set up the form so this add-on only appears when the second location is selected, they would enable location-based dependency for their add-on services.
Enable Dependency in the Form Settings
To set up location-dependent add-ons, go to:
Settings > Industries > [Industry Name] > Settings > Form Settings
Click "Options", "Edit" to open the form.
Scroll down to the bottom of the page and check the box next to Location for the question, "Which option(s) should the add-ons show for?"
Click the blue "Save" button at the bottom of the page.
Update Locations in Add-Ons
Next, go to the Add-Ons section to update the location settings for each add-on.
Settings > Industries > [Industry Name] > Form [#] > Addons
Click "Options", "Edit" to open an add-on.
Scroll down to the question, "Should the add-ons show based on the location?" and select "Yes". Options for each location in the form will appear below.
Check off the box next to each location you would like to have this add-on. If you want to hide the add-on from a location, uncheck the box next to its name.
When you are finished, click the blue "Save" button at the bottom of the page.
A pop-up window will appear, asking if you want to save these changes for this form/industry or all forms/industries.
- Click "To This" if you would like this setting to be saved only for this form.
- Click "To All" if you would like this setting to be updated across all your forms and industries.