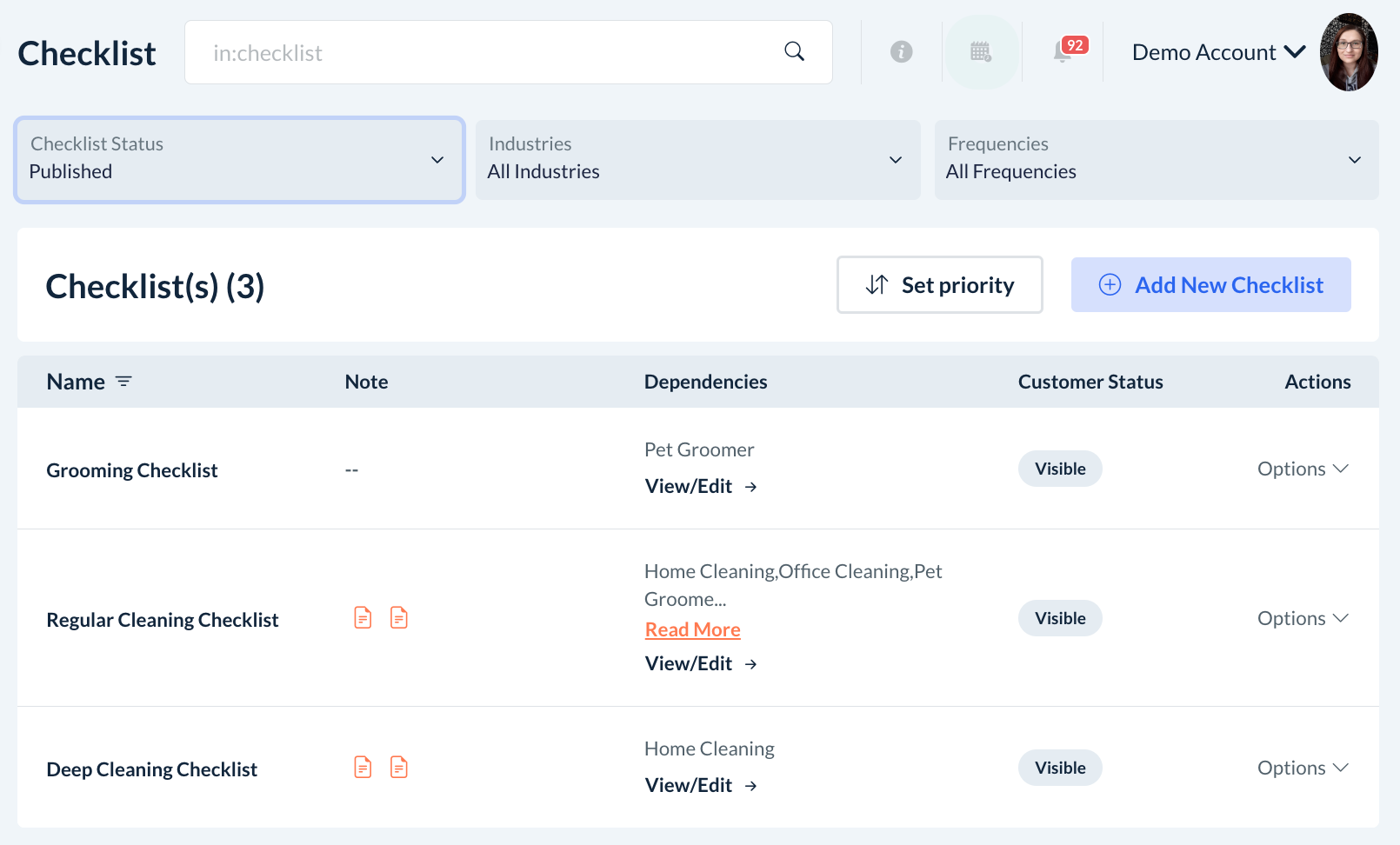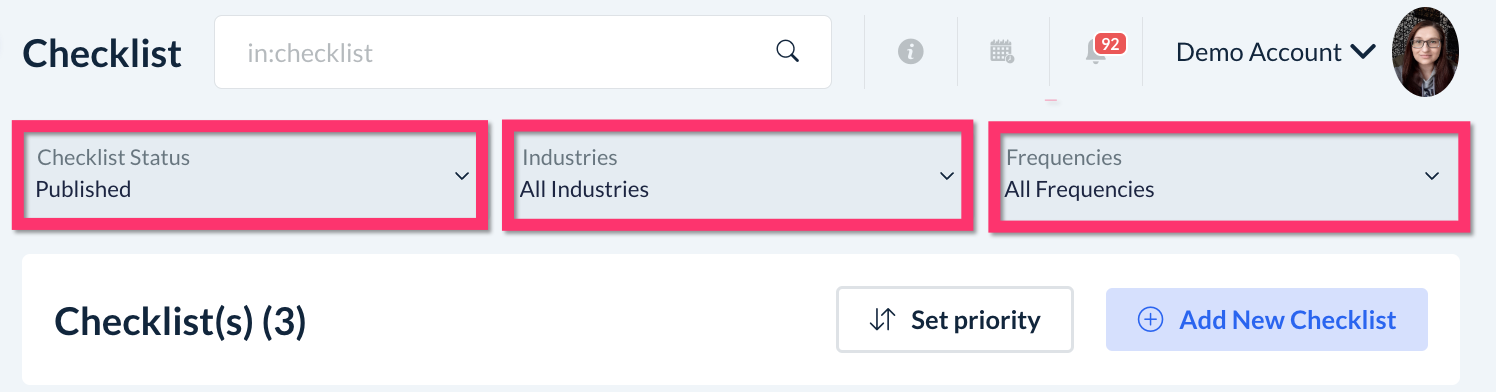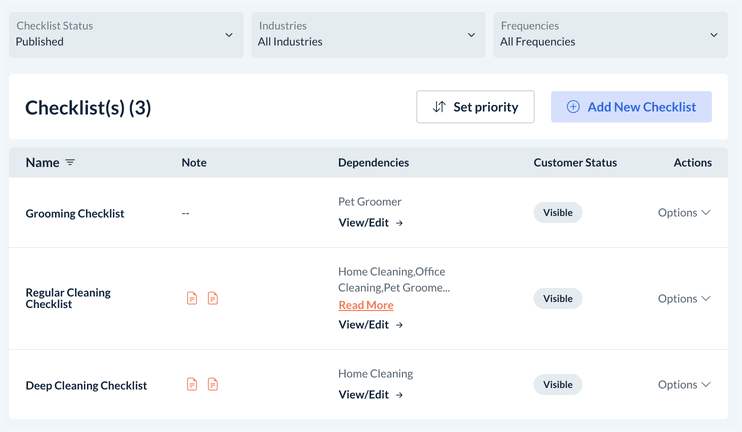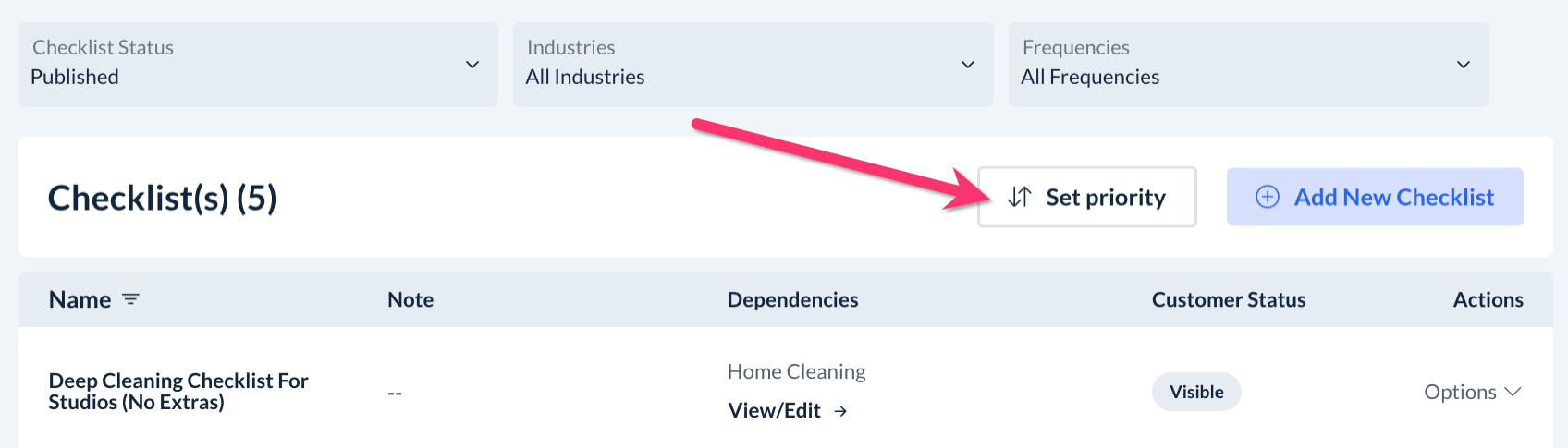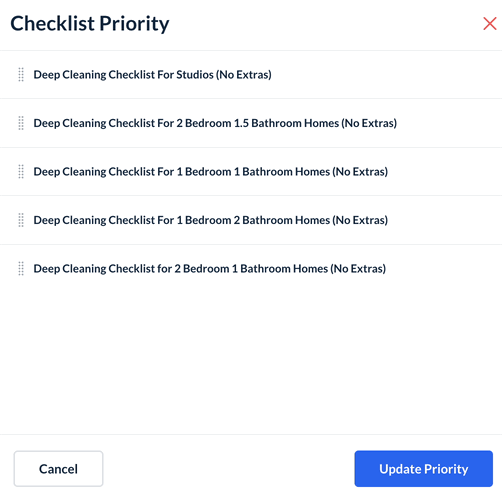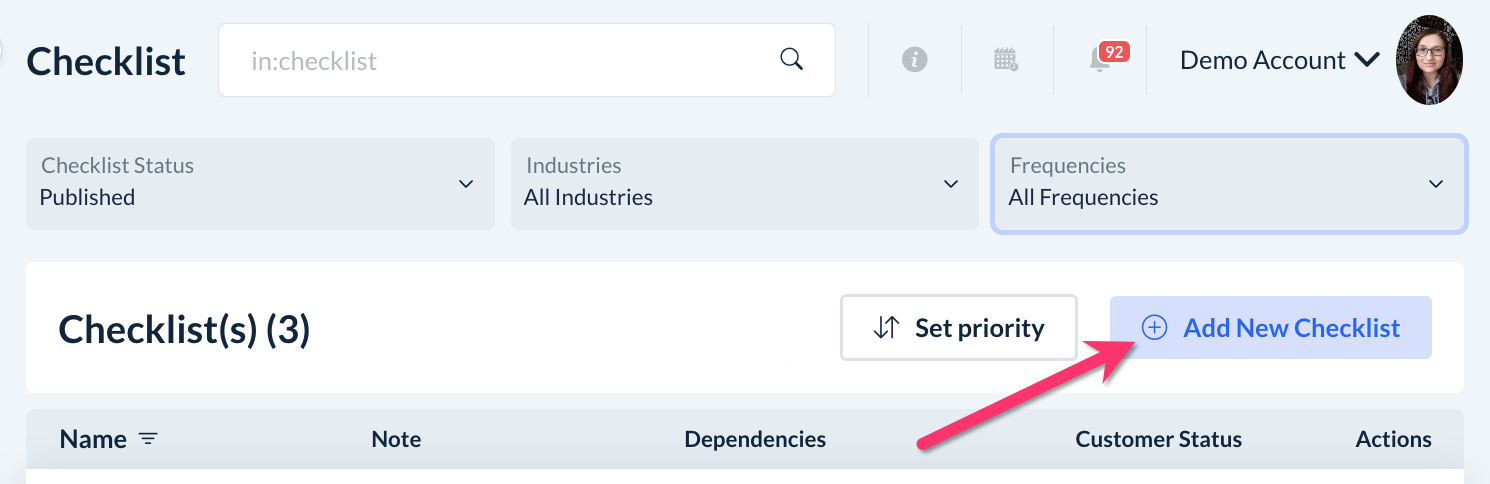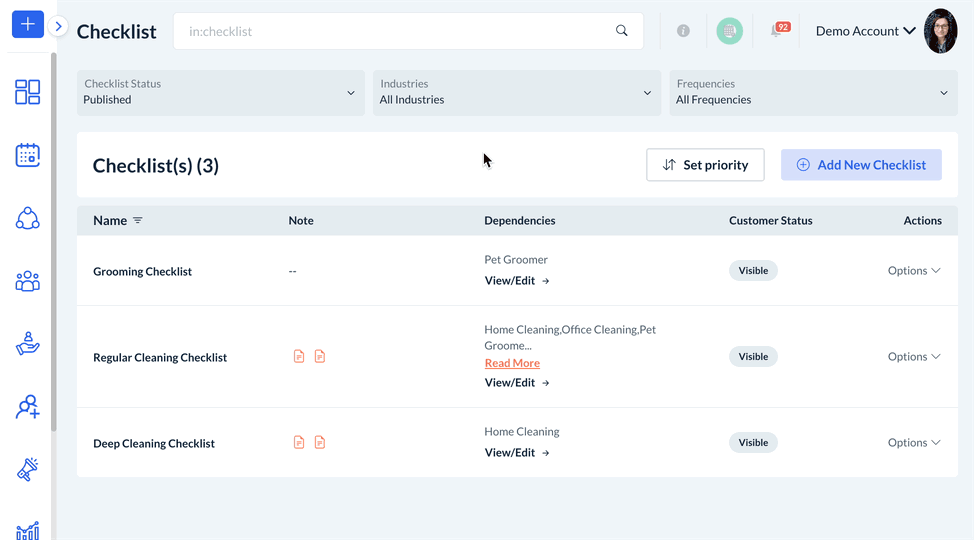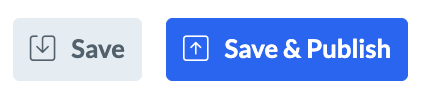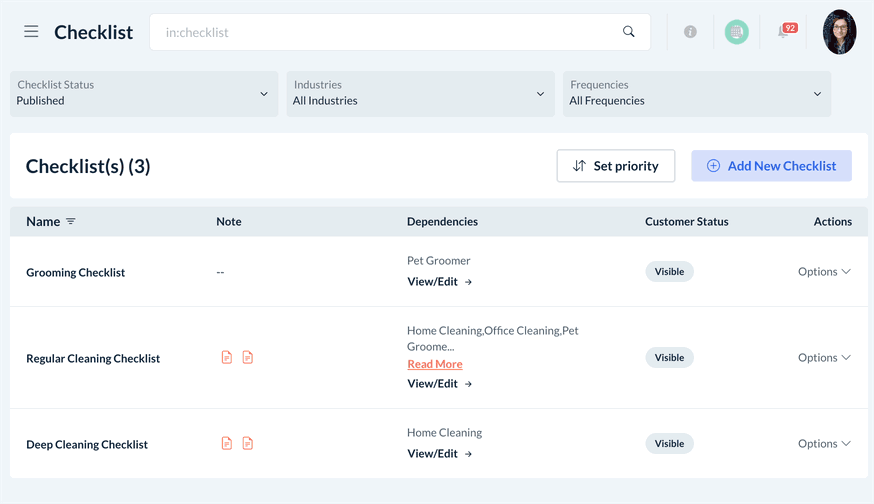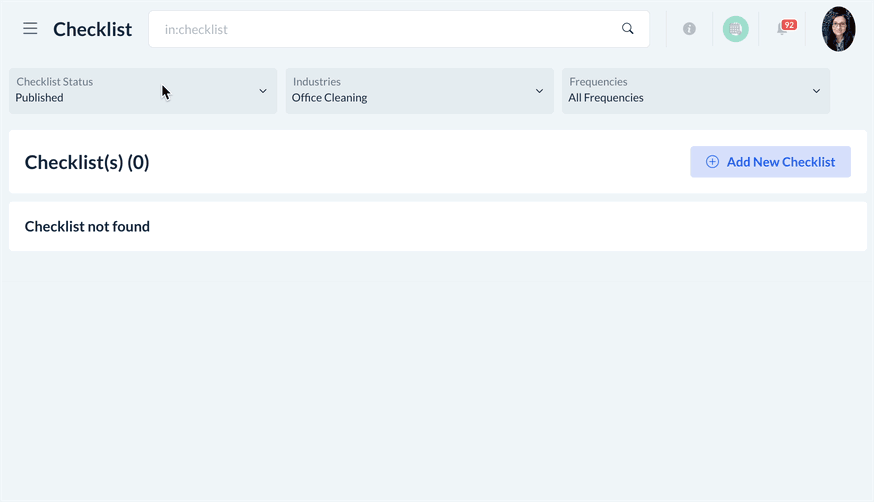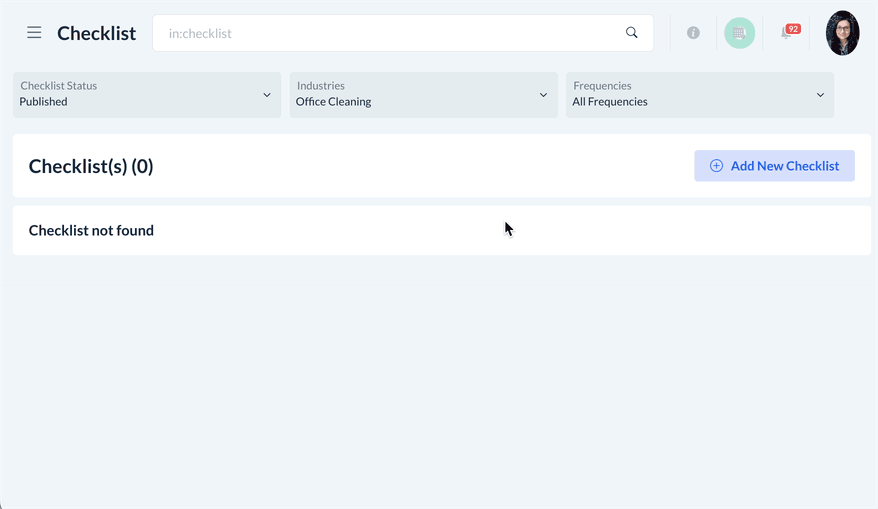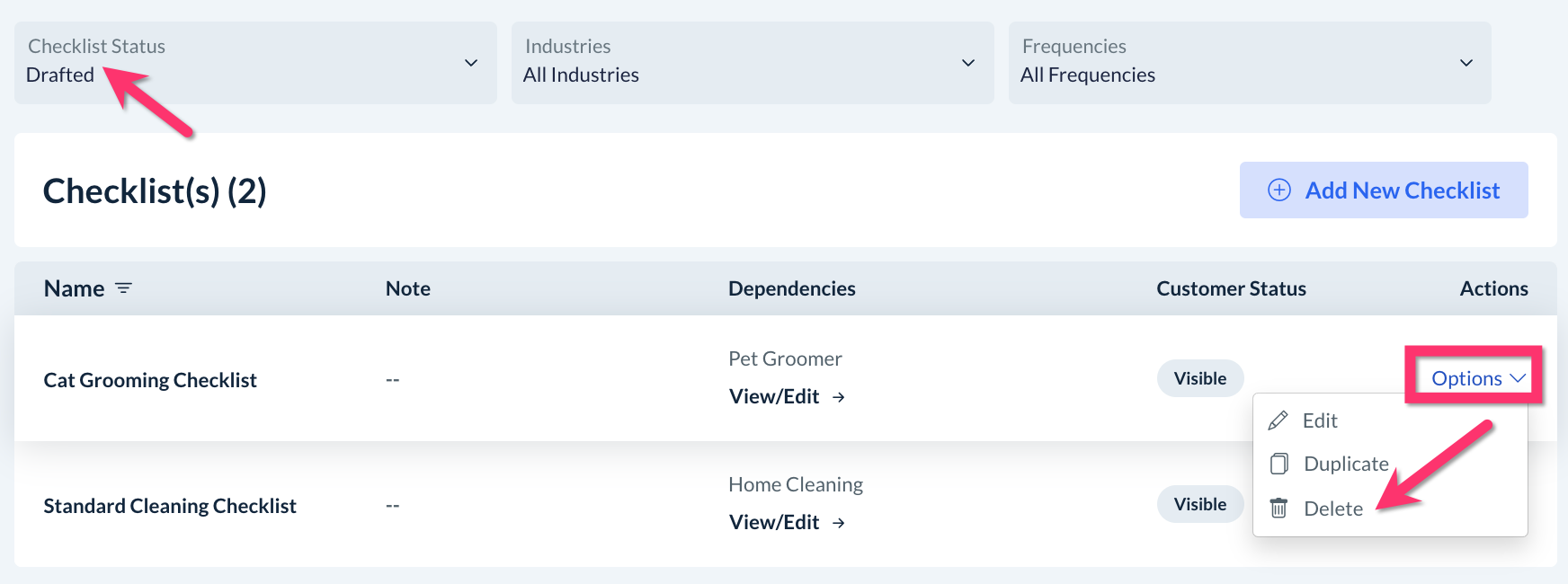The purpose of this article is to help you learn more about:
- How to access the admin checklist dashboard
- How to filter and search for checklists
- How to change the checklist priority
- How to add, edit, duplicate, archive, publish, and delete checklists
Admin Checklist Dashboard
The "admin checklist dashboard" is a section in the admin and staff dashboard used to create and manage checklists. This section allows admin and staff members (with permission to access it) to add new checklists and enable other checklist-related features.
"Checklists" are interactive lists of tasks and subtasks associated with a booking or service type. Click here to see an overview of the "Checklist Module" features and how to get started.
As an admin or staff member with permission, you can access the admin checklist dashboard from the left-side menu in the admin/staff dashboard under:
Settings > General > Checklist
Checklist Filters
The main section on the page list all of the checklists that have been created in the system. Three filters along the top of the page can be used to sort checklists based on checklist status, industry, and frequency.
- The "Checklist Status" filter shows checklists based on their status: "Published", "Archived", and "Drafted".
- "Published" checklists have been pushed live so they CAN be used by providers, customers, admin, and staff for services.
- "Archived" checklists have been deactivated so they can NOT be used by providers, customers, admin, and staff for services.
- "Drafted" checklists have NOT been pushed live yet and can only be seen by admin and staff with permission from the admin checklist dashboard.
- The "Industry" filter shows checklists based on their industry if your account uses more than one industry.
- The "Frequency" filter shows checklists based on their frequency if your account uses more than one frequency.
Checklist Priority
The admin dashboard also has a "Set Priority" button that can be used to change the checklists' order in the system. This option is helpful if you have set up checklist dependencies or show multiple checklists per booking.
To set the checklist priority, click on the white "Set Priority" button near the top right corner of the page.
A "Checklist Priority" menu will appear on the right side of the screen. To change the checklist order, hold the "drag to reorder" icon to the left of the schedule name and drag it up or down the list.
Once you are finished setting the order, click the blue "Update Priority" button at the bottom left corner of the menu. A green system alert will appear in the top-right corner of the page, confirming that the priority has been updated successfully.
Add and Manage Checklists
The admin checklist dashboard also contains multiple tools to help you create and manage your business's checklists.
Add a New Checklist
To set up a new checklist, the admin and staff can use the blue "Add New Checklist" near the top right corner of the page.
Click here to view a comprehensive guide on how to create a new checklist in the "Checklist Builder".
Edit a Checklist
To edit a published, archived, or drafted checklist, locate the checklist in the admin checklist dashboard and select the "Options" button under the "Actions" column and select "Edit". You will be redirected to the "Checklist Builder" page for the selected checklist.
Click here to view our comprehensive guide on how to customize checklists.
Once you are finished making changes, just be sure to click the grey "Save" button or the blue "Save & Publish" button to push the checklist changes live.
Duplicate a Checklist
To duplicate a published, archived, or drafted checklist, locate the checklist in the admin checklist dashboard and select the "Options" button under the "Actions" column and select "Duplicate".
A "Duplicate Checklist" pop-up window will appear. Enter the name of the new checklist and click the blue "Duplicate" button to proceed.
You will be redirected to the "Checklist Builder" page for the newly duplicated checklist.
Once you are finished making changes, just be sure to click the grey "Save" button or the blue "Save & Publish" button to save any other checklist changes.
Archive a Checklist
To "archive" a checklist means the checklist will no longer be used for new or upcoming bookings. However, archived checklists will still be available for past bookings if completed.
To archive a published checklist, locate the checklist in the admin checklist dashboard and select the "Options" button under the "Actions" column and select "Archive".
An "Archive Checklist" pop-up window will appear. Click the blue "Archive" button to proceed.
A green system alert will appear at the top-right corner of the screen confirming the checklist has been archived successfully.
To view this and other archived checklists, select the "Archived" status from the "Checklist Status" filter at the top of the page.
Publish a Checklist
To publish an archived checklist, select the "Archived" status from the "Checklist Status" filter at the top of the admin checklist dashboard.
Click on the "Options" button under the "Actions" column and select "Publish".
A "Publish Checklist" pop-up window will appear. Click the blue "Publish" button to proceed.
A green system alert will appear at the top-right corner of the screen confirming the checklist has been archived successfully.
To view this and other archived checklists, select the "Published" status from the "Checklist Status" filter at the top of the page.
Delete a Checklist
To delete a published checklist, you will first need to archive it from under "Options".
Once the checklist has been archived, use the "Checklist Status" filter to view the "Archived" checklists. Then, click on the "Options" button under the "Actions" column and select "Delete".
You can also delete a drafted checklist by selecting "Drafted" from the "Checklist Status" filter and using "Options" then "Delete".
Next Steps
After familiarizing yourself with the admin checklist dashboard, you can explore how to view and use other admin/staff checklist tools in the guides below.
- Click here to learn how to use the various booking form checklist tools for admin and staff.
- Click here to learn about the "Checklist Progress" dashboard, including how to view live checklist updates, send notes, send messages to the customer or provider(s), and more.