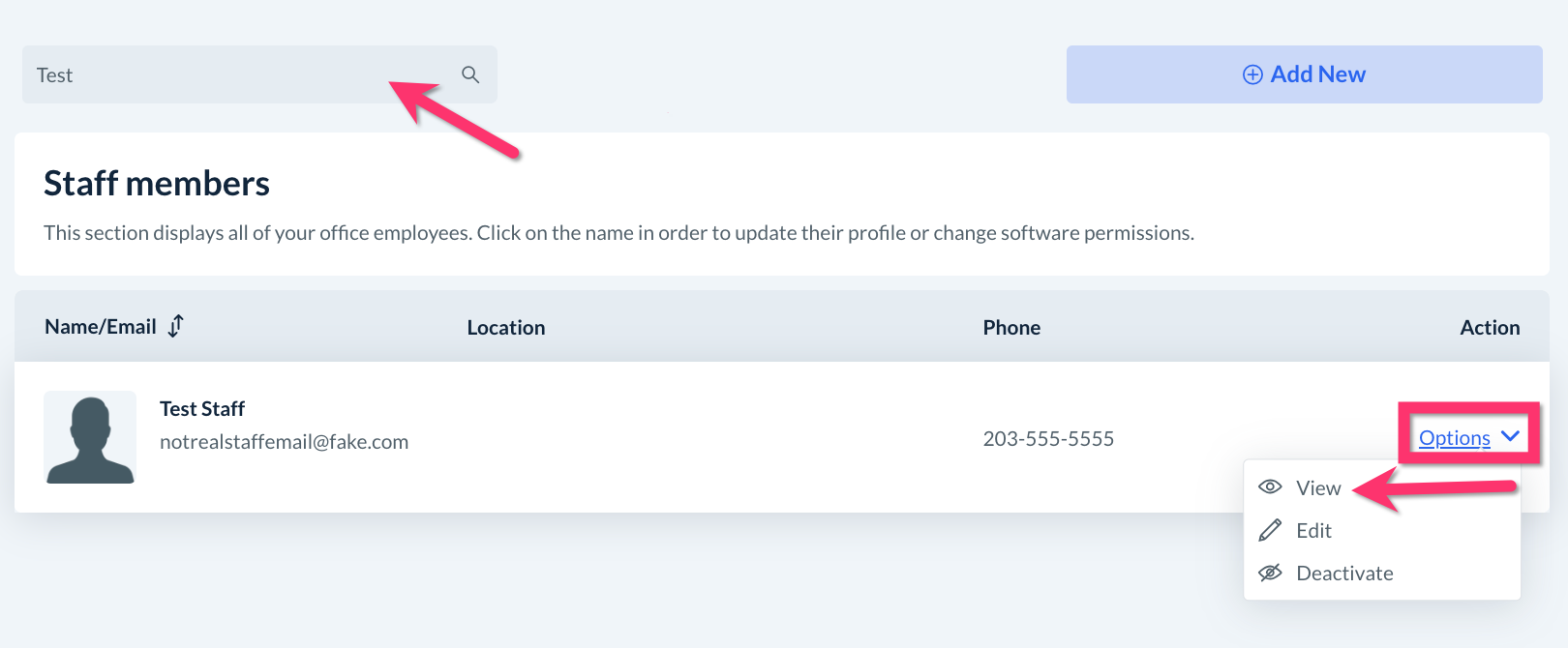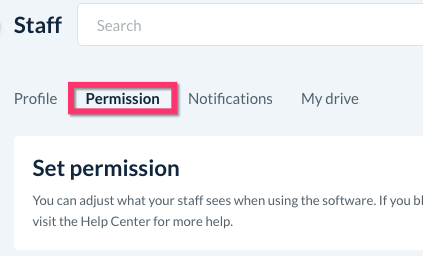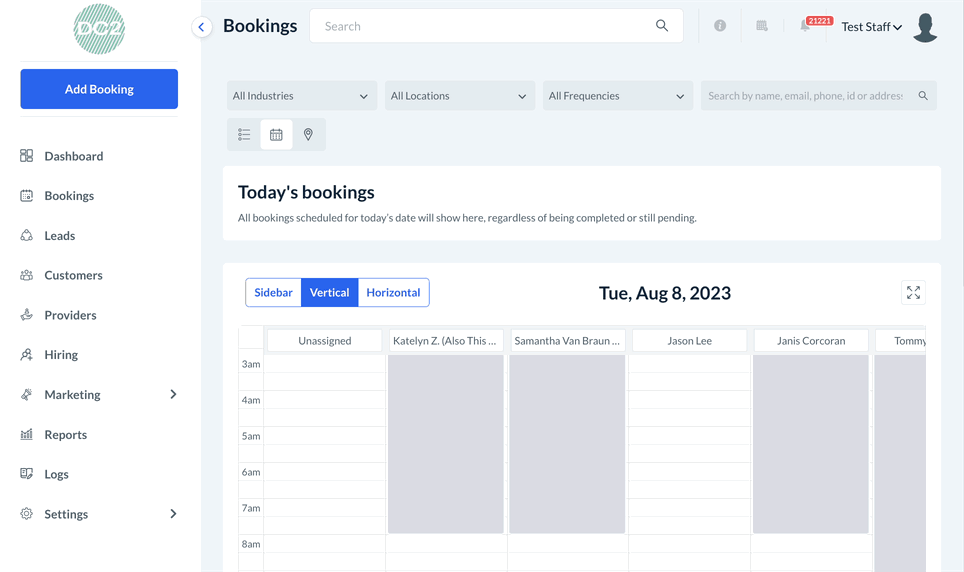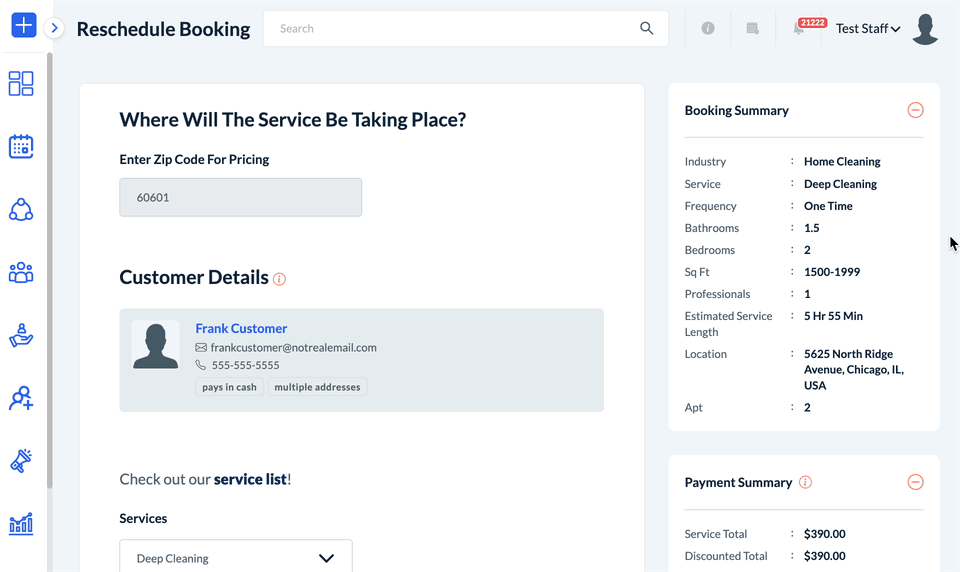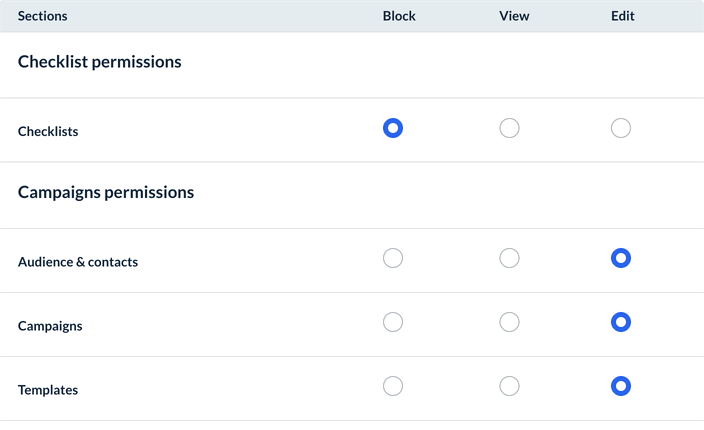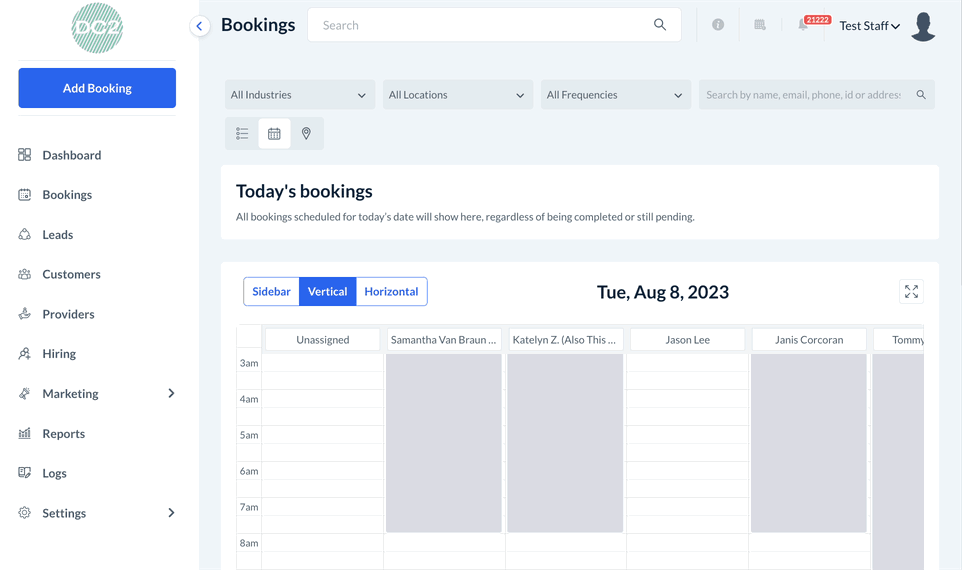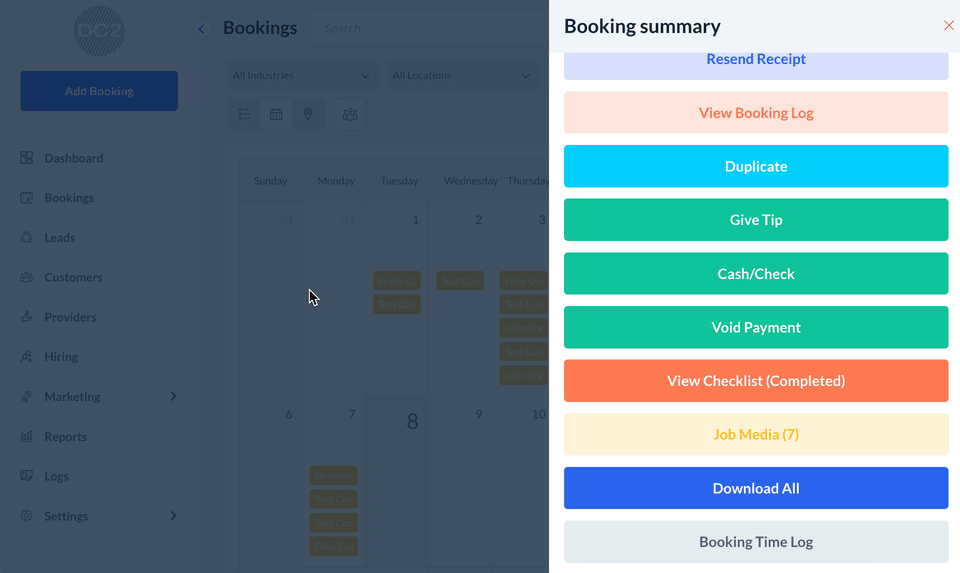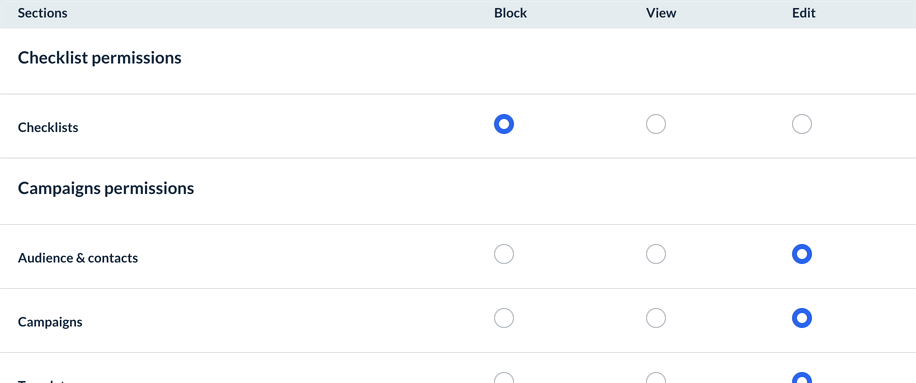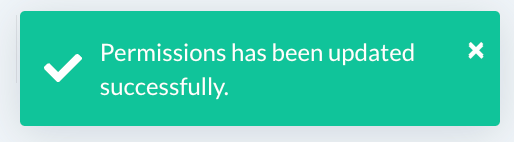The purpose of this article is to help you learn more about:
- How to enable permissions for staff to use the Checklist Module features
Getting Started
This article goes over how to set up staff permissions as related to the Checklist Module. If you have not added any staff yet or are not familiar with the Bookingkoala checklist features, please refer to the guides below.
- Click here to learn more about staff accounts, including how to add a staff member and set up their account permissions.
- Click here for a general overview of the "Checklist Module" and how to get started.
Staff Checklist Permissions
Like other sections of the software, the admin controls which checklist features each staff member has access to.
To view or set up a staff member's permissions, please go to:
Settings > Staff > Staff Members
You can use the search bar at the top of the page to look up a specific staff account by name, email address, or phone number. Once you've located the account, click "Options" and select "View" to open the staff member's dashboard.
Next, click on the "Permission" tab at the top of the staff member's dashboard.
The staff member's checklist permissions are located under the "Checklist Permissions" section.
Like many other sections in this list, there are three levels of permission when it comes to allowing staff access to the checklist features: "Block", "View", and "Edit".
Checklist Permissions: Block
If the "Checklists" permission is set to "Block", staff cannot view or access the following Checklist Module features.
- The "Checklist Progress" dashboard (located under Bookings > Checklist Progress).
- The "admin checklist dashboard" (located under Settings > General > Checklist).
- The "View Checklist" button (on the booking details/"Reschedule Booking" page).
Checklist Permissions: View
If the "Checklists" permission is set to "View", you will see three new options in the section below: "Checklists Progress", "Checklist Notes", and "Checklist Builder".
Staff will be able to see any of the checklist sections that are set to "View" but they will not be allowed to edit, update, or use checklists and other checklist features.
- If the "Checklists Progress" permission is set to "View", staff can see the checklist tasks using the "View Checklist" button on the "Reschedule Booking" page.
- Staff will also be able to view the "Checklists Progress" dashboard (under Bookings > Checklist Progress) and view checklist details using the "Checklist Details" and "Checklist Activity" buttons.
- Staff will also be able to view the "Checklists Progress" dashboard (under Bookings > Checklist Progress) and view checklist details using the "Checklist Details" and "Checklist Activity" buttons.
- If the "Checklists Notes" permission is set to "View", staff can view checklist notes added by the admin, providers, and customers.
However, staff will not be able to send or add new notes. - If the "Checklists Builder" permission is set to "View", staff members can view checklists, including checklist settings, default notes, dependencies, conditions, and tags from the admin checklist dashboard (under Settings > General > Checklist).
- However, staff will not be able to edit or save any changes in the Checklist Builder or edit the Checklist Settings.
Checklist Permissions: Edit
If the "Checklists" permission is set to "Edit", staff have full access to all of the Checklist Module sections and features.
Click here to see a full overview of the Checklist Module including guides on how to set up and use each feature.
Final Steps
If you've made any changes to the staff member's checklist permissions, please remember to click the blue "Save" button on the bottom right corner of the page.
A green system, alert will appear in the top right corner of the page confirming the staff member's permission has been updated successfully.
Checklist Access for Other User Types
To learn more about how other users can access and use the Checklist Module features, please refer to the guides linked below:
Admin & Staff
- Click here to learn about the admin checklist dashboard, including how admin and staff view, filter, add, edit, archive, publish, and delete checklists.
- Click here to learn how admin and staff use various checklist tools on the booking form.
- Click here to learn how admin and staff access the "Checklist Progress" dashboard, including how to view live checklist updates, add notes, and send messages to the customer or provider(s).
Providers
- Click here to learn how providers access checklists and use checklist features.
Customers
- Click here to learn how customers access checklists and use checklist features.