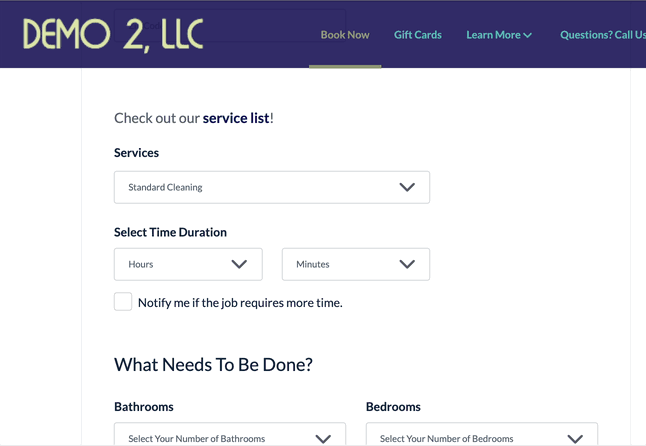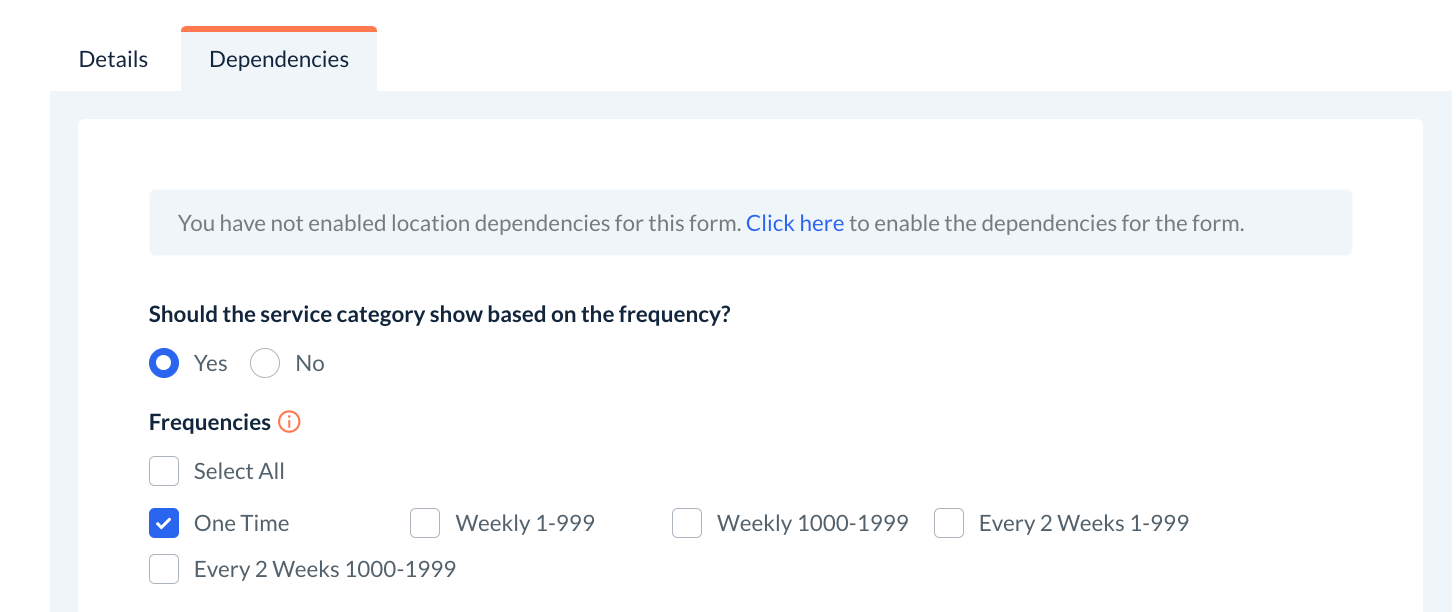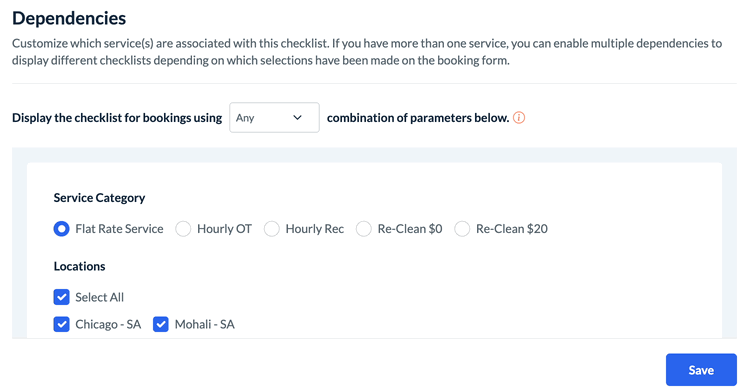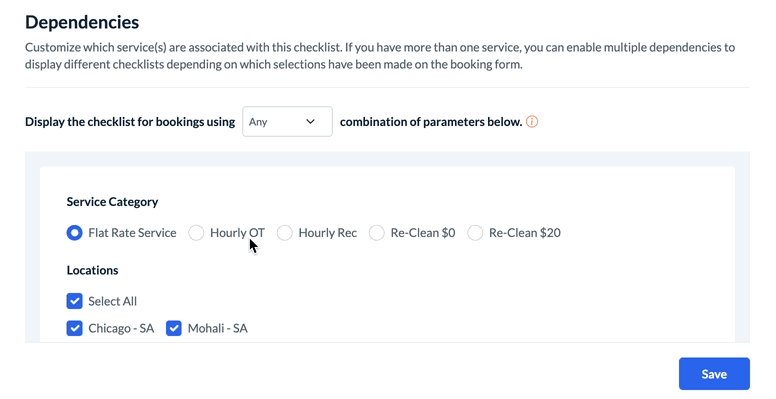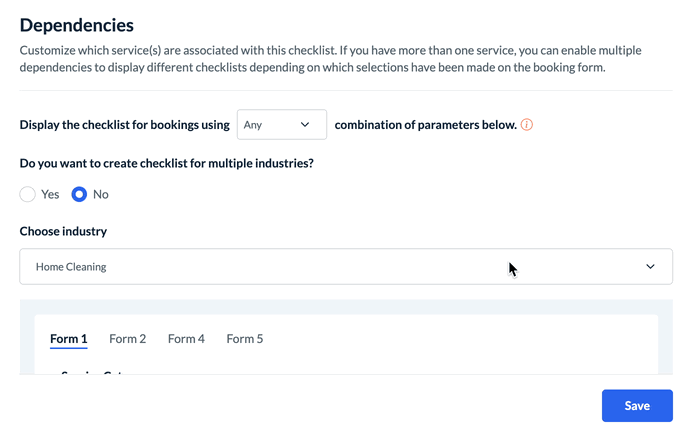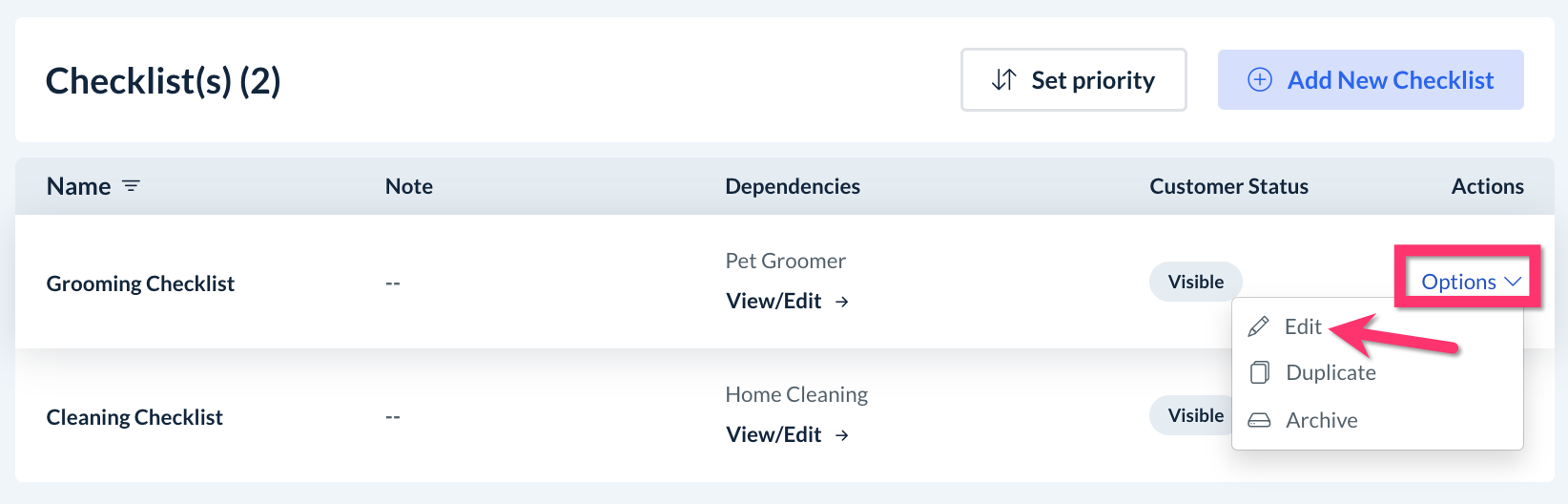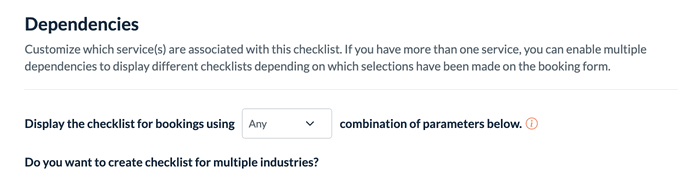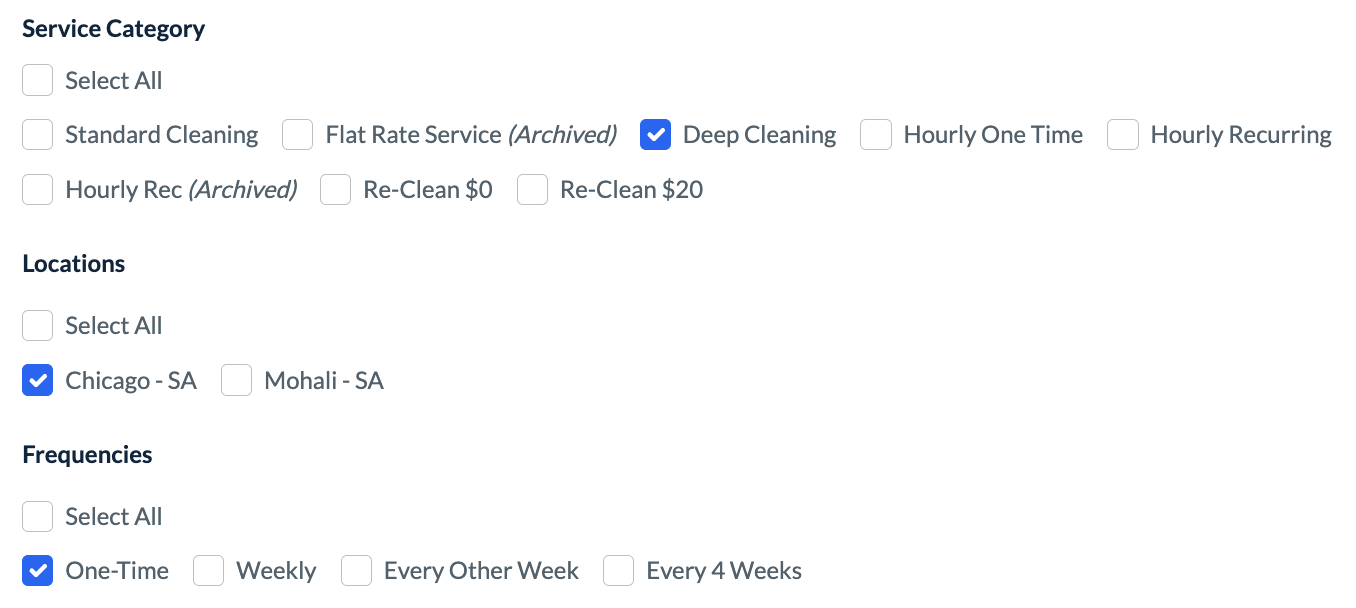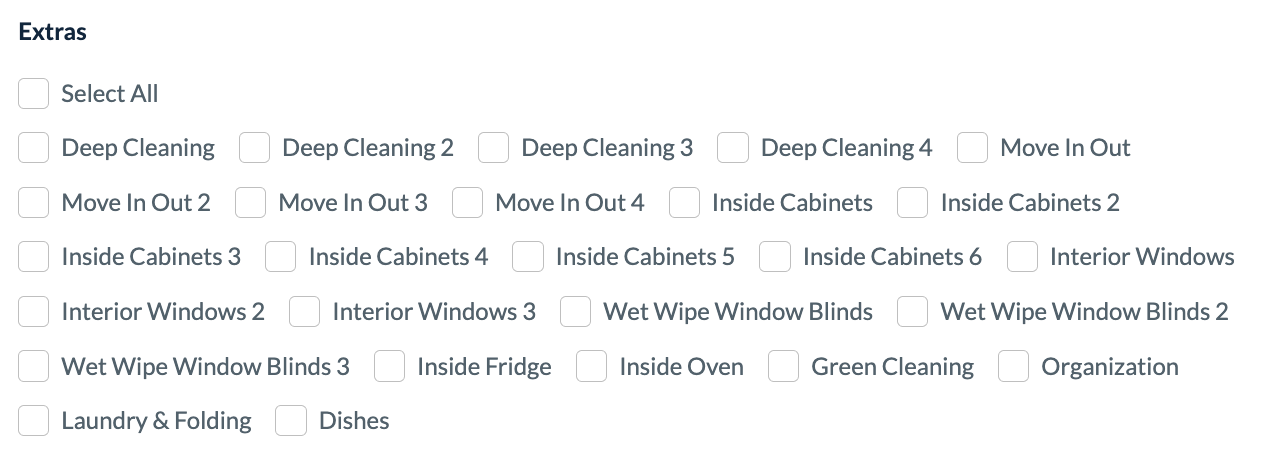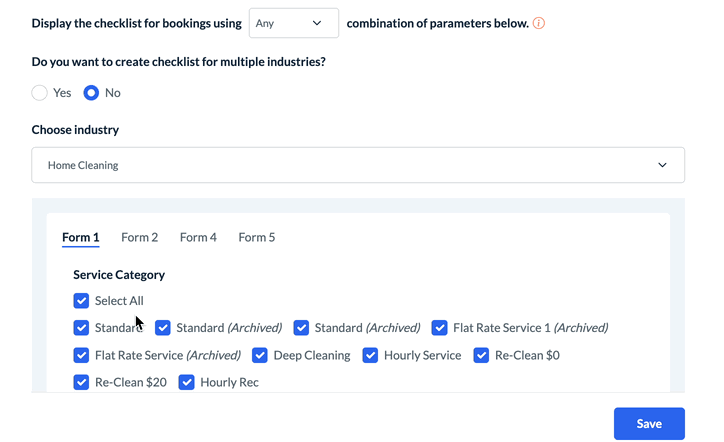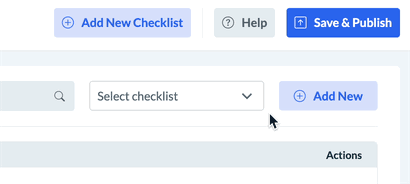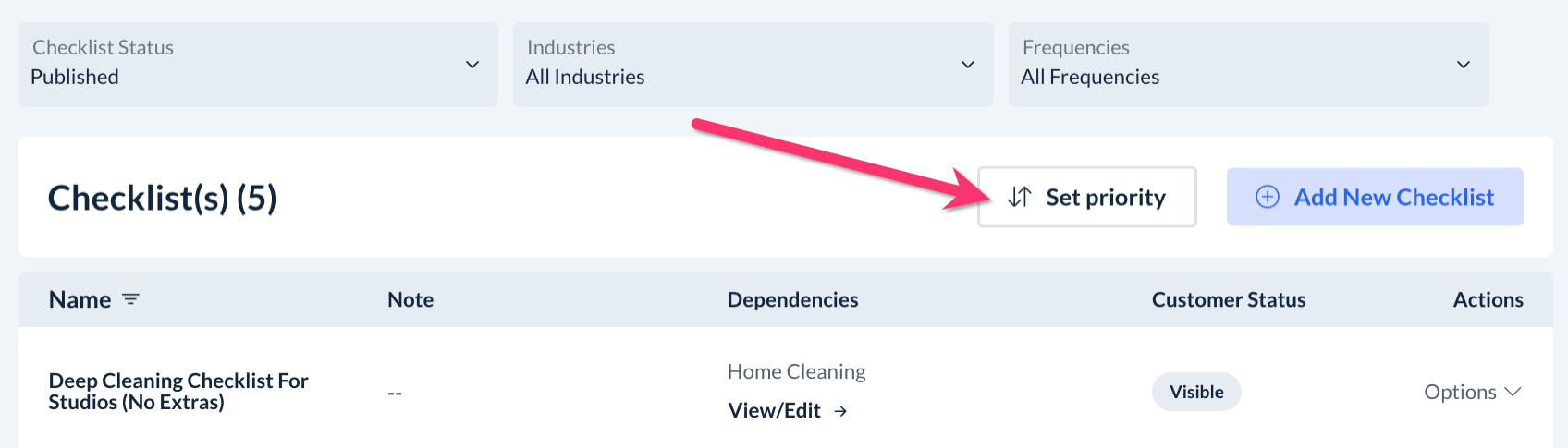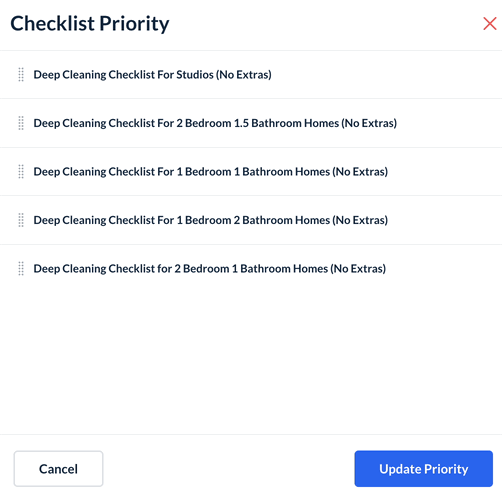The purpose of this article is to help you learn:
- What are dependencies
- How checklist dependencies work
- How to set up "any" and "exact" combination dependencies
- How to create checklists for multiple industries
- How to set the checklist priority for multiple checklist dependencies
Getting Started
This article goes over how to customize checklist conditions for a new or existing checklist in the Checklist Module. If you have not created a checklist yet, click here to learn how to create your first checklist.
What are "dependencies"?
"Dependencies" are used in the BookingKoala booking form to display custom options based on the selection made on the booking form.
Most commonly, the booking form uses dependencies to show or hide services based on selections made on the form. In the example below, this service category is only enabled for the "One Time" frequency, meanings bookings under this category must be scheduled one at a time.
In the Checklist Module, checklist dependencies are used to pick which checklist(s) appears when certain parameters have been selected on the booking form.
Starter and Growing Plan Checklist Features
In the Starter and Growing Plans, dependencies can be used to set up a different checklist for each service category.
The Starter and Growing Plans do not include access to other parameter dependencies like "Location", "Frequency", "Extras", etc., the "Exact Combination" option, or the ability to use the same checklist(s) for multiple industries.
Premium Plan Checklist Features
The Premium Plan includes all features in the checklist dependencies section, including the ability to use "ANY" or "EXACT" combinations to create different checklists with any of the form's parameters. For example, one checklist can be created for "Standard" and "Every Other Week" bookings and another one for "Standard" and "Weekly" bookings.
The Premium Plan also includes the option to use the same checklist for multiple industries and forms.
Setting Up Checklist Dependencies
Checklist dependencies are managed under the "Dependencies" section in the Checklist Builder "Settings" section.
As an admin or staff member (with permission), you can access the admin checklist dashboard from the left-side menu in the admin/staff dashboard under:
Settings > General > Checklist
Once the dashboard has opened, select "Options" then "Edit" under the "Actions" column to open a specific checklist.
Next, click on the "Settings" tab to the right of the "Builder" tab at the top of the Checklist Builder page.
Then, click on the "Dependencies" section from the left-side menu.
The first option, "Display the checklist for bookings using [Any/Exact] combination of parameters below", determines how the system should evaluate the dependencies and display the checklist for a booking or not.
"Any" Combination Dependencies
The "Any" combination option is available in the Starter, Growing, and Premium Subscriptions.
If you select "Any", any combination of form parameters can be used to define the checklist dependencies as long as the booking form contains one more parameter that is enabled in the "Dependencies" section.
For example, the following dependencies have been set up to show a "Standard Cleaning" checklist for bookings with any combination of the following services and parameters:
- Service Categories: "Standard Cleaning"
- Locations: "Chicago" and "Las Vegas"
- Frequencies: "As Needed"
- Extras: "Inside Fridge", "Junk Removal", and "Inside Oven"
This means all "Standard Cleaning" customers will see the same checklist regardless of the booking's location, frequency, or extras. However, customers who select the "Post Construction" or "Deep Cleaning" services categories will not see this checklist since those categories are not enabled under the "Dependencies" section currently.
In a different example, the following dependencies have been set up to show a "One-Time Dog Grooming" checklist for bookings with any combination of the following services and parameters:
- Service Categories: "Large Dogs", "Medium Dogs", and "Small Dogs"
- Locations: "Main Location", "Mary's Grooming - Chicago", "Mary's Grooming - Evanston", and "Second Location"
- Frequencies: "As Needed"
This means all bookings for any type of one-time appointment for dog grooming will use the "As-Needed Dog Grooming" checklist, regardless of the service's location. Recurring bookings for dog grooming will not see this checklist since those frequencies are not enabled under the "Dependencies" section currently.
"Exact" Combination Dependencies
The "Exact" combination option is available in the Premium Subscription only.
If you select "Exact", the system will check an exact combination of booking form parameters based on the dependencies in this section.
- If the combination of dependencies on the booking form matches the ones enabled for the checklist, it will be displayed for the booking.
- If the combination does NOT match the dependencies settings, the checklist will not be shown.
- For this option, only the parameters selected/enabled in the booking will be checked by the system.
For example, the following checklists have been set up to show display different "Deep Cleaning (No Extras)" checklists for each booking based on the number of bedrooms and bathrooms in the home.
The first checklist, "Deep Cleaning Checklist for Studios (No Extras)" would have the following dependencies set up with the "Exact" combination option.
- Service Category: "Deep Cleaning"
- Location: "Chicago"
- Frequency: "One-Time"
- Pricing Parameters - Bedrooms: "0"
- Pricing Parameters - Bathrooms: "1"
- Extras: None
Another checklist, "Deep Cleaning Checklist for 2 Bedroom 1.5 Bathroom Homes (No Extras)" would have the following dependencies set up with the "Exact" combination option.
- Service Category: "Deep Cleaning"
- Location: "Chicago"
- Frequency: "One-Time"
- Pricing Parameters - Bedrooms: "2"
- Pricing Parameters - Bathrooms: "1.5"
- Extras: None
Dependencies ensure only bookings with the exact combination of services and parameters will see the corresponding checklist.
Checklists for Multiple Industries
Premium Subscribers have the option, "", if their account has more than one active industry. This allows the admin to create a single checklist and use it for multiple industries without having to create the same checklist numerous times.
- If you select "Yes", a "Choose Industry" section will appear with a checkbox next to each industry tab and form tab. Check the box next to the industry tab and booking form(s) that will use this checklist.
- For example, if the "Home Cleaning" industry uses four different forms (Form 1, Form 2, Form 4, and Form 5), this option will show all four forms under the "Home Cleaning" industry tab. The admin can enable the form(s) that will use this checklist.
- Admin can enable additional forms from under the "Office Cleaning" industry tab if this checklist covers the same areas as those in the "Home Cleaning" forms.
- If you select "No", a "Choose Industry" drop-down menu will allow you to select the industry(ies) that will use this checklist.
Beneath each "Industry" and "Form" tab, parameters for each booking form can be enabled or disabled to create custom checklist dependencies.
Saving Changes to Checklist Dependencies
At the very bottom of the "Settings" section, be sure to click the blue "Save" button if you have set up or made any changes to the checklist's dependencies.
A green system alert will appear in the top right corner, confirming that the dependencies have been saved successfully.
Save and Publish
Once you've finished making changes, please remember to click the "Save & Publish" button to save the new checklist settings.
Set the Checklist Order of Priority
If you have created more than one checklist using "Any" combination dependencies, you can change the order of priority in which checklists are displayed on the "Checklist Progress" page for providers, admin, customers, and staff.
To set the checklist priority, open the admin checklist dashboard under:
Settings > Checklist
Click the white "Set Priority" button near the top right corner of the page.
A "Checklist Priority" menu will appear on the right side of the screen. To change the checklist order, hold the "drag to reorder" icon to the left of the schedule name and drag it up or down the list.
Once you are finished setting the order, click the blue "Update Priority" button at the bottom left corner of the menu. A green system alert will appear in the top-right corner of the page, confirming that the priority has been updated successfully.
Next Steps
Once you have gone through the checklist "Dependencies" section, you should review the two remaining sections located in the "Settings" tab: Conditions and Tags.
- Click here to learn how to display or hide certain tasks/subtasks using conditional logic in the "Conditions" section.
- Click here to learn how to set up and manage checklist tags under the "Tags" section.
You can also return to the Checklist Builder or the other checklist Settings sections to adjust other aspects of the checklist.
- Click here to learn how to build a checklist by adding tasks, subtasks, and other elements from the Checklist Builder.
- Click here to learn how to enable and customize checklist settings in the "Settings" section.