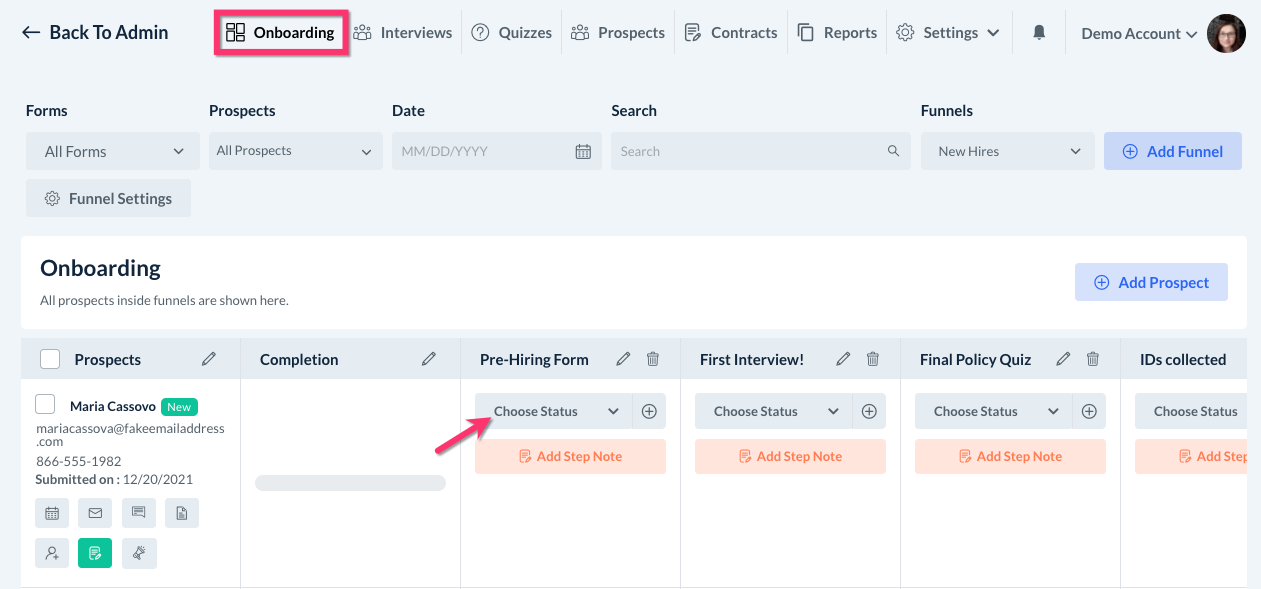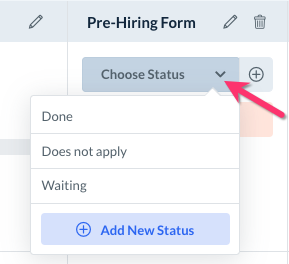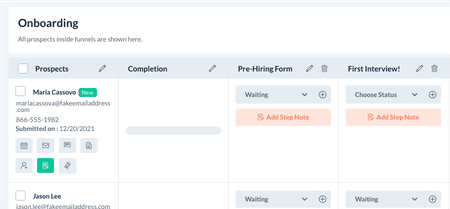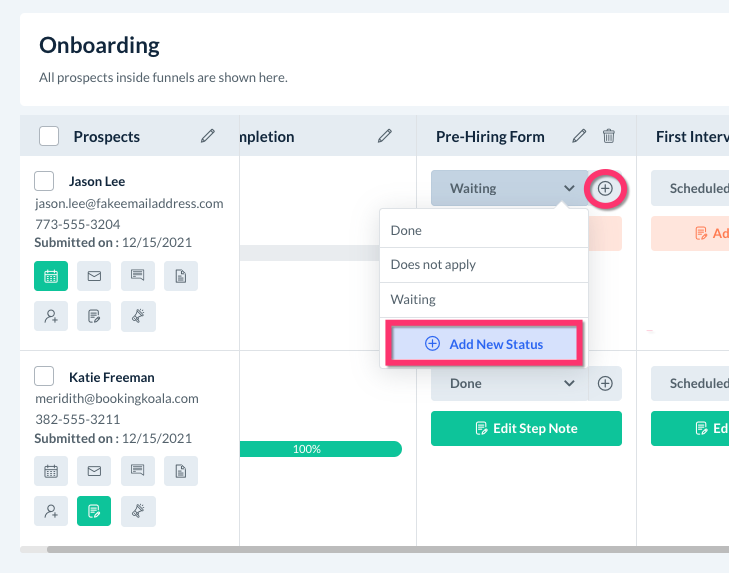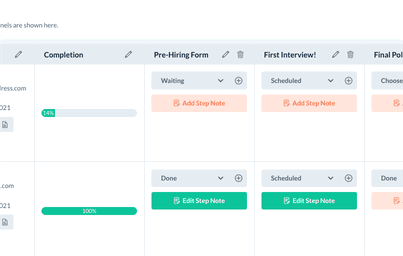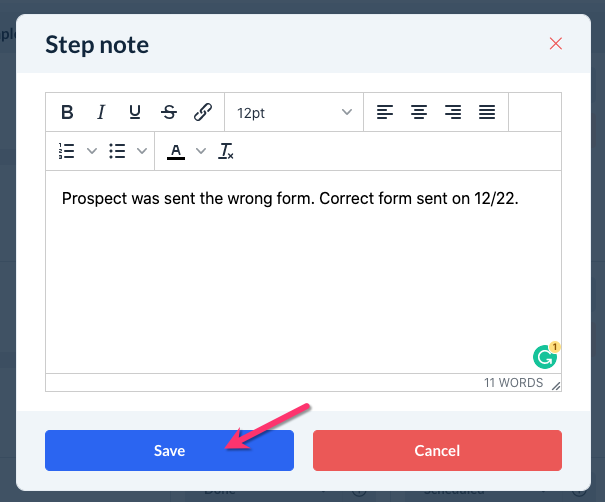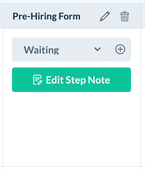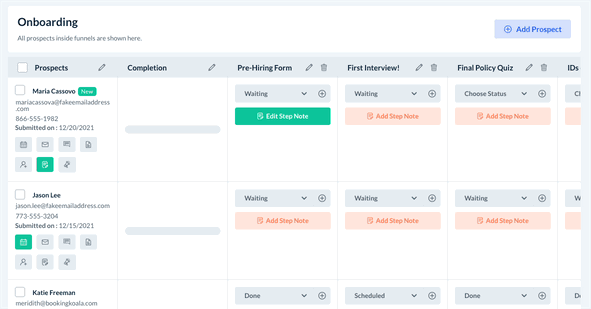The purpose of this article is to help you understand:
- What are funnel statuses
- What are the default status options
- How the completion bar works
- How to add custom statuses
- How to add step notes
What are funnel statuses?
Funnel statuses are used inside your funnel to measure each prospect’s level of completion. Funnel statuses will only display if a prospect has been added to your funnel. To learn more about how to add a prospect to a funnel, click here. To view your funnel, go to the Onboarding section.
Each column in the funnel contains a status menu that can be updated to help track how far along your prospect is in the hiring/onboarding process. Depending on the status, a “completion bar” will show what percentage of steps have been finished.
Status Options
Every column has three default statuses built-in for your use: Done, Does Not Apply and Waiting.
Done
If you update a column's status to "Done", that step will be marked as completed in your funnel.
As a result, the completion bar will update to show the total percentage of columns that are marked as done.
Does Not Apply
If you update a column's status to "Does Not Apply", that column will not be counted as needing completion.
As a result, the completion bar will exclude this column from the total percentage of completed steps.
Waiting
If you update a column's status to "Waiting", that step will be left incomplete until another status is chosen.
When "Waiting" has been selected, that column will not count towards the total percent of completed steps in the completion bar.
Adding a Custom Status
In addition to the default statuses, you can also add custom status options for each column.
To add a custom status, click the plus sign icon next to the status bar, or open the status menu and click the blue Add New Status button.
A pop-up window will appear where you can enter the name of the new status. Click Save to add the status to the column.
Once a custom status has been added to a column, it can be used for any other applicants in the same column.
To edit or delete a custom status, click on the status menu and select the pencil icon to edit the name, or the trash can icon to delete it entirely.
Adding a New Step Note
In addition to using statuses, you can also add a Step Note to any of your custom funnel categories. Step notes are used to save additional information about that category for each prospect.
To add a new step note for a prospect, click the orange Add Step Note button underneath the status bar.
A Step Note pop-up window will open with a text editor box where you can enter the note. Click Save to add the note to the category.
Once a step note has been added, you can view it by hovering over the green "Edit Step Note" button with your cursor.
To edit the step note, click "Edit Step Note" to open the text editor and make modifications.
If you would like to delete a step note, delete all of the text in the box and then click "Update".