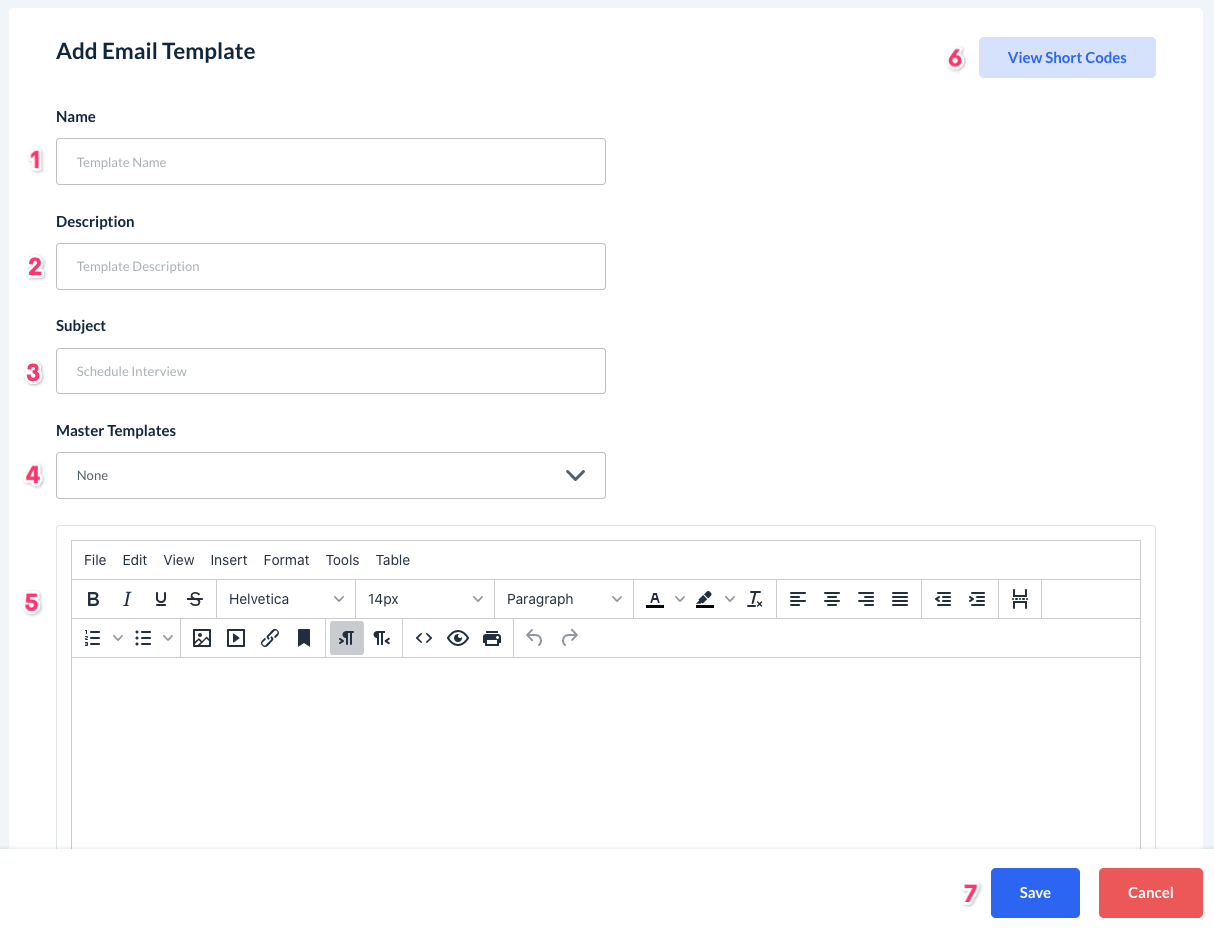The purpose of this article is to help you learn:
- What a canned response is
- How to create a new canned response template
What is a canned response?
A canned response is a custom, pre-set template that you can use for communication purposes. You can create canned responses for emails or SMS messages to send to your prospects. You can create canned responses to check in or see if they have any questions about your hiring process.
To learn more about how to send emails and SMS messages to your prospect, click here.
For example, some businesses will send a follow-up message to a prospect if they haven't heard from them for more than a few days. In this scenario, a canned response could be created that says:
Hello [Prospect Name},
We are reaching out because we have not heard from you in a few days and wanted to see if you were interested in continuing the application process? If not, please let us know and we can close your application.
If you have any questions or concerns, please contact us a [support@business.com].
Sincerely,
[Sender name]
Once saved, this canned response can be inserted into an email or SMS message and quickly sent out to the prospect. Canned responses can save a lot of time if you frequently send out emails with the same content.
Creating a New Canned Response
Canned responses can be used for emails or SMS messages. To create a new one, click on the Settings menu and select Notifications.
Emails
To make an email canned response, click on the Emails tab at the top of the page.
Scroll down to Email Templates and click on Canned Response, then click the blue Add Canned Response Template button.
You will be brought to a new page where you can customize your canned response.
- Name - Enter the name of the template. Only the admin will see this.
- Description - Enter the name of the template. Only the admin will see this.
- Subject - Enter the subject line seen by you and the prospect.
- Master Templates - Select a premade master template from your Notifications section to save time on editing your content.
- Content Editor - Enter your email content here. There are a wide variety of formatting tools to customize exactly how you want your email to look.
- View Short Codes - Click this button to view a list of all shortcodes that work in your email templates. Click here to learn more about shortcodes and how to use them in your communications.
- Save - Be sure to save your canned response once you are done editing.
Once saved, you can enable or disable your canned response by clicking the toggle button.
SMS
To make an SMS canned response, click on the SMS tab at the top of the Notification Settings page.
Scroll down to the list of SMS notifications, click on the Canned Response tab, and then click the blue Add Canned Response Template button.
You will be brought to a new page where you can customize your canned response.
- Name - Enter the name of the template. Only the admin will see this.
- Description - Enter the name of the template. Only the admin will see this.
- Message - Enter the subject line seen by you and the prospect.
- Insert Short Codes - Click this button to view a list of all shortcodes that work in your SMS templates. Click here to learn more about shortcodes and how to use them in your communications.
- Character Limit - Please note that all SMS messages have a 1000 character limit.
- Save - Be sure to save your canned response once you are done editing.
Once saved, you can enable or disable your canned response by clicking the toggle button.