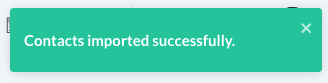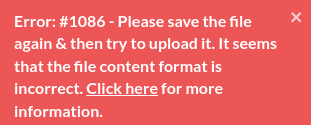The purpose of this article is to help you understand:
- How to use the "import all contacts" feature in the Campaign Module
- Troubleshoot the common errors while uploading/importing the customer/contact data
What is the "Import All Contacts" feature?
If you are a Premium subscriber, you can use the "import all contacts" feature to push all of your BookingKoala contacts into the Campaign Module.
This feature pulls all of the user contact information saved in your store into audience lists. Once you've synced your contacts, you can create and send out campaigns to your audiences.
For example:
- All customers from the "Customers" section will be pushed into the "All Customers" audience.
- All providers added to the "Providers" section will be pushed into the "All Providers" audience.
- All staff members added to the "Staff Members" section will be pushed into the "All Staff Members" audience.
If you have created a new audience, the system will pull contact information based on the form settings and push them into the audience you have selected.
For example:
- All customers who have booked "one-time" services will be pushed into a "One Time Customers" list.
- All customers who have booked a "premium" service will be pushed into a "Premium Service Customers" list.
- All customers who booked in the "Chicago" location will be pushed into the "Chicago Customers" list.
Click here to learn more about how to manage audiences and connect them to your forms.
There are several reasons why you may want to use the import all contacts option:
- If you have deleted all the contacts from your mailing lists, you can import them again.
- If you have recently upgraded to the Premium plan, your previous contacts won't be pushed into your lists. Only contacts added moving forward will be collected into your audience lists. To add preexisting contacts to your lists, you can use the import feature.
- If you used BookingKoala before the release of the Campaign Module, your previously existing contacts will not be automatically pushed into your audience lists. To add preexisting contacts to your lists, you can use the import feature.
Once the import is complete, you can always mass delete the contacts or lists you don't want to use.
For example, if you don't want to use the "Providers" list, you can delete all of the imported emails and phone numbers from the audience and disable contacts from being collected in that list.
How To Import All Contacts into the Campaign Module
To begin, please open the Campaign Module by going to:
Marketing > Campaigns
Once you are inside the Campaign Module, you will be directed to the "Audiences" section. Click the blue "Import All Contacts" button at the top of the page.
A pop-up window will appear with several points of reference:
- If you already have contacts in your audience lists, they will not be removed or deleted by importing missing contacts.
- If an existing contact is on your import file, it will not be imported a second time (unless the contact information has been changed).
- Any contacts not already included in the list will be added to the audience.
If you are ready to proceed, click the blue "Yes" button.
Once the import is complete, the page will reload and display a green system notification in the top right corner of the page, letting you know the import was successful.
Troubleshoot the common errors while uploading/importing the customer/contact data
Please use the following steps to try and identify what issue(s) are causing your CSV file not to upload the contact data properly.
1. Download the Sample CSV file:
It is recommended that you click on the "Sample File For Team" before uploading your file so that you can get a better sense of all the fields that BookingKoala supports. In case you do not already have a .CSV file, you may also download this template and use it to create one by adding new rows and filling them in as needed.
2. Check the format of the file you are uploading/importing:
- If the format of the file is NOT ".CSV", please save the file in ".CSV" format and then try to upload the file.
- If the format of the file is ".CSV", proceed to the next step.
3. If the file format is ".CSV", and you get the below error message:
- This error means that sometimes while uploading the ".CSV" file, the column name takes some extra characters like space or comma which creates an issue for the system to read the file. If this error appears, it is recommended to re-save the file as a ".CSV" file and then re-try uploading the file.
4. If you still get the error:
Please email your .CSV file and the error screenshot to support@bookingkoala.com seeking further assistance.