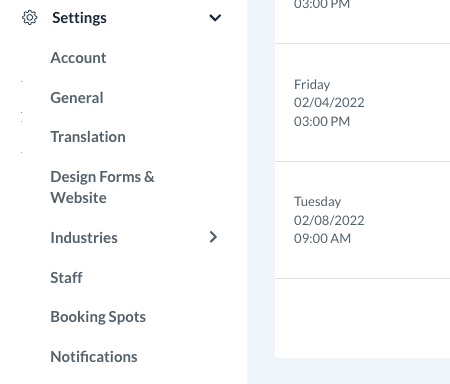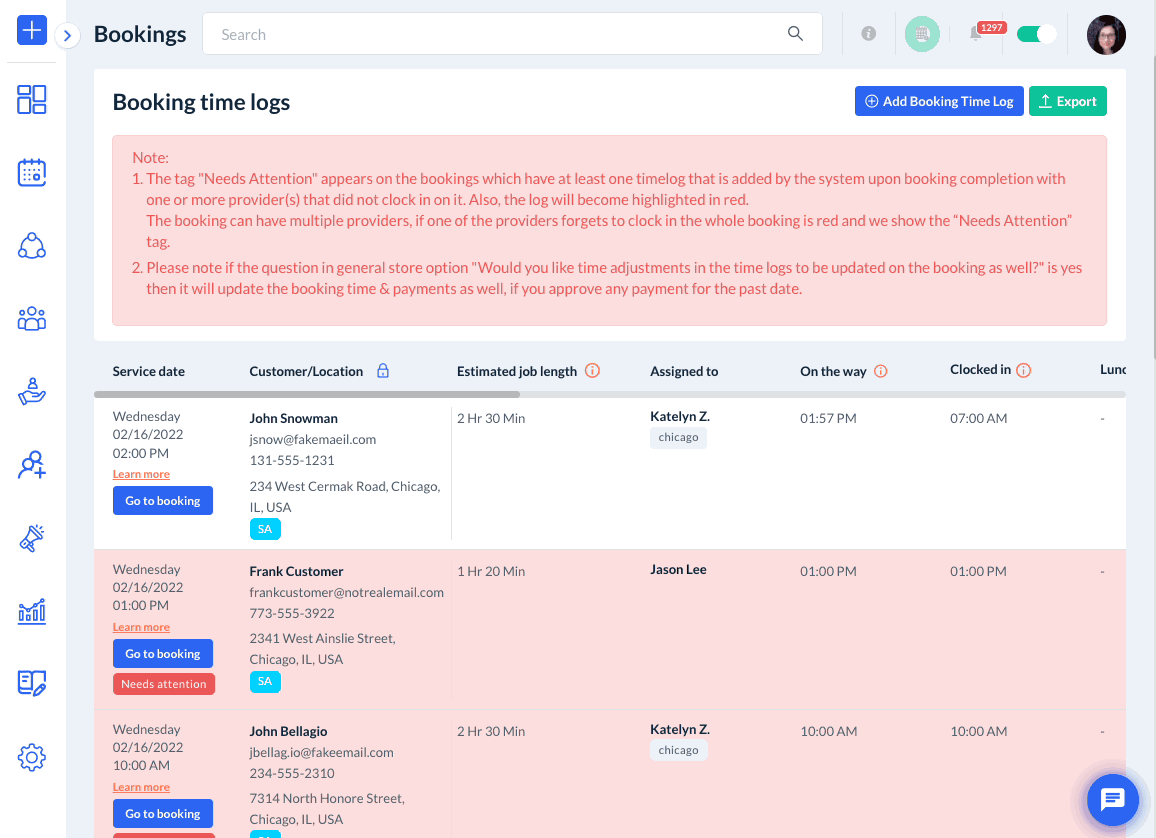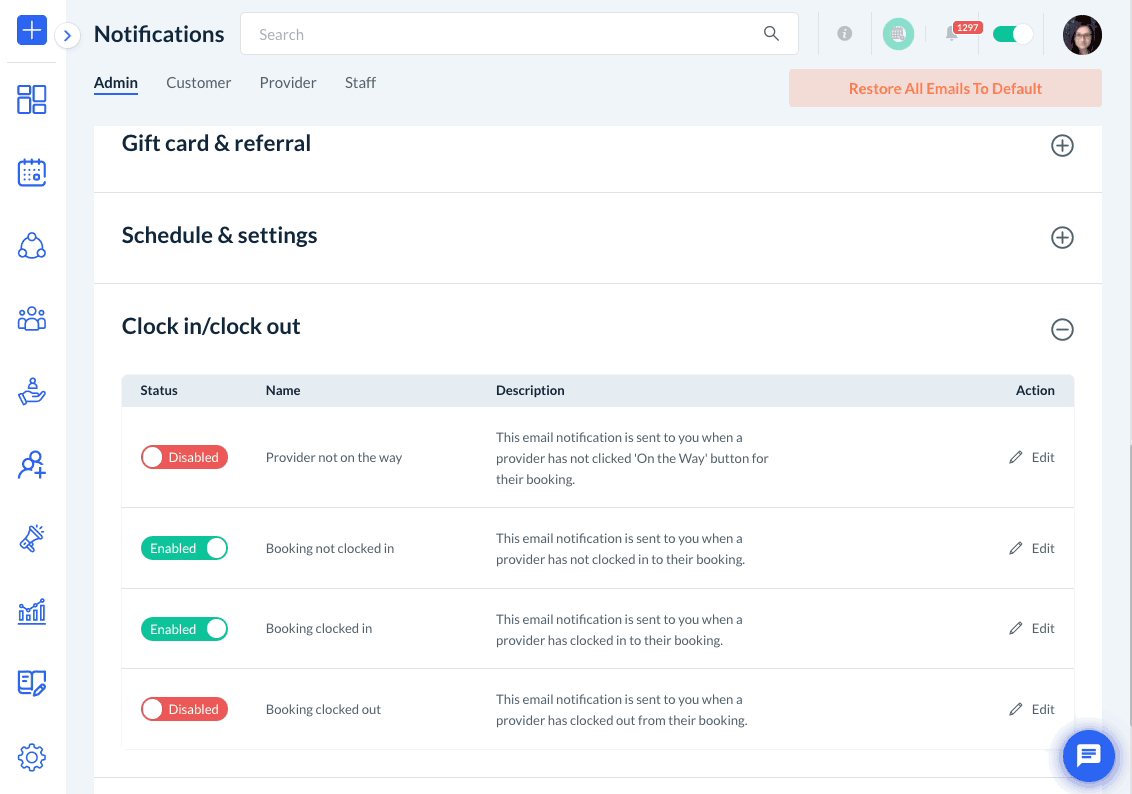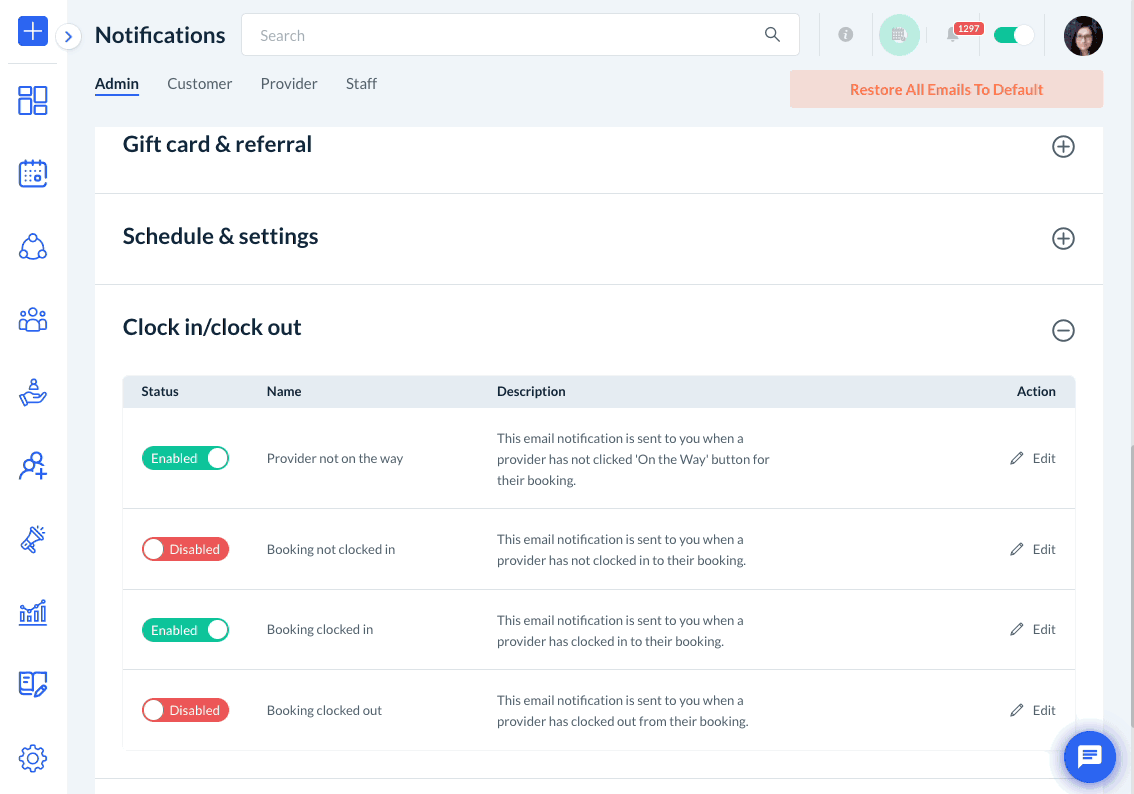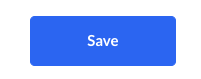The purpose of this article is to help you:
- Activate the GPS clock in/out feature.
- Configure rules for automatic clocking in and out
- Track one or all team members' time logs
- Set up a notification if your provider is not on the way
- Set up a notification if your provider has not clocked in
- Enable or disable clocking-in for the same job again
- Set up time log approvals to adjust the booking length
- Enable or disable a provider override option to edit time and distance logs
If your business requires it, or if you’d like to test out a new way of logging your jobs, you can use the GPS Clock In/Out feature. This feature utilizes the providers’ GPS as well as clock in and out buttons to track travel time, travel distance, and job length. You can also check the job status to see if your provider has clocked in, is on location, and has completed the job.
GPS & Time Logs Settings
To begin using this feature, you will need to go into your settings to enable it for your store. To do so, please go to your main menu and click:
Settings > General > Store Options > Provider
Click the plus sign icon to expand the "GPS & Time Logs" section.
This section controls all of the options that have to do with the "GPS clock in/out" feature. This feature gives you the ability to track your provider's travel time and distance, clock in and out, and pause the job/take a break. You can also enable automatic clock in/out features based on time and distance.
Would you like to activate the GPS feature which includes clocking in/clocking out?
- Select "Yes" to enable the GPS clock in/out feature.
- Select "No" to disable clocking in/out and GPS tracking for jobs.
What information would you like to track for your Providers/Teams?
- Select "Keep track of both time stamps and path (GPS)" to track the provider or team's location in addition to their clock in and out times.
- A safety feature will be automatically enabled with the following conditions in case someone forgets to clock out. One hour after the job length has passed, a push notification will be sent out asking if the provider(s) are still working.
- If they click "No", the system will automatically clock them out
- If they click "Yes", they will remain clocked in and will be able to set another notification to remind them to clock out in another hour or two.
- If the provider receives this notification and does not make any selection, they will be automatically clocked out an hour after receiving the notification.
- A safety feature will be automatically enabled with the following conditions in case someone forgets to clock out. One hour after the job length has passed, a push notification will be sent out asking if the provider(s) are still working.
- Select "Only track time stamps" to only track and log the provider's clock in and out times without logging any location information.
Do you use miles or kilometers?
Decide if you'd like to use Miles or Kilometers when the GPS measures travel distance.
Would you like to disable the auto clock-in for a booking? (For GPS-enabled tracking)
- Select "Yes" so providers must manually click the "Clock In" button upon arrival at the job location.
- Select "No" to have the system automatically clock in the provider for the booking upon arrival at the job location.
Would you like to enable automatic clock-outs? (For GPS-enabled tracking)
- Select "Yes" to allow the GPS to automatically clock a provider out once they have traveled a certain distance from the job address. This will only occur after the provider has clocked in on the job site.
- Select "No" so providers must click the "Clock out" button to finish tracking the job length.
At what distance from the booking's location should the system automatically clock out the provider? (For GPS-enabled tracking)
Enter the number of meters the provider must travel before
Would you like the booking to be marked as completed based on the job length or when the provider clocks out?
- If you pick "On job length complete", the system will consider a job "completed" when the job's length has passed in the system.
- For example, if you have a 3-hour job scheduled for 8 AM, the job will be considered "complete" at 11:01 AM, after three hours have passed.
- If you pick "On clock out", the system will not consider a job as completed until the provider clocks out.
- For example, if a 3-hour job is scheduled for 8 AM and the provider clocks out after 3 hours and 30 minutes, the job will be considered completed at 11:30 AM at the time the provider clocks out.
- If a provider forgets to clock in, the job will be completed "on job length complete" instead.
How should the system clock out providers in case of a pair/team?
- Select "Individually for each provider" to allow pairs or teams of providers to clock out at different times.
- Select "If one provider clocks out, all should be clocked out" to automatically clock out the rest of the providers assigned to a booking once one provider clocks out.
Would you like to allow your providers to re-clock in on a booking?
- Select "Yes" to give your providers the option to clock back into a job after clocking out.
- This will generate another time log for the second part of the job.
- Select "No" to block providers from clocking in after they have already clocked out.
- Providers will not be able to log any additional work hours after clicking "clock out".
Would you like time adjustments in the time logs to be updated on the booking as well?
This setting relates to approving time logs in the Booking Time Logs section under the Bookings tab.
Decide if you would like the job length in the provider's time logs to update the booking length upon approval in this section.
- Select "Yes" to update the booking time length when you approve a time log.
- For example, let's say a booking was estimated to take 3 hours. The provider clocked in at 8 AM but didn't end up clocking out until Noon. When the admin approves the provider's time log from 8 AM to 12 PM, the booking length will be updated to 4 hours.
- Select "No" to disable updating the booking length upon approving time logs.
- The booking will length will remain unchanged regardless of how long the provider(s) worked on the job.
Would you like to disable the provider’s override popup that appears in the provider app after they clock out?
- Select "Yes" to keep the provider time/distance override pop-up disabled.
- Once a provider clicks "Clock out", the booking time log can only be modified by the admin or staff.
- Select "No" to enable the override pop-up.
- When enabled, providers will have the option to edit their working around and travel distance after they have clocked out to account for any differences they forgot to log.
Would you like to track the team leader or all the providers within the team individually?
This option allows you to track either the team leader or each individual in a team.
- Team leader - Only the team leader's hours will be tagged and logged towards the booking length.
- Everyone (individually) - All team members will be tracked individually. All individual hours will be added together to constitute the total job length.
- For example, if one team member tracks 2 hours of work on a booking, and the other tracks 2.5 hours, the booking's total number of billable hours would be 4.5.
How should the system notify customers if there is a pair or team?
- Select "Send separate notifications for each provider" so the customer receives a separate notification for each provider when they are on the way or clocking in.
- Select "A single message should be sent when an event is performed by any one provider" so the customer only receives one notification when any of the providers click "on the way" or "clock in".
When should you and your staff get the notification that a provider did not click the “On The Way” button?
Click the drop-down box to select how many minutes before a job you would like to be notified if the provider did not click the "On The Way" button. You can select as few as 10 or as many as 60 minutes before.
Please note: You must have the email and/or SMS notification "Provider not on the way" enabled for this to work. You can do so by going to:
Settings > Notifications > Email/SMS > Admin > Click In/Clock Out
When should you and your staff get the notification that a provider did not clock in for their booking?
Click the drop-down box to select how many minutes after a job starts you would like to be notified if the provider did not click the "Clock in" button. You can select as few as 10 or as many as 60 minutes after.
Please note: You must have the email and/or SMS notification "Provider not on the way" enabled for this to work. You can do so by going to:
Settings > Notifications > Email/SMS > Admin > Click In/Clock Out
Remember to Save!
If you have made any changes, remember to click the blue "Save" button at the bottom left corner of the page to update your settings.