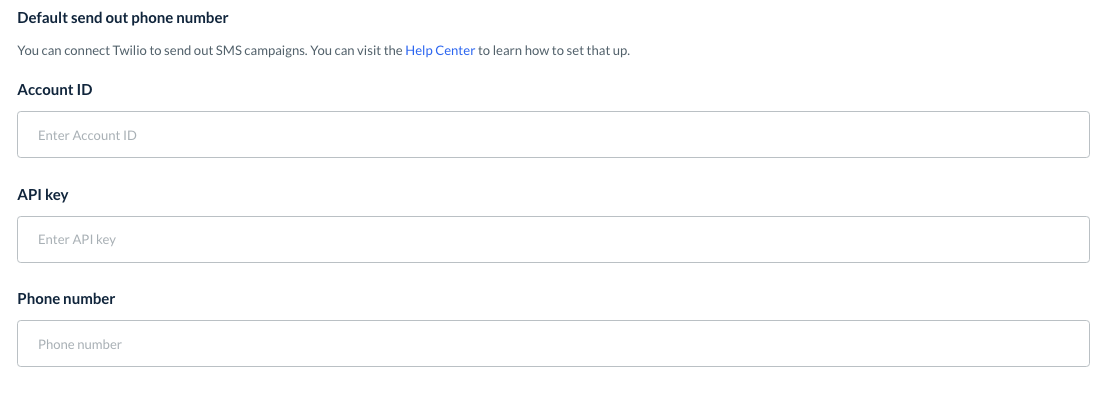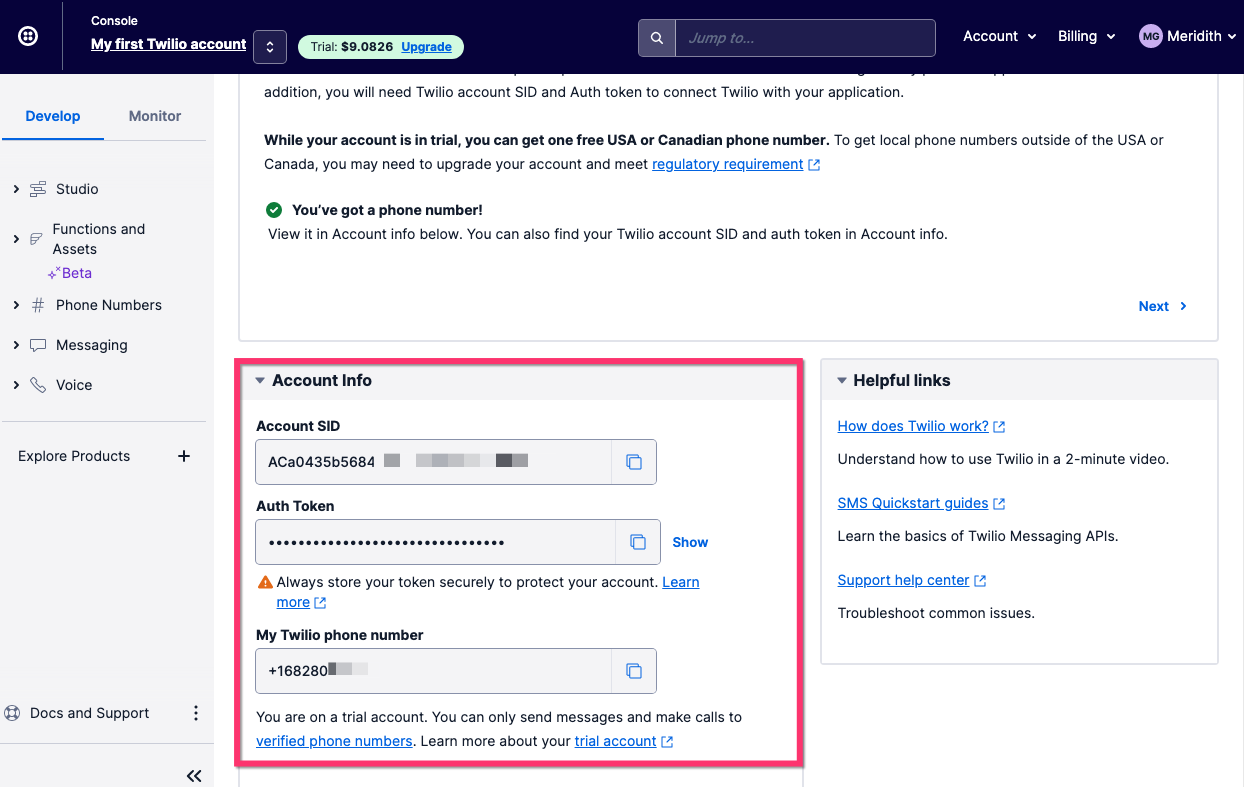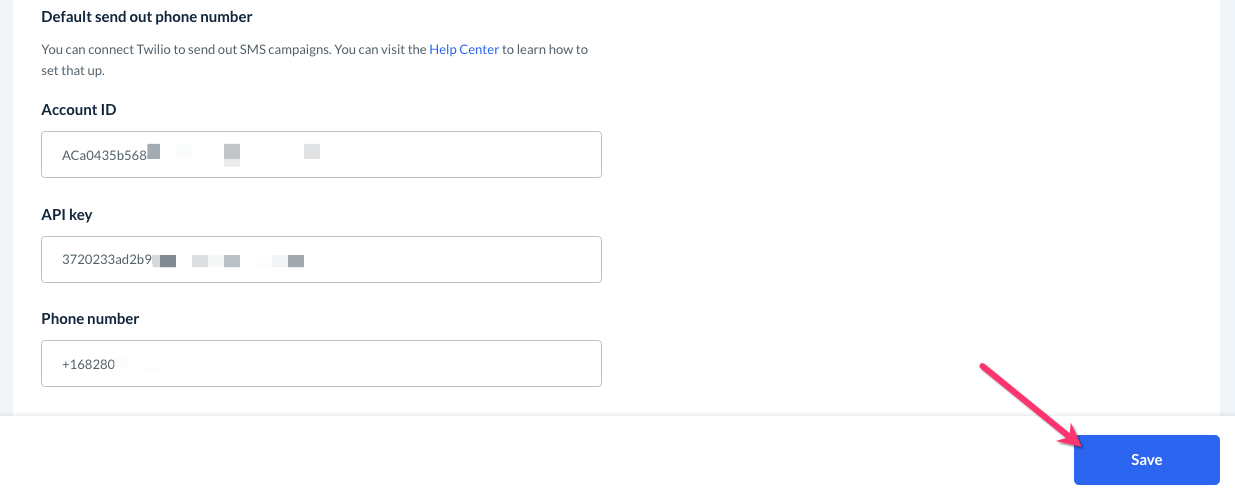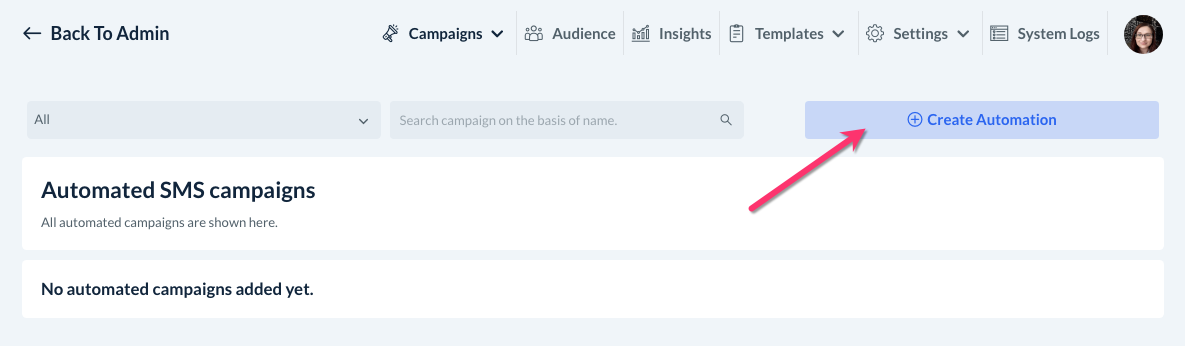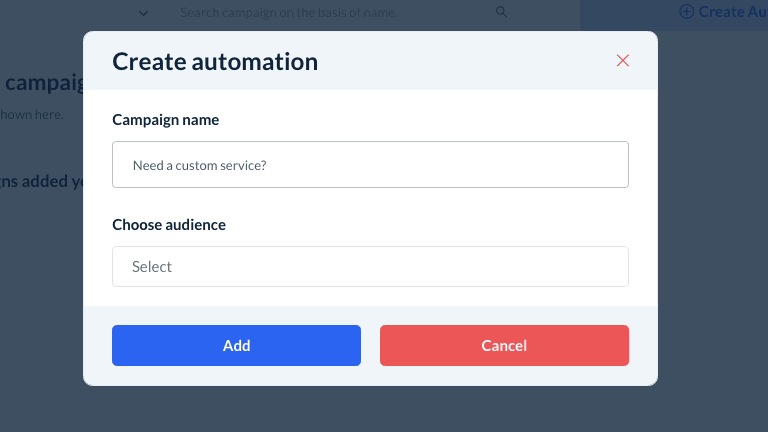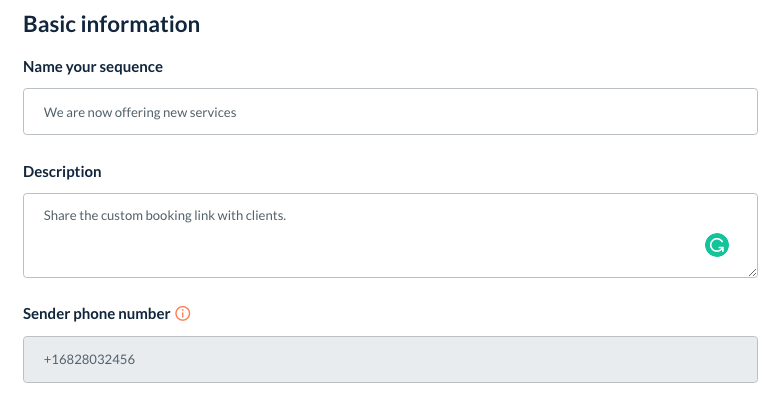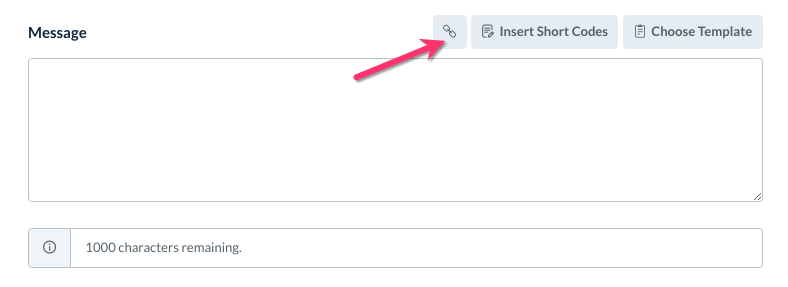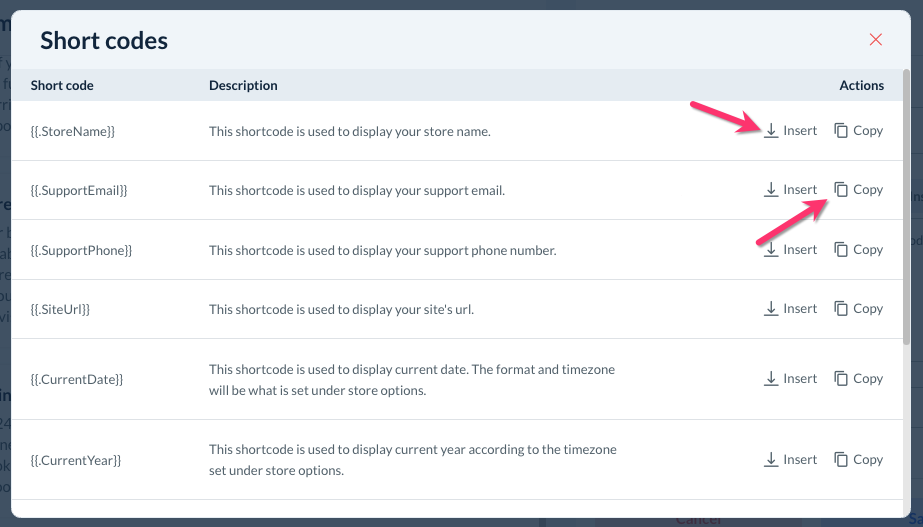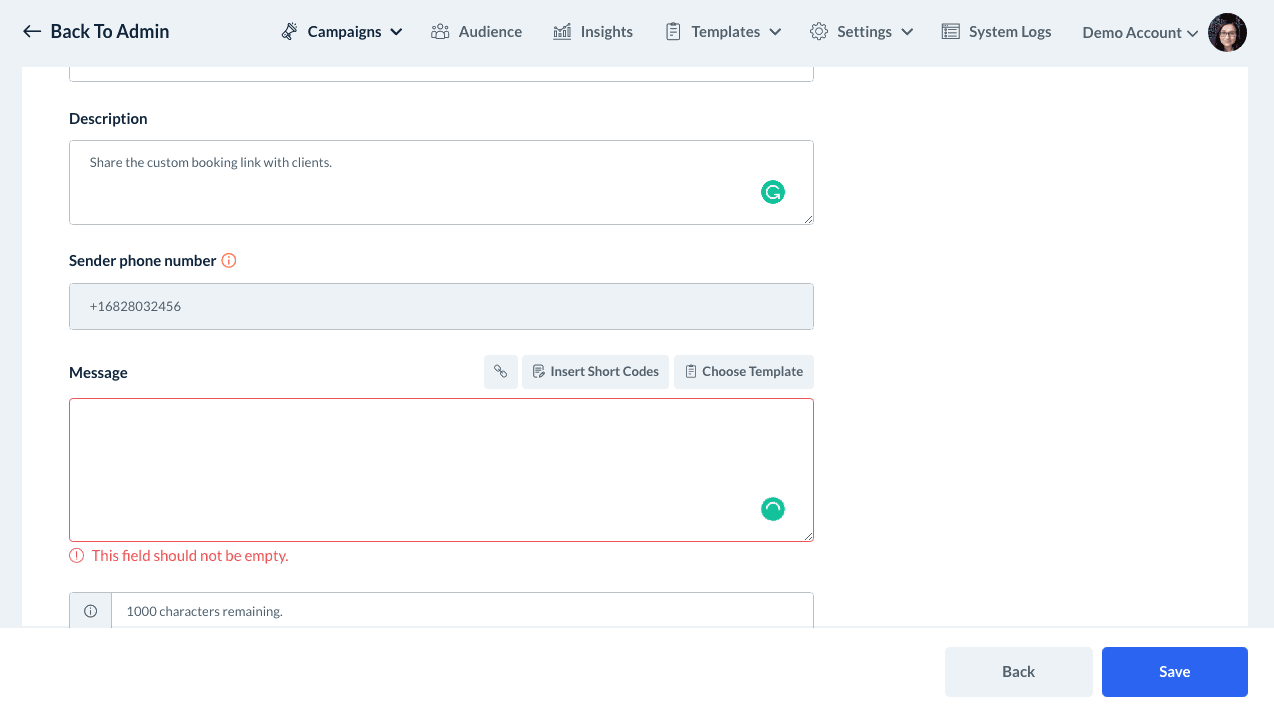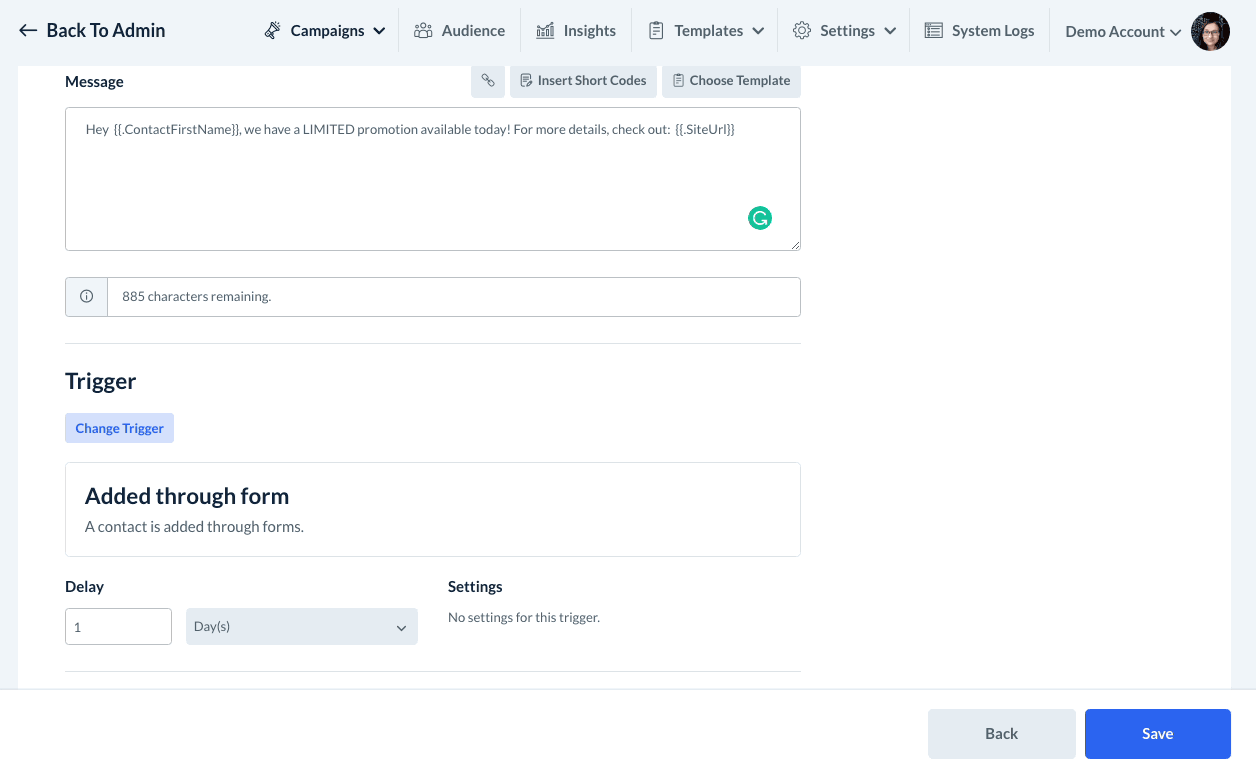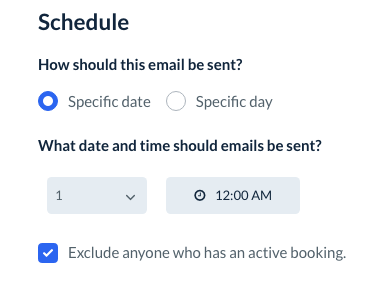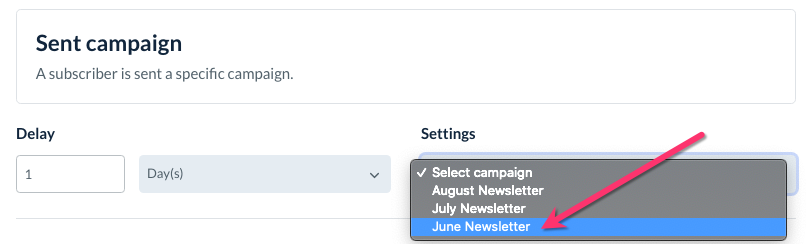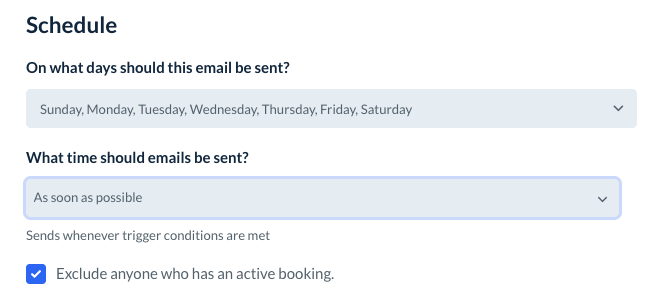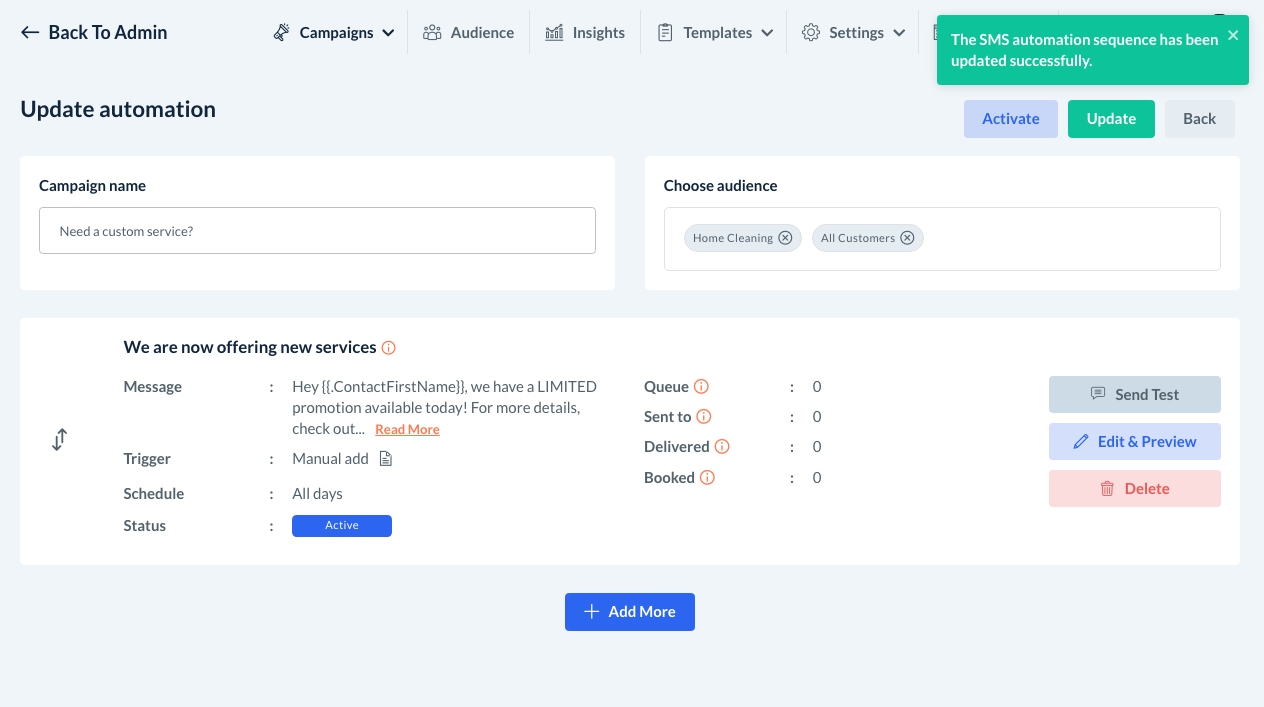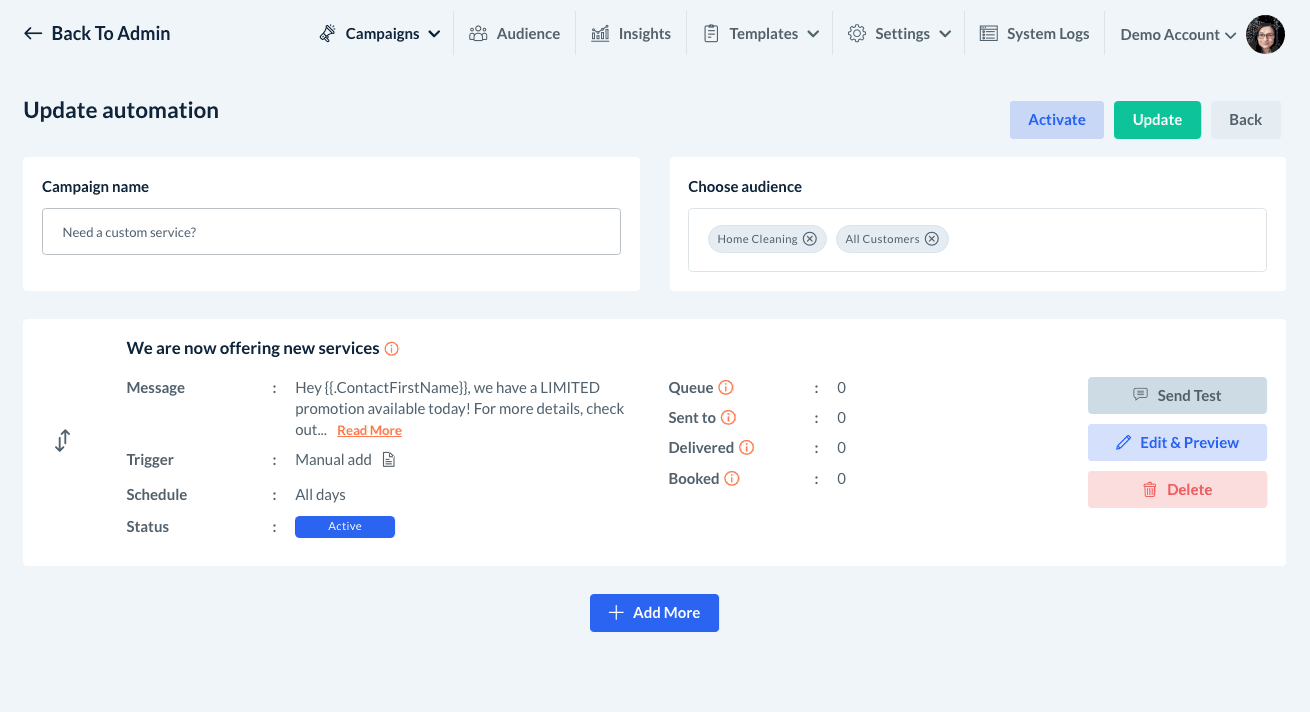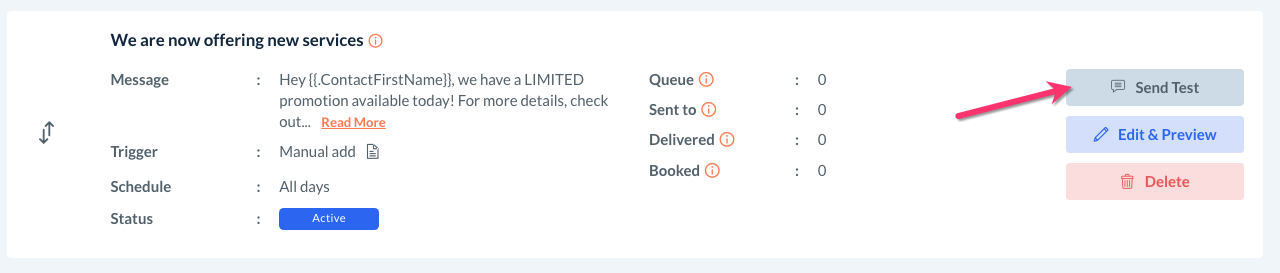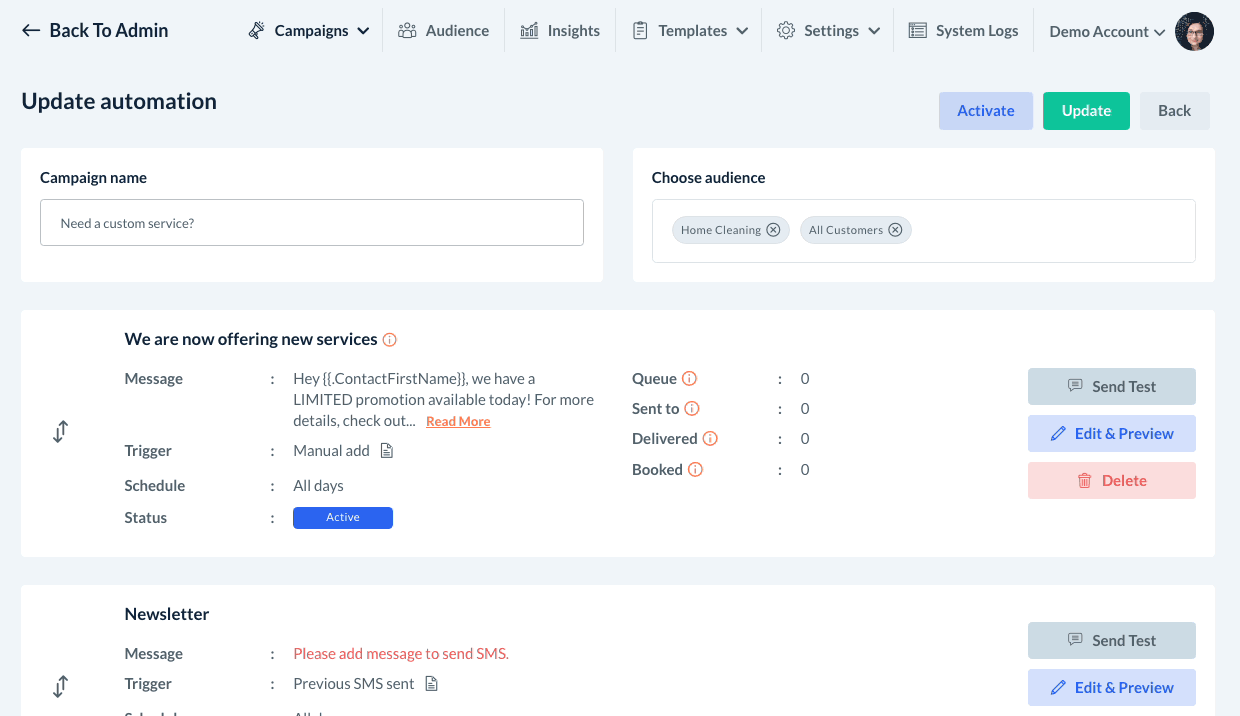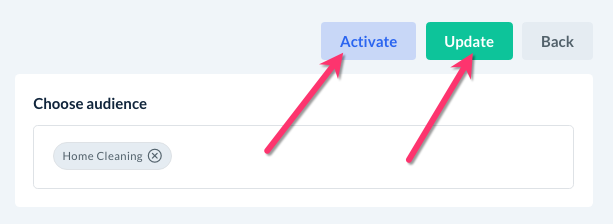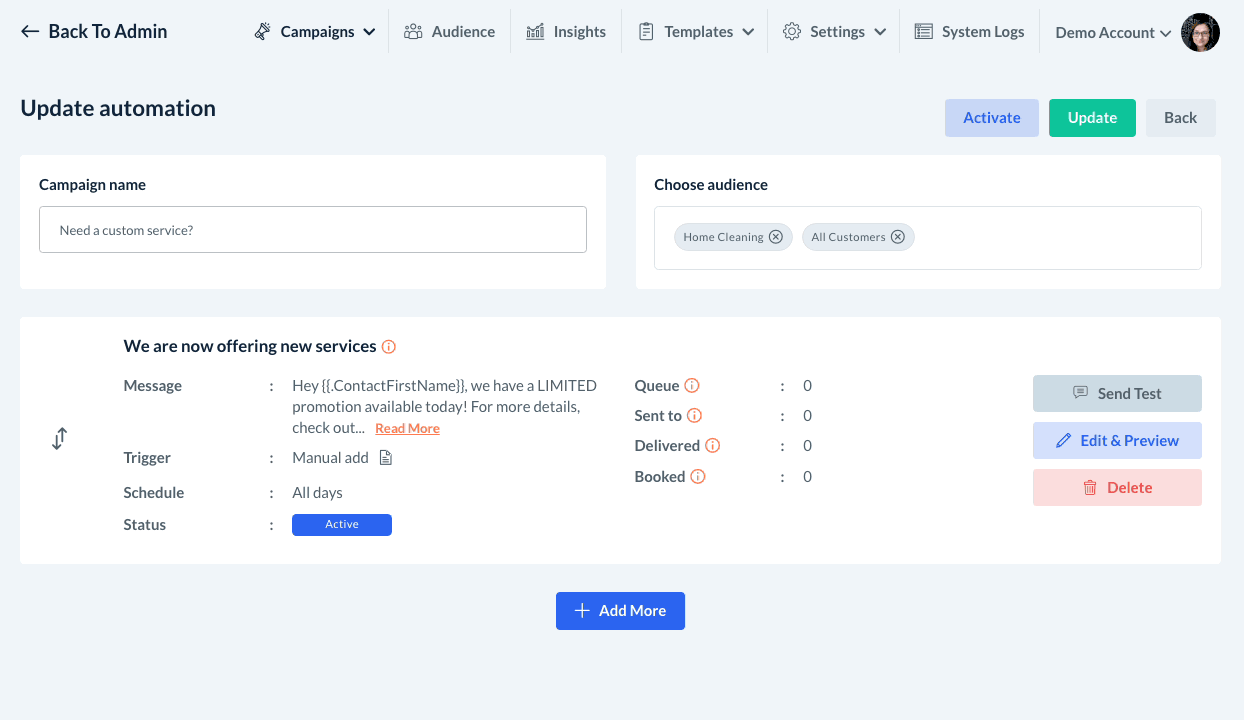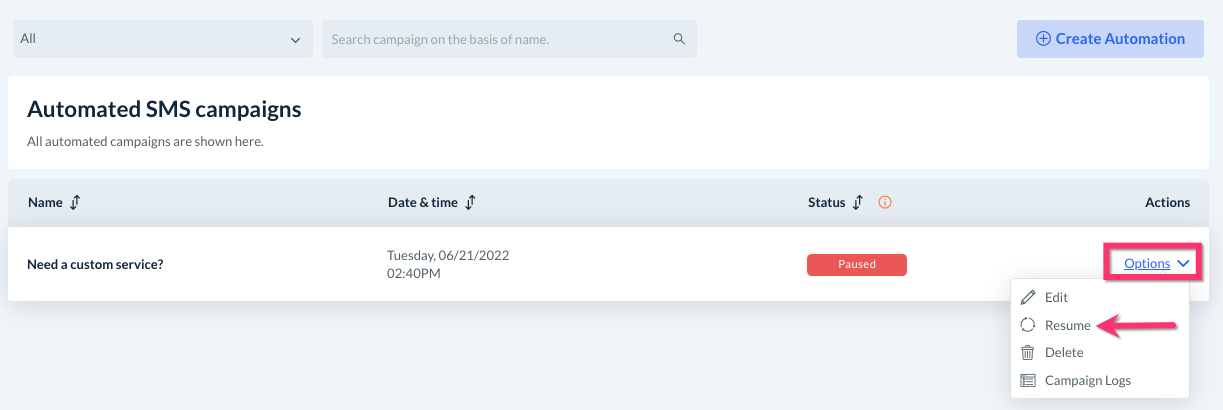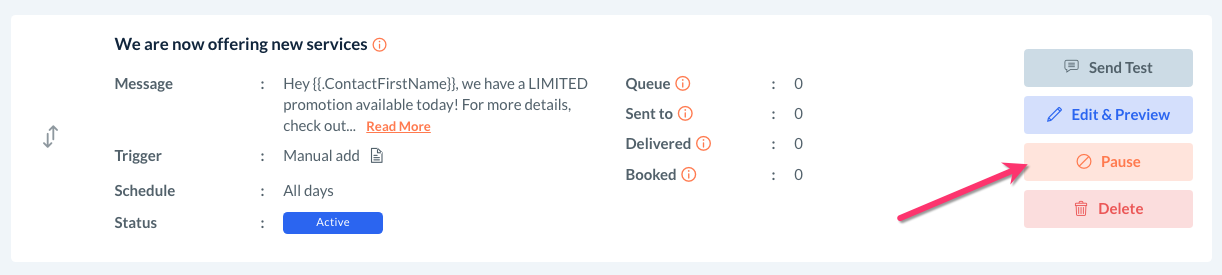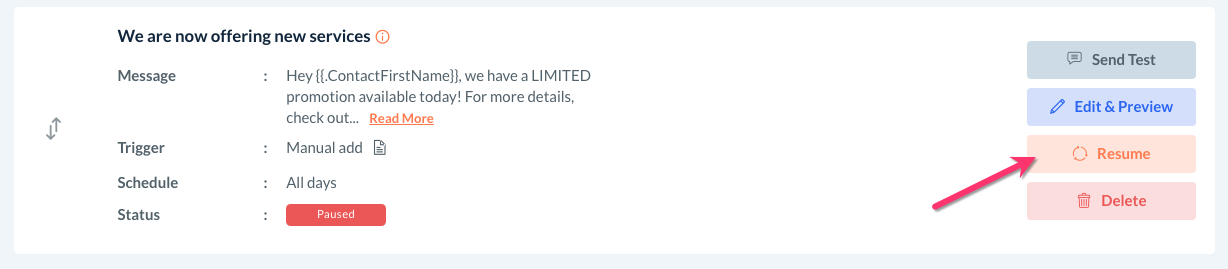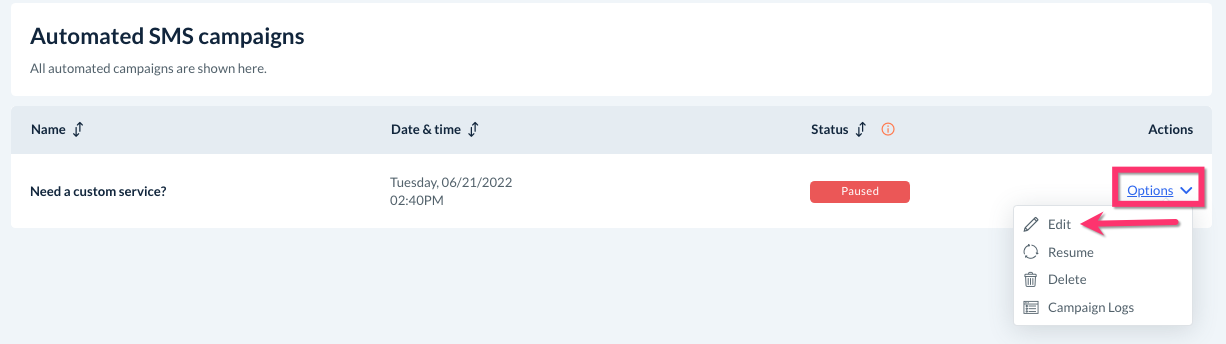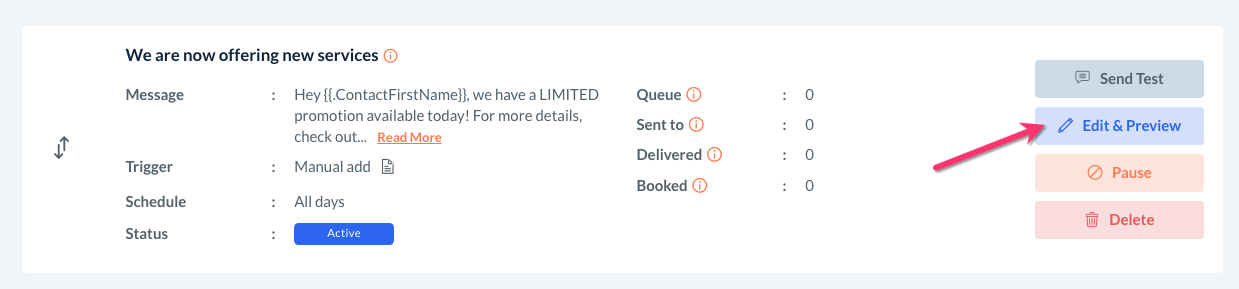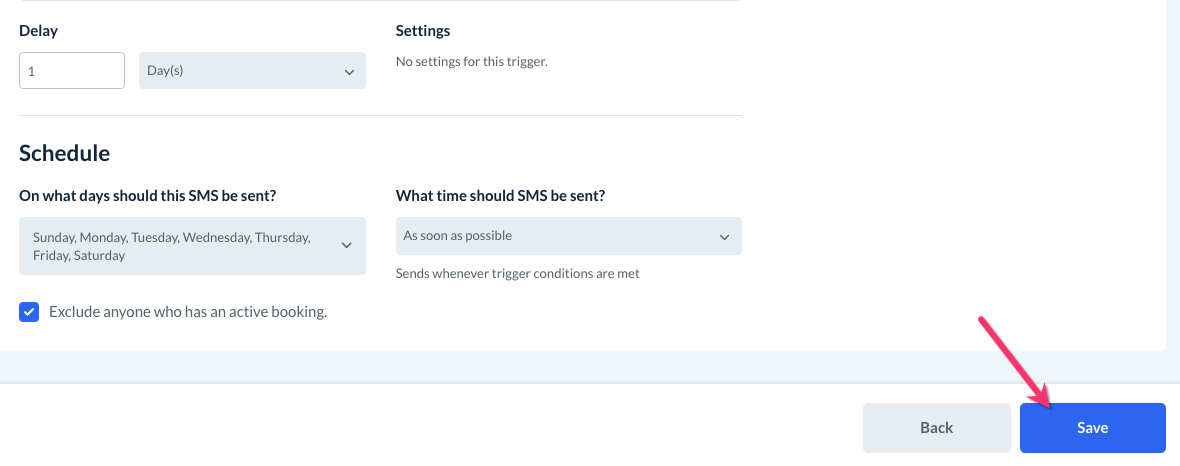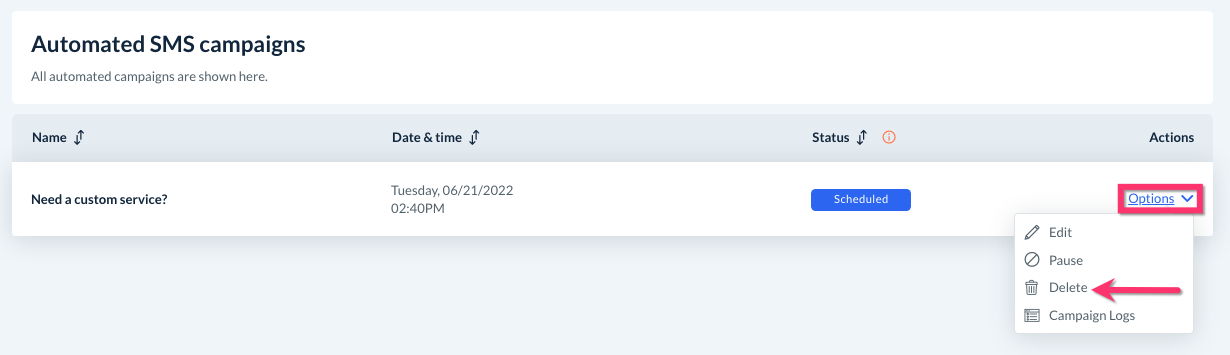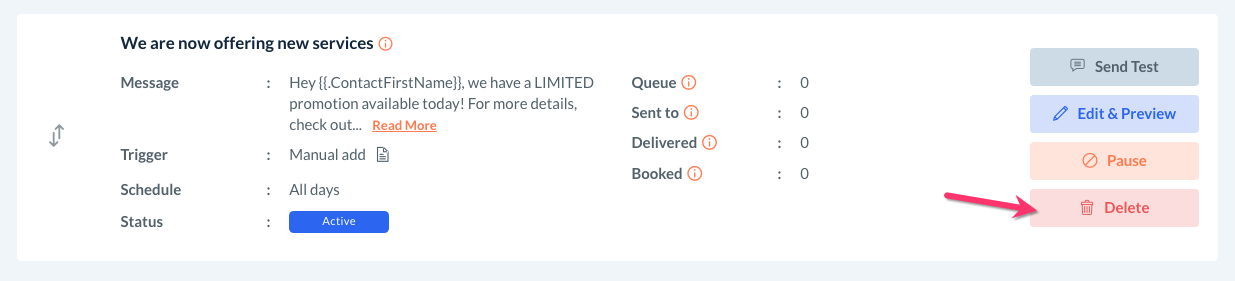The purpose of this article is to help you learn how to:
- Create a new automated SMS campaign
What are automated campaigns?
Automated campaigns are SMS or email campaigns that are sent based on specific triggers. Typically, once your automated campaign is set up, no further action is required unless you want to turn it off.
Automated campaigns can be used in a variety of situations. For example, if a customer entered their email but left the booking page before checking out, you can create an automated campaign that is sent once every week until the customer returns to book a service.
Connect Your Twilio Account
To create and send out SMS campaigns, you will first need to connect your Twilio account to the Campaign Module.
If you do not have a Twilio account yet, click here to learn how to set one up.
To begin, you will need to access the Campaign Module. From the left-side menu, click on:
Marketing > Campaigns
Next, select the "Settings" tab at the top right corner of the page and click on "Notifications".
Scroll down to the bottom of this page until you see the "Default send out phone number" section.
You will need to enter your Account ID, API Key (auth code), and Phone Number into the corresponding boxes.
If you've previously connected your Twilio account to send out system notifications, you can easily copy and paste these codes directly into this section. You can view your Twilio integration keys by going to the main admin dashboard and clicking:
Settings > Notifications > General
Scroll down to the bottom of the page and copy each code from the "SMS Settings" section.
If you have not integrated Twilio with BookingKoala yet, you can find these keys by visiting your Twilio dashboard. Once you are on your dashboard, scroll down to the bottom of the page and locate the "Account Info" section.
All of the information you need is located in this section. Copy and paste each code in to the corresponding boxes in the Campaign Module.
- The "Account SID" in Twilio goes into the "Account ID" box in BookingKoala.
- To copy your "Auth Token", you will need to click the "Show" link to the right of the box. The "Auth Token" goes into the "API Key" box in BookingKoala.
- Make sure "My Twilio phone number" from Twilio is entered exactly as pictured into the "Phone Number" box in BookingKoala.
- For example, "+15672299756" is correct.
- "15672299756" is incorrect.
- "5672299756" is incorrect.
- "+1(567)2299756" is incorrect.
- "+1-567-229-9756"is incorrect.
Finally, click the blue "Save" button at the bottom right corner of the screen.
A green system alert will appear in the top right corner, letting you know that your account has been connected successfully. From here, you are ready to begin building SMS campaigns.
Create an Automated SMS Campaign
To begin, you will need to access the Marketing Module. From the left-side menu, click on:
Marketing > Campaigns
Click on the "Campaigns" drop-down menu at the top of the page and select "SMS", then "Automated".
Click the blue "Create Automation" button in the top-right corner of the screen.
Enter the Campaign Name into the first box, and then select which Audience(s) you will connect to this campaign. Click here to learn how to create and edit audience lists. Click the blue "Add" button to generate the campaign.
You will be brought to the "Update Automation" page. To begin setting up your automation triggers and message, click the blue "Edit & Preview" just below where it says "Send Test".
Basic Information
On the "Basic Information" page, enter a Name for your SMS sequence. This will only be seen by you. You can also add a Description for your own reference. The "Sender Phone Number" will be the Twilio number you set up earlier in the Campaign Module Settings section.
Next, create your campaign's content by entering text into the "Message" box.
- Click on the link icon to add a link to the message.
- Click the "Insert Short Codes" button to add a shortcode to the template.
Click "Insert" or "Copy" to use the shortcode in your message.
The shortcodes available for use in the SMS templates are:
- {{.StoreName}} - Displays your store name.
- {{.SupportEmail}} - Displays your support email.
- {{.SupportPhone}} - Displays your support phone number (as set under the General Store Options).
- {{.SiteUrl}} - Displays your site's url.
- {{.CurrentDate}} - Displays the current date (the format and timezone will be set according to your General Store Options).
- {{.CurrentYear}} - Displays the current year (the timezone will be set according to your General Store Options).
- {{.ContactFirstName}} - Displays the contact's first name.
- {{.ContactLastName}} - Displays the contact's last name.
- {{.ContactFullName}} - Displays the contact's full name.
- {{.ContactEmailId}} - Displays the contact's email address.
- {{.ContactPhone}} - Displays the contact's phone number.
- Click the "Choose Template" button to add a custom or pre-built template to the message box. A menu will appear on the right side of the page with two tabs, "Custom" and "Basic".
- Click on "Custom" to view any SMS templates you have saved.
- Click here to learn more about how to make SMS templates in the Campaign Module.
- Click on "Basic" to view a list of pre-built SMS templates.
- Select the template you would like to insert and click on the light blue "Save & Close" button. The template will be inserted into the message box.
Trigger
Next, select a Trigger for the campaign. Click the blue "Change Trigger" button to see a list of all possible triggers for this first campaign sequence.
The triggers you can select for your first SMS sequence are as follows:
- Manual Add: A subscriber is manually added by the admin to an audience list.
- Added Through Form: A subscriber is automatically added to an audience after completing a booking, lead, or hiring form.
- Monthly Recurring Campaign: The subscriber is sent the first sequence on a specific date every month.
- When you select this trigger, you have the option of sending the SMS out on a specific day or date. If you'd like to exclude anyone with an active booking, check the box next to this option.
- When you select this trigger, you have the option of sending the SMS out on a specific day or date. If you'd like to exclude anyone with an active booking, check the box next to this option.
- Sent Campaign: A subscriber is sent another specific campaign.
- Under "Settings", select another campaign to trigger your automated campaign.
- Under "Settings", select another campaign to trigger your automated campaign.
Later on, if you set up additional messages in your sequence, there is another trigger available:
- Previous SMS Sent: A subscriber is sent the previous SMS in this sequence.
Most triggers have an option under "Delay". Click the grey drop-down box to select when you would like the campaign to be sent out.
- Select "Immediately" for the campaign to be sent out to the customer or lead as soon as their phone number is added to the audience list.
- Select "Hour(s)" to delay sending out the SMS by a set number of hours.
- Select "Day(s)" to delay sending out the SMS by a set number of days.
- Select "Week(s)" to delay sending out the SMS by a set number of weeks.
Most businesses will likely want the SMS to be sent immediately upon adding the lead to the audience.
Schedule
Next, select which days the SMS will be sent out. If you want the SMS to be sent whenever it had been added, select "Sunday, Monday, Tuesday, Wednesday, Thursday, Friday, Saturday".
Under "What time should this SMS be sent?", you can select one of the following options:
- "As soon as possible" - The system will send out the SMS immediately.
- "Send at" - The system will send the SMS starting at a specific time.
- If you select this option, pick which time the system should start processing your campaign message.
The checkbox next to "Exclude anyone who has an active booking" can be left checked or unchecked depending on your preference. If checked, any existing customers with active bookings will not be sent this campaign SMS.
Final Steps
Once you are done creating the campaign SMS, click the blue "Save" button at the bottom right side of the screen. Your campaign will be saved and you will be brought back to the Update Automation page.
If you finished all of the setup steps, the status for the campaign will say "Active". This means that this segment of the campaign is ready to be sent out once it has been activated.
Adding Additional Messages
You can add additional campaign messages to any sequence by clicking the blue "Add More" button below your first message.
If you need to save your work before finishing a new sequence, click the blue "Save" button at the bottom of the page and this will save the sequence as a draft.
Send Test SMS
Once you are finished formatting a sequence in your campaign, you can click the grey "Send Test" button to the right of the segment to send yourself or another interested party a preview of the message.
- Enter a phone number into the box and then click the blue "Send" button. If successful, you will see a green system alert in the top right corner letting you know the test SMS has been sent.
Save and Activate Your Campaign
Once you have finished building your full campaign sequence, you save it as a draft or activate it right away.
At the top of the "Update Automation" page, click the light blue "Activate" button to activate the campaign, or select the green "Update" button to save it as a draft.
If you have saved the campaign as a draft, you can activate it later on from the Automated SMS Campaigns list. Inside the Campaign Module, go to:
Campaigns > SMS > Automated
Under the "Actions" column on the right, click "Options", then "Edit".
Next, click the blue "Activate" button at the top of the page. A pop-up window will ask if you are sure you want to activate this campaign. Click "Yes" to proceed.
A green system notification will appear in the top right corner of the page letting you know the campaign has been activated successfully. Your campaign is live and will send out your campaign email(s) once triggered!
Additional Actions
Once you've activated your campaign, it will continue operating based on the triggers you have selected during the creation process. However, there may be times when you'd like to edit, pause, or even delete an SMS sequence or the entire campaign. All of these actions can be completed in the Campaign Module by going to:
Campaigns > SMS > Automated
Pausing a Campaign or Campaign Sequence
If you need to pause the entire campaign for any reason, select "Options" under the "Actions" column and click "Pause".
A pop-up window will appear, asking if you are sure you want to pause this campaign. Click the blue "Yes" button to proceed. This will stop all segments from being sent out until the campaign is resumed.
To resume the campaign, select "Options" and click on "Resume".
Again, a pop-up window will appear asking if you are sure you want to resume the campaign. Click the blue "Yes" button to resume the entire campaign.
If you would like to pause a specific sequence in your SMS campaign, select "Options" then "Edit" to open the "Update Automation" page.
From here, locate the sequence you would like to pause and click the orange "Pause" button.
A pop-up window will appear, asking if you are sure you want to pause this segment. Click the blue "Yes" button to proceed. This will stop that particular segment from being sent out until it has been resumed.
Once you are ready to resume the sequence, simply click the orange "Resume" button and click "Yes" in the following pop-up to proceed.
Editing an Active Campaign or Campaign Sequence
To edit an SMS campaign that has already been activated, you will first need to Pause the campaign (or segment) you would like to update by going to Campaigns > SMS. Automated.
Next, select "Options" and click "Edit" to open the "Update Automation" page.
When you have paused the entire campaign, this allows you to add new messages to the sequence using the blue "Add More" button.
Once you are finished adding sequences, click the blue "Resume" button at the top of the page. A pop-up window will ask if you are sure you are ready to resume the campaign. Click the blue "Yes" button to proceed.
You do not need to pause the campaign or a sequence to edit it. Simply click the blue "Edit & Preview" button next to the campaign segment.
Once you are finished making any changes, be sure to click the blue "Save" button at the bottom right side of the page.
Deleting a Campaign or Campaign Sequence
To delete an entire SMS campaign, go to the Campaigns > SMS > Automated. Select "Options", then "Delete".
A pop-up will ask if you are sure you want to delete this campaign. This means you will no longer be able to access this campaign or its logs again. If you are sure, click the blue "Yes" button to proceed.
If you would like to delete a specific sequence in your SMS campaign, select "Options" then "Edit" to open the "Update Automation" page.
From here, locate the sequence you would like to pause and click the red "Delete" button.
A pop-up window will appear, asking if you are sure you want to delete this segment. Once deleted, you will not be able to retrieve or reactivate this segment. If you are sure, click the blue "Yes" button to proceed.