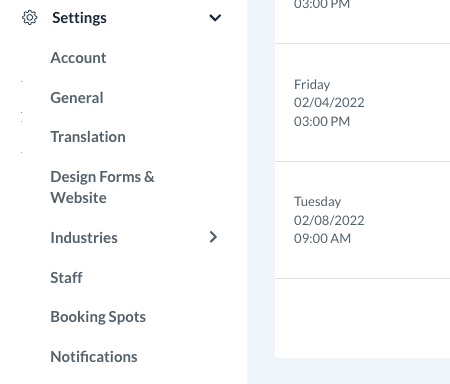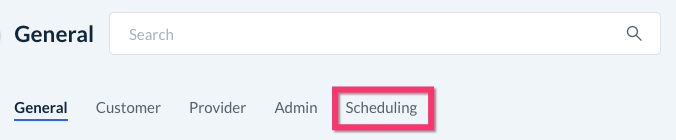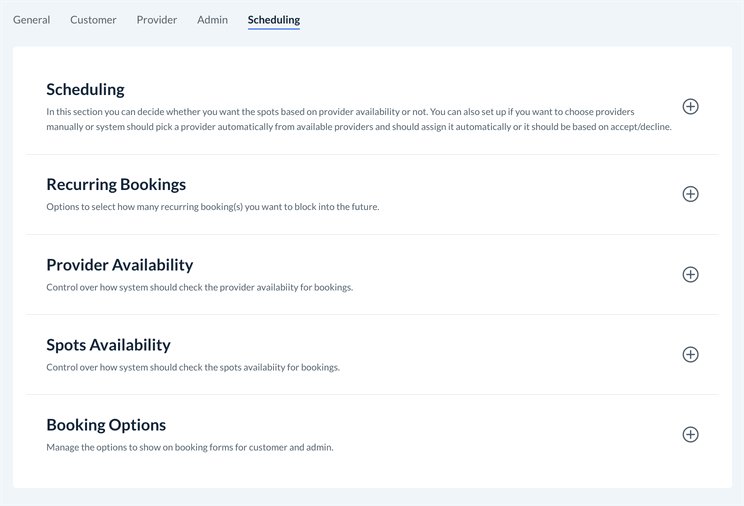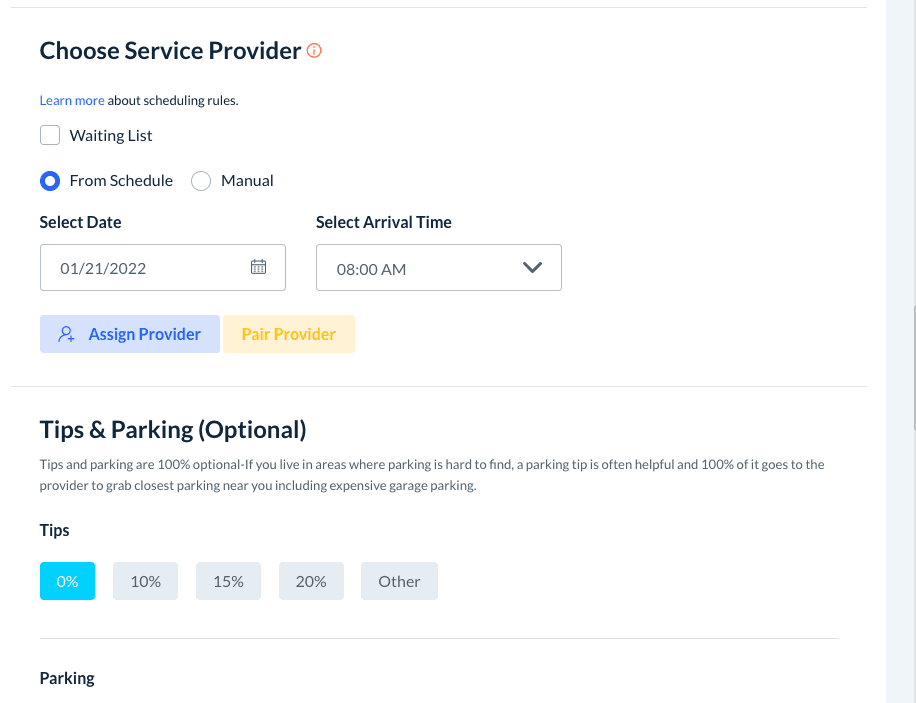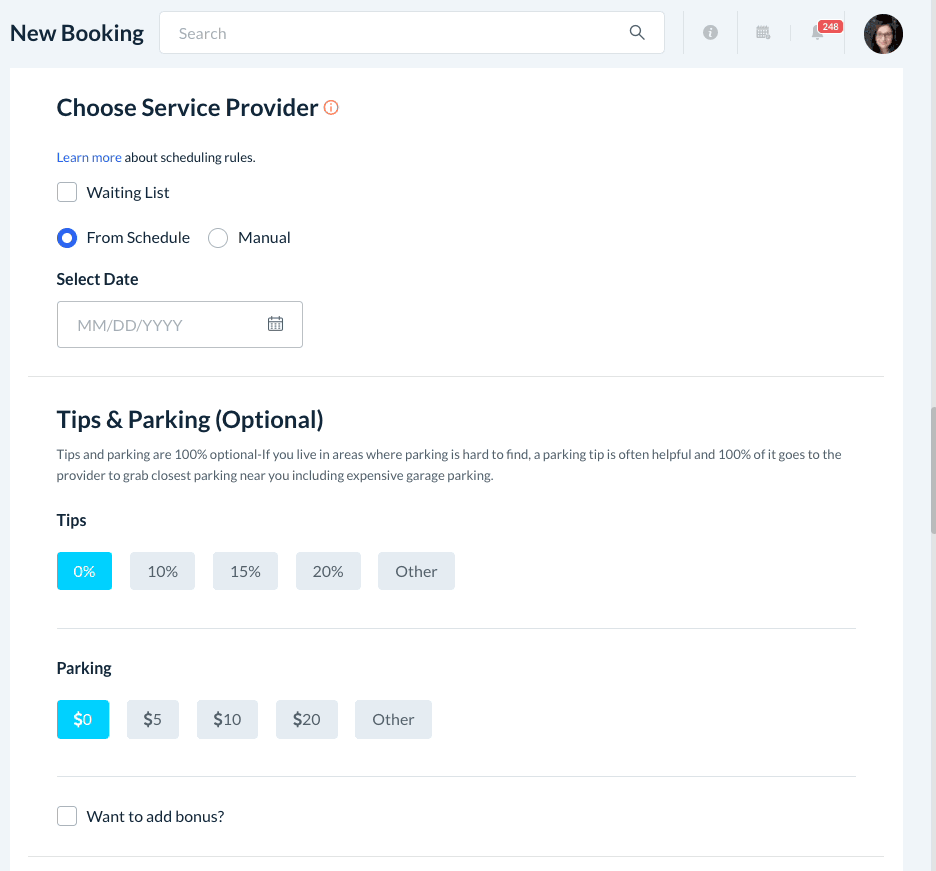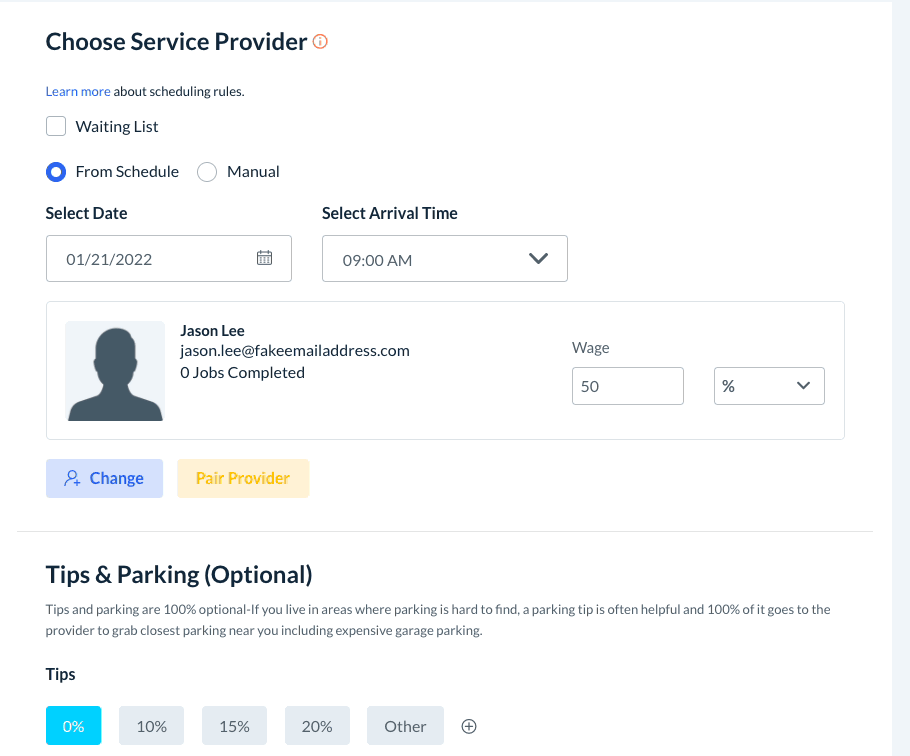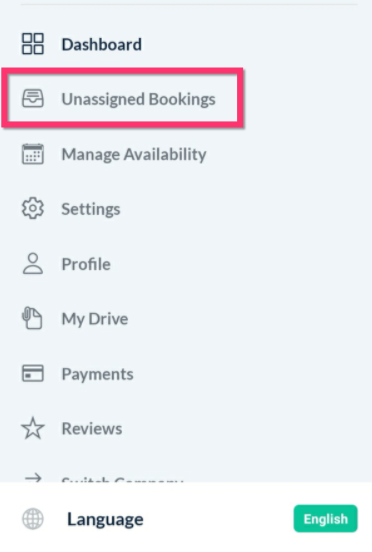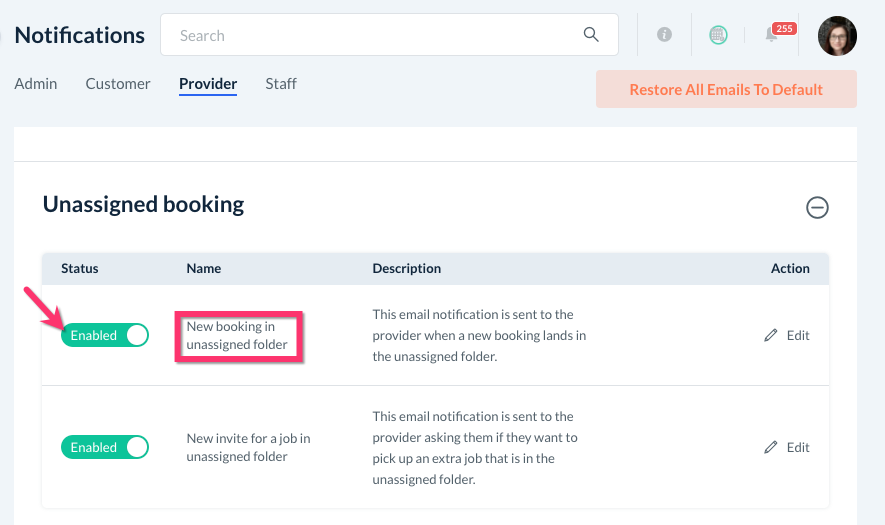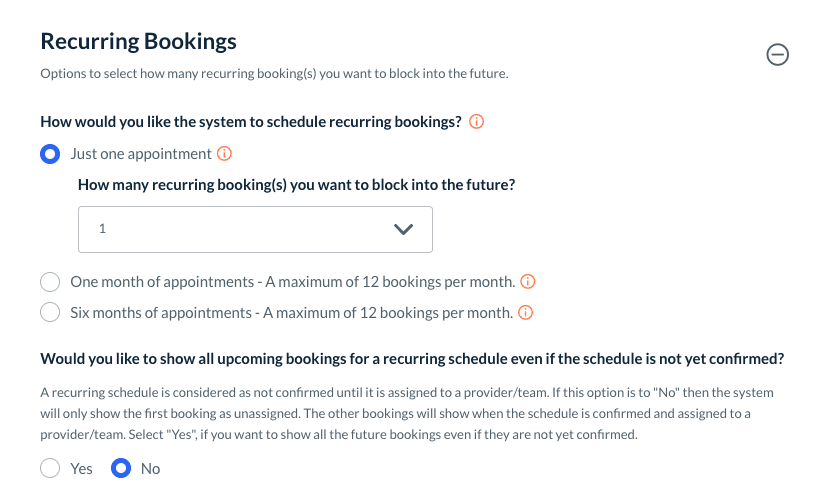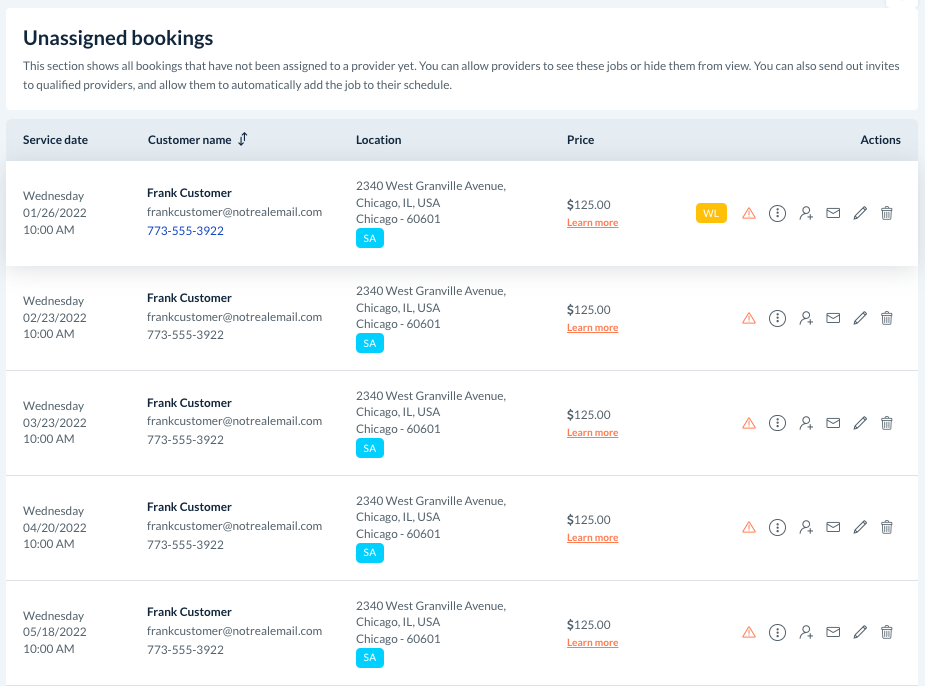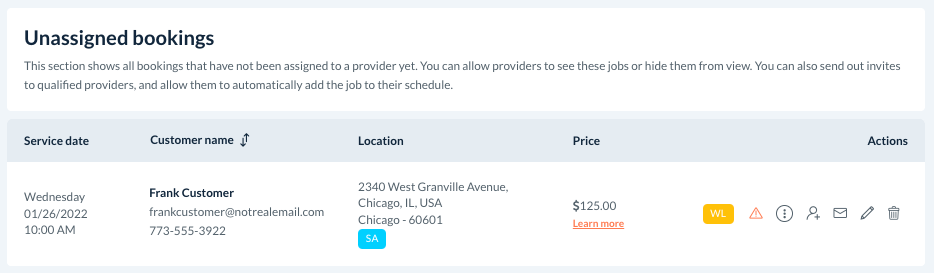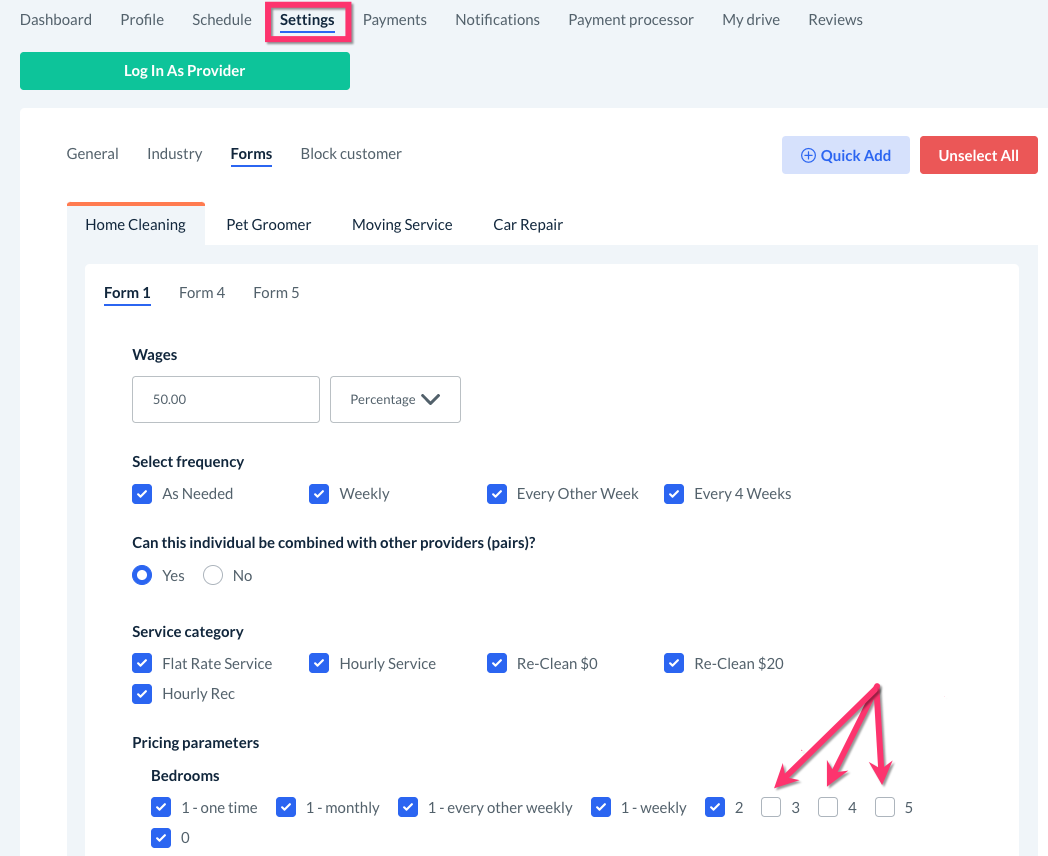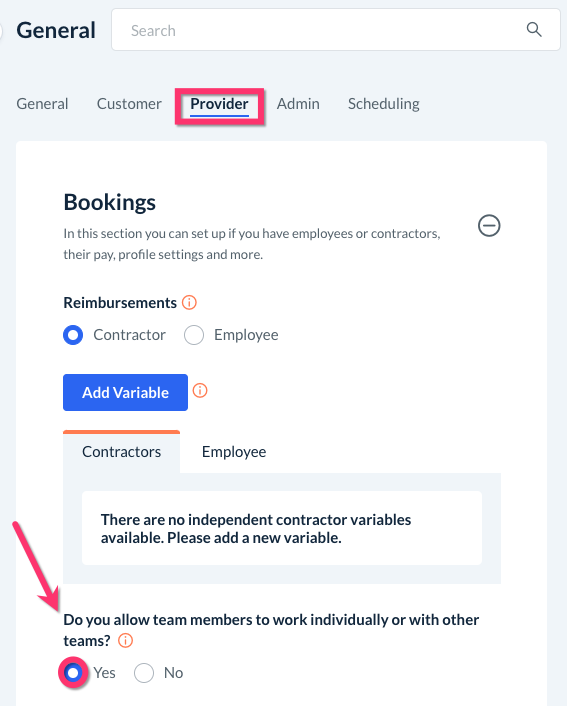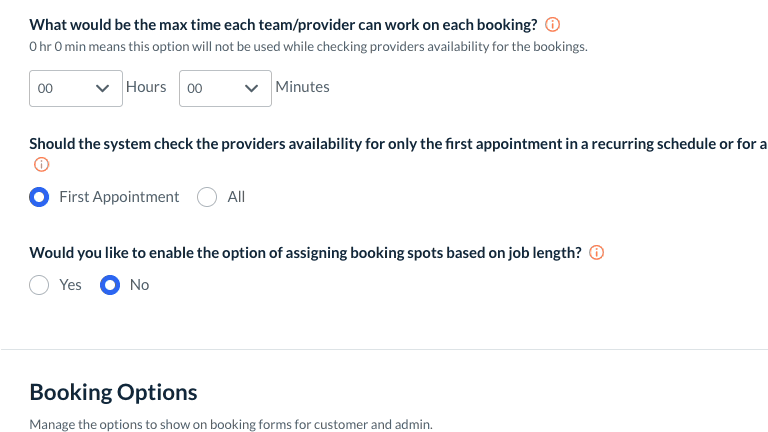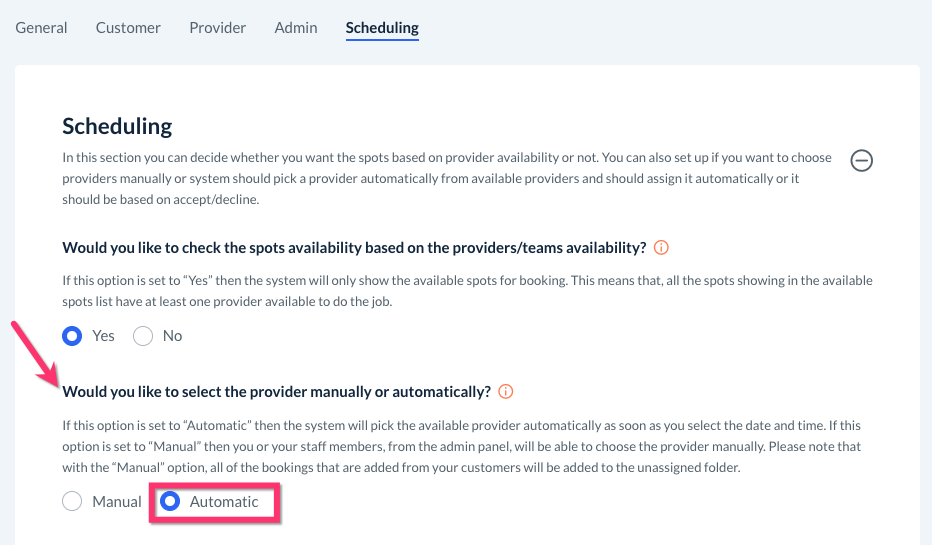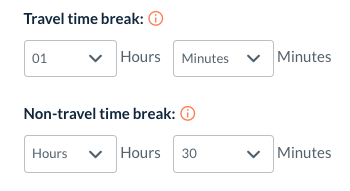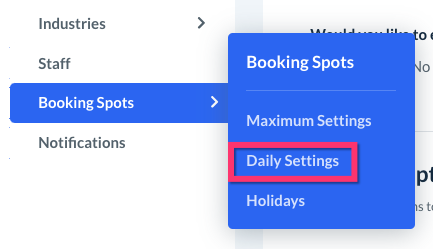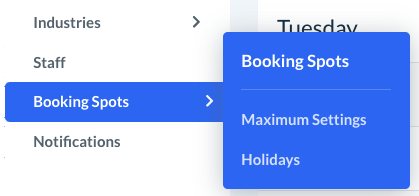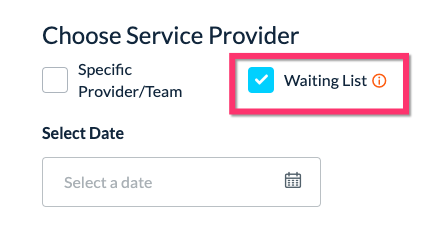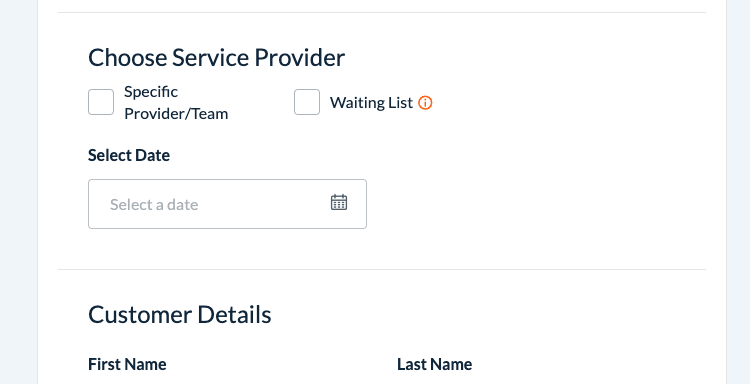The purpose of this article is to help you learn:
- Where to modify your scheduling settings
- How to configure rules for general scheduling, recurring bookings, provider availability, and booking options
Where is the "Scheduling" tab?
During your initial account set-up, it is important to go through each section in Store Options before you begin importing customers, providers, and adding bookings. This will ensure that the system behaves how you would like it to efficiently run your business.
The Scheduling tab controls all settings that impact how bookings are scheduled in the system. To access this section, go to:
Settings > General > Store Options
At the top of the page, click on the Scheduling tab.
There are five subcategories in this tab:
- Scheduling
- Recurring Bookings
- Provider Availability
- Spots Availability
- Booking Options
To view the settings for each section, click on the category to expand it.
Scheduling Settings
Spot Availability
The first question in this section is, "Would you like to check the spots availability based on the providers/teams availability?"
- If you select "Yes", the system will show booking spots based on provider availability. This means that there must be at least one available provider for a time slot to be booked. If there are no available providers for the selected date, no times will be displayed.
- If you select "No", the system will display all of your time slots to customers regardless of whether the provider is available or not.
Click here to learn more about booking spots and how to set them up.
If you selected "Yes" for the previous question, you will have an additional question to answer: "Would you like to select the provider manually or automatically?"
- Select "Manual" if you want to assign the provider by clicking on the "Assign Provider" button on the booking form.
- Select "Automatic" if you would like the system to assign a provider automatically based on the provider priority.
The provider priority order can be updated by going to:
Providers > Providers > "Set Priority"
There is also a "Change" button so you can select a different provider if you wish.
Assigning Bookings
Next, select an option for, "How would you like the system to assign bookings to your providers?"
- "Accepted Automatically" means that if a provider is available for the selected date and time, it will be automatically added to their schedule once the booking is saved.
- "Accepts Same Day Only" means that all future bookings will be assigned automatically except for same-day bookings, in which case providers will have the option to accept or decline the job.
- "Accept or Decline" means that every job must be confirmed by the provider before it is added to their schedule. Once they click "Accept" from inside their account, the job will be added to their schedule.
If you selected "Accepts Same Day Only" or "Accept or Decline", there will be another option to control how long they have to accept the job before another provider is notified of the new job.
Under "How long do providers/teams have to accept the job before it is passed on to the next provider/team?", enter the length of time into the "hours" and "minutes" boxes.
Unassigned Folder
The "Unassigned Folder" is a section that holds all bookings that have not been assigned to a provider just yet. The question, "Would you like to allow your providers to see bookings in the unassigned folder and accept them?" allows you to control whether your providers can see and accept bookings from this section.
- If you select "Yes", providers will see an Unassigned Bookings section in their dashboard/app.
- If you select "No", only the admin will be able to see and assign bookings from this section.
If you selected "Yes" for the previous question, there will be two additional questions for you to answer. "Would you like to allow your providers to see bookings in the unassigned folder even if not applicable?" controls which jobs the providers can see.
- Select "Yes" if you want to display all jobs in the unassigned folder, even if a provider does not service that area or has settings enabled for that type of booking.
- For example, even if a cleaner is disabled from doing office cleanings, they would still be able to see an office-cleaning job if it goes into the unassigned folder.
- For example, even if a cleaner is disabled from doing office cleanings, they would still be able to see an office-cleaning job if it goes into the unassigned folder.
- Select "No" if you want to hide unassigned bookings that do not meet the provider's settings.
- For example, if a provider is only open to working in New York, they will not be able to see or pick up a California job that comes into the unassigned folder.
Last, make a selection for, "Would you like all your providers to be notified when a new booking comes into the unassigned folder?"
- "Yes" means that all your providers will receive a notification at the same time whenever a new booking comes into the unassigned folder. Be sure to check that the "new booking in unassigned folder" email or SMS is enabled in the Notifications section.
- "No" means that the system will not send out a mass notification to all providers.
Recurring Booking Settings
Scheduling Recurring Bookings
The first question in this section is, "How would you like the system to schedule recurring bookings?" This allows you to control how far in advance the system will schedule your recurring services.
- Select "Just one appointment" if you only want the system to schedule one appointment at a time for a recurring service.
- For example, if you were to book a weekly service, there would only be one appointment on the customer's schedule at any given time. After that booking is completed, a new booking will be added for the following week.
- If you select this option, you will also need to set a number for "How many recurring booking(s) do you want to block into the future?"
- Use the drop-down menu to select the number of spots you'd like to block off for the recurring service.
- The number you enter here determines how many spots will be reserved for the recurring service with the assigned provider.
- Even though only one booking is generated at a time, the system will use this information to ensure that another booking cannot be scheduled at a time that would interfere with this booking's schedule.
- Use the drop-down menu to select the number of spots you'd like to block off for the recurring service.
- Select "One month of appointments - A maximum of 12 bookings per month" to schedule a month's worth of appointments whenever you book a recurring service.
- For example, if you book a weekly recurring customer on May 1st, 4 bookings (or 5, depending on the day and month) will be scheduled into the future:
- May 1
- May 8
- May 15
- May 22
- May 29
- For example, if you book a weekly recurring customer on May 1st, 4 bookings (or 5, depending on the day and month) will be scheduled into the future:
- Select "Six months of appointments - A maximum of 12 bookings per month" to schedule 6 months' worth of appointments whenever you book a recurring service.
- For example, if you had a monthly customer (every four weeks) book for May 5, 6 appointments would be generated.
- May 5
- June 2
- June 30
- July 28
- August 25
- September 22
- For example, if you had a monthly customer (every four weeks) book for May 5, 6 appointments would be generated.
Unassigned Recurring Bookings
The next question in this section is "Would you like to show all upcoming bookings for a recurring schedule even if the schedule is not yet confirmed?" This will determine how unassigned recurring bookings will be displayed in the Unassigned Folder.
- If you select "Yes", each individual booking of the unassigned service will be displayed.
- If you select "No", the system will just display one booking to represent the entire recurring service. Once the service is assigned to a provider, each individual appointment will be scheduled on their calendar.
Cron Preferences
"Cron" is a utility that schedules commands for automatic execution at specific intervals. Cron uses the information in the booking and these preferences to generate new bookings in the future for recurring services (unless the service has been canceled or suspended).
"Would you like to apply the same provider when booking is added from cron?"
- "Yes" - Each time cron adds a new booking for a recurring service, it will be assigned to the original provider whether they are available or not. If you select this option, the system will generate the booking even if another booking is scheduled for the same time.
- "No" - Each time cron adds a new booking for a recurring service, it will be assigned to the original provider if they are available. If they are not, the booking will go into the Unassigned Folder.
Next, select your preference for, "Would you like to choose whether the new booking in the recurring schedule should be added based on the recently completed job or based on the last booking in the recurring schedule?" This rule lets cron know which information to use when it is generating future bookings.
- "Recently completed" means that the system will use the details and selections made in the most recently completed booking.
- For example, let's say a customer has weekly recurring services. The system is set to generate 1 month of appointments. Their schedule is:
- Tuesday, 1/4 at 9 AM, assigned to Maria
- Tuesday, 1/11 at 9 AM, assigned to Maria
- Tuesday, 1/18 at 9 AM, assigned to Maria
- Wednesday, 1/26 at 10 AM, assigned to Tony
- After the 1/4 (next upcoming) booking is completed, its information will be copied to generate a new future booking:
- Tuesday, 2/1 at 9 AM, assigned to Maria
- For example, let's say a customer has weekly recurring services. The system is set to generate 1 month of appointments. Their schedule is:
- "Last booking" means the system will use the details and selections in the last booking in the current series to generate future appointments.
- The weekly customer's schedule is:
- Tuesday, 1/4 at 9 AM, assigned to Maria
- Tuesday, 1/11 at 9 AM, assigned to Maria
- Tuesday, 1/18 at 9 AM, assigned to Maria
- Wednesday, 1/26 at 10 AM, assigned to Tony
- Once the 1/4 booking is completed, the system will use the details from the 1/26 service to generate a new future booking:
- Wednesday, 2/2 at 10 AM, assigned to Tony
- The weekly customer's schedule is:
Provider Availability Settings
This section controls how the system should check providers' availability to schedule bookings.
Availability Based on Provider Settings
The question, "Would you like the providers' availability to be based on selections made on the booking form?" determines whether the booking details will impact the provider's availability or not.
- If you select "Yes", bookings will be scheduled with a provider only if the form selections are enabled in their provider settings.
- For example, let's say a customer is booking a cleaning service for a 3 bedroom home. Once they select "3" to indicate the number of bedrooms, the system will check the settings for all providers for this selection.
- If a provider does not have "3" checked off in their Form Settings, then this provider would not show as available.
- If you select "No", bookings will be assigned using other rules in this section.
- Using the same example as above, regardless of the provider's setting, the system will display the provider as available.
Team and Individual Provider Availability
Next, select an option for "If a team member is already scheduled with a booking, what should happen if someone is trying to book for the same/date and time using the team(s) this provider belongs to?"
This question pertains to another setting under the Provider general options section.
If you allow team members to work individually and as part of a set team, you will want to let the system know how to consider the team's availability when one of the individuals is scheduled.
- If you want the team to be booked regardless of each team member's availability, select "Consider other team(s) as available and assign the booking (will cause duplicate bookings)."
- For example, let's say provider Nancy and Susan are a part of a team called Team Blue, but also work as individuals. On January 20, Nancy has a solo job scheduled for 10 AM.
- When this option is enabled, a customer could still book Team Blue on January 20 at 11 AM even though Nancy has a solo job that morning.
- If you do not want teams to be booked unless both providers are available, select "Consider the team(s) unavailable to avoid duplicate bookings."
- Using the example above, a customer could not book Team Blue at 11 AM, because Nancy's 10 AM job wouldn't be finished until much later than 11 AM.
Max Time
Beneath "What would be the max time each team/provider can work on each booking?" you can set a maximum amount of hours and minutes each team or provider can work on a booking. The "max time" you set here will override any other time estimates in the booking.
For example, you can select "8" and "15" to ensure that each provider can only be scheduled for up to 8 hours 15 minutes per booking. This is especially helpful if you are basing your scheduling on provider availability and want to ensure that larger bookings will still fit on the schedule.
Recurring Provider Availability
When a customer books a recurring service, you can decide whether the system will check availability just for the first appointment or for every appointment in the series. Beneath the question, "Should the system check the provider's availability for only the first appointment in a recurring schedule or for all of them?", select one:
- "First appointment" - Only the provider's availability for the first service will be checked. If the provider has a conflict with a future date, that appointment will be placed in the Unassigned Folder or assigned to a different cleaner.
- "All" - The system will check availability for every appointment in the recurring service. If there are any conflicts, such as another booking, or the provider is not available for one of the dates, they will not be displayed as an option at all.
If you answered "All" for the previous question, you will see an additional setting: "Exclude the date in a recurring schedule if the provider is not available for just that specific date in the recurring schedule."
- "Yes" means the system will show availability for a recurring service even if there is one date that the provider will not be available. If the service is scheduled, the unavailable date will be skipped and no booking will be scheduled for that date.
- "No" means the provider must be available for every date of the recurring service in order for it to show as available. If they are off one of the days that service would fall on, it will not be shown as available.
Assigning Spots Based on Job Length
The next question in this section is, "Would you like to enable the option of assigning booking spots based on job length?" This option will only be displayed if you selected to assign providers automatically to bookings towards the top of the Scheduling section.
- If you select "No" for this question, the system will assign a booking as long as the provider is available for the start time.
- For example, let's say a provider works from 10 AM to 6 PM every day. If a customer wants to book a 5-hour service at 4 PM, the provider will still show as available since they will be available at 4 PM.
- If you select "Yes" for this question, there are several more options to fine-tune the system's behavior.
"What should happen if the assigned provider/team is no longer available for a booking due to a same-day job length increase?"
For example, let's say a 2-hour booking is assigned to a provider. If the customer or admin makes a same-day change that increases the length of the booking to 4 hours, decide how the system should handle this situation if the provider is NOT available for the entire 4 hours.
- If you select "Keep booking with original provider", the system will allow the job to stay on the original provider's schedule even if they do not have availability for the longer job length.
- If you select "Assign another provider with availability", the system will no longer show the original provider is available and you or the customer must select another provider who is available for the entire appointment length.
This setting has options for both "Edits made by admin/staff" and "Edits made by the customer" so you can set different options depending on whether the edit is being made by admin/staff or the customer.
"Would you like the system to check the providers scheduling availability to see if the booking length exceeds their end time?"
- "Yes" - Select this if you want the system to make sure the provider has enough availability based on the job length.
- For example, if a customer wants to book a 4-hour job at 3 PM, but a provider's availability stops at 5 PM, they would not display as available for this booking.
- "No" - The system will not check if the job length runs into their "unavailable" time.
If bookings are assigned based on job length, you can also choose to set a Travel Time Break by entering the hours and minutes into the boxes below. A "travel time break" identifies if a provider is traveling to a different location and inserts a "buffer" of time after that first job. This buffer prevents customers from booking appointments too close together, especially if they are not in the same location.
You can also set up a Non-Travel Time Break if you'd like. This identifies if a provider's next job is in the same location as the previous job, and then inserts a buffer after the first job. This is optional but can be used to set a shorter break after an appointment if the following booking is in the same area.
- For example, let's say a provider is scheduled for a 4-hour job at 8 AM in location (zip code) 60601. If another customer in zip code 60659 wants to book for the same date, the earliest they would be able to schedule is 1 PM.
- Since the 60601 job will be completed at noon and the following job is in a different area, the system reserved 1 hour between appointments for the provider to travel/restock/take a break.
- Let's say the second booking was also in zip code 60601. In this case, the customer could schedule for as earlier as 11:30 AM on this date.
- Because the jobs are in the same location, the non-travel time break is used to insert a shorter break period in between appointments.
Lastly, make a selection for, "If your business uses arrival ranges, where would you like the system to acknowledge the beginning of the job?" The system needs to know the beginning and end of each job to properly display bookings in the past, today's, or upcoming booking sections.
If you use arrival ranges for your booking spots (like 8 AM-9 AM, 9 AM-10 AM, etc.), the system will need to know which start point to consider as the beginning.
- Start of the range - If your arrival range is "8 AM - 10 AM", the system will consider the booking to have started at 8 AM.
- Middle of the range - If your arrival range is "8 AM - 10 AM", the system will consider the booking to have started at 9 AM.
- End of the range - If your arrival range is "8 AM - 10 AM", the system will consider the booking to have started at 10 AM.
Spots Availability
This section pertains to how your booking spots work in conjunction with provider availability.
Availability-Based Spot Limits
Booking spots are the time options you offer to customers when they are scheduling a service. Booking spots correspond with provider availability, so a spot will only show if at least one provider is available for that service.
For the question, "Would you like to manage spot availability based on limits?", select:
- "Yes" if you would like to use spot limits to restrict how many bookings can be scheduled for a day/time.
- When this option is selected, there will be a "Daily Limits" section in the Booking Spots tab.
- When this option is selected, there will be a "Daily Limits" section in the Booking Spots tab.
- "No" if you do not want to use spot limits. This will allow customers to book any time spot without restriction.
To learn more about booking spots and how to set them up, click here.
Holiday Settings
Under where it says "Skip holidays?" decide whether the system should include holidays when checking availability for a recurring service.
- Select "Yes" if would like for holidays to be skipped when checking availability.
- For example, let's say you are checking a weekly recurring service for Fridays. One of the upcoming Fridays, January 1, happens to be a holiday for your business. In this situation, the system would disregard the lack of availability on that holiday date and will show availability for the weekly recurring service.
- If the weekly recurring service is booked, jobs will be scheduled on all upcoming Fridays except January 1, which will be skipped due to its holiday status.
- For example, let's say you are checking a weekly recurring service for Fridays. One of the upcoming Fridays, January 1, happens to be a holiday for your business. In this situation, the system would disregard the lack of availability on that holiday date and will show availability for the weekly recurring service.
- Select "No" if you want to consider the holiday when checking recurring availability.
- Using the same example as above, the system would not show weekly availability for Fridays because there is a holiday that interrupts the provider's availability. The system will only show availability when ALL upcoming dates are available for a recurring service.
- If you select "Customer", only the staff and admin can add new bookings on a holiday date. Customers will not see any availability for services that occur on a holiday.
- If you select "Both admin & customer" neither customers, staff, nor admin will be able to schedule bookings on dates designated as holidays.
Booking Option Settings
The final section in the Scheduling tab pertains to additional booking options for the customer and admin.
Enable the Waitlist for Customer Use
Under "Do you want to activate the waiting list option under the booking form for your customers?" select "Yes" to enable the waitlist feature.
This allows customers to place bookings into the unassigned folder for a time that is not available. The customer will not receive a confirmation email/SMS until the job has been assigned to or picked up by a provider.
To learn more about how the waitlist feature works, click here.
Choose Specific Provider for Customers
For "Do you want to activate the specific provider option for your customers?" select "Yes" to allow customers to search for an individual's name to check their availability and schedule a booking.
If you have selected "Yes" for this, you can also control where this option will be enabled. For "
- Customer frontend - Only new customers can see/use this option.
- Customer backend - Only existing customers who are logged into their account can see/use this option.
- Both - Both new and existing customers can search for a specific provider.
Choose Specific Provider for Customers
For "Do you want to activate the option to choose a specific provider for admin or staff?" select "Yes" to allow yourself and staff members to chose a specific provider when booking on behalf of a client.