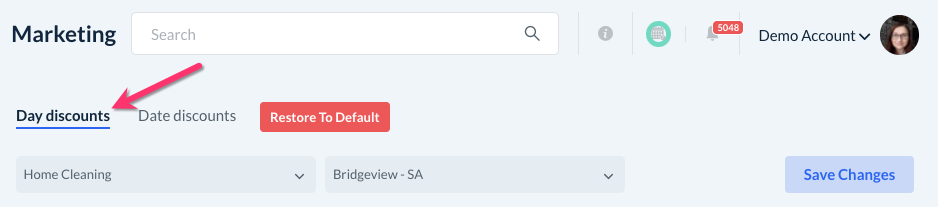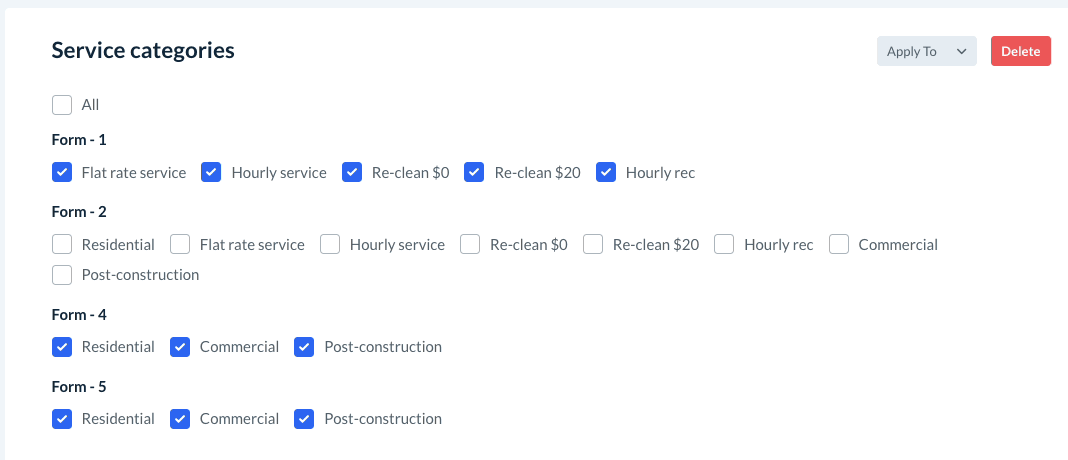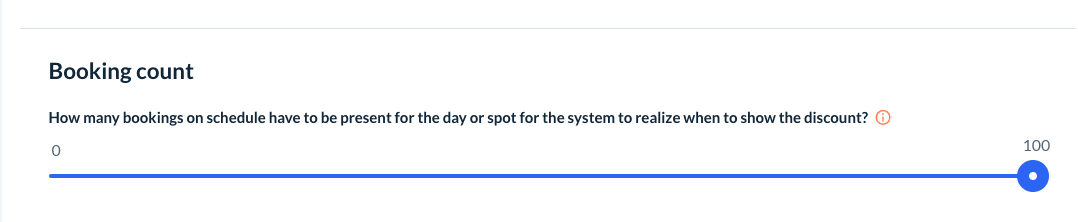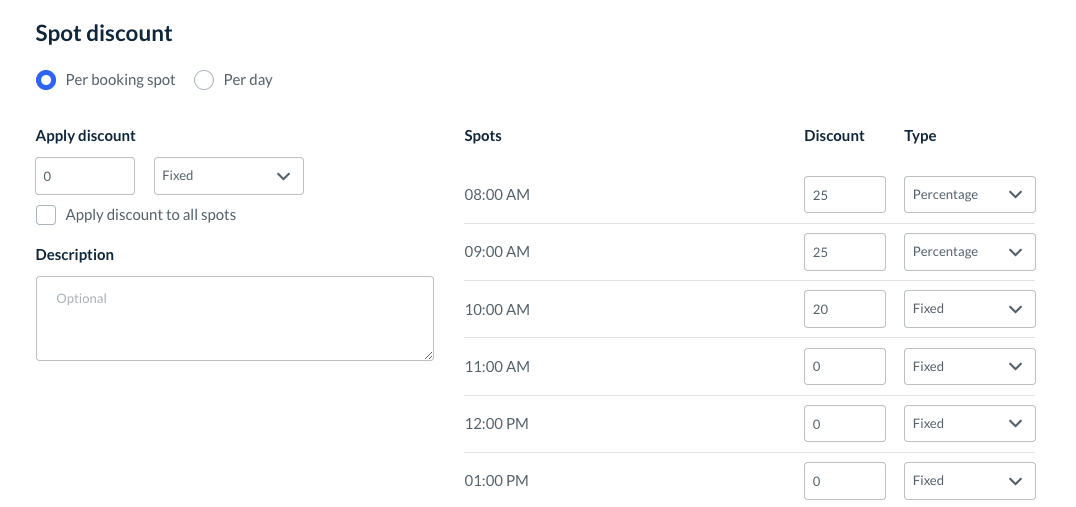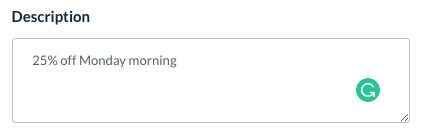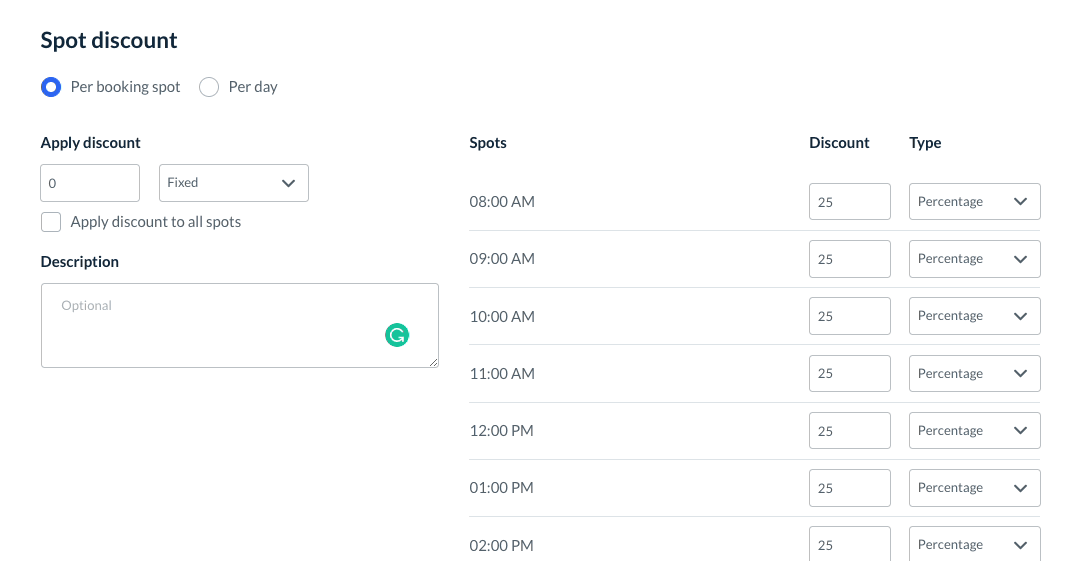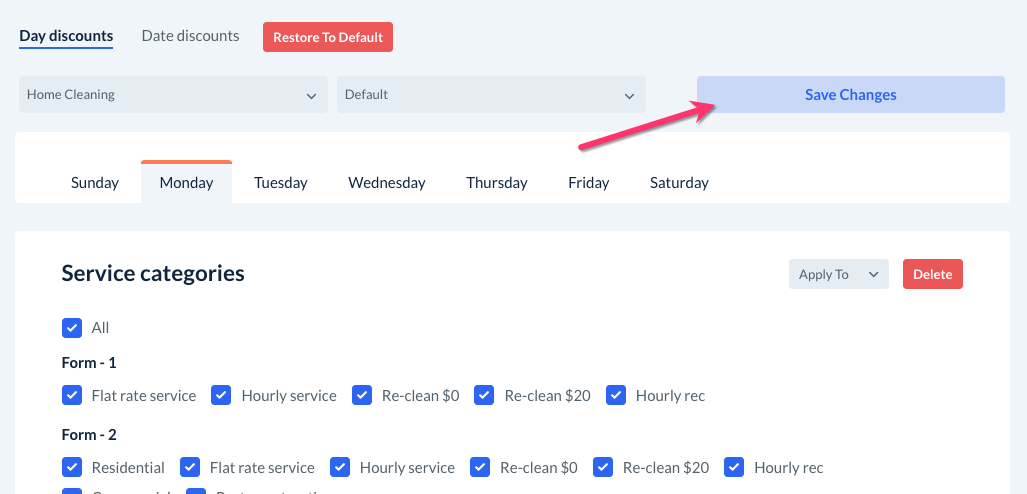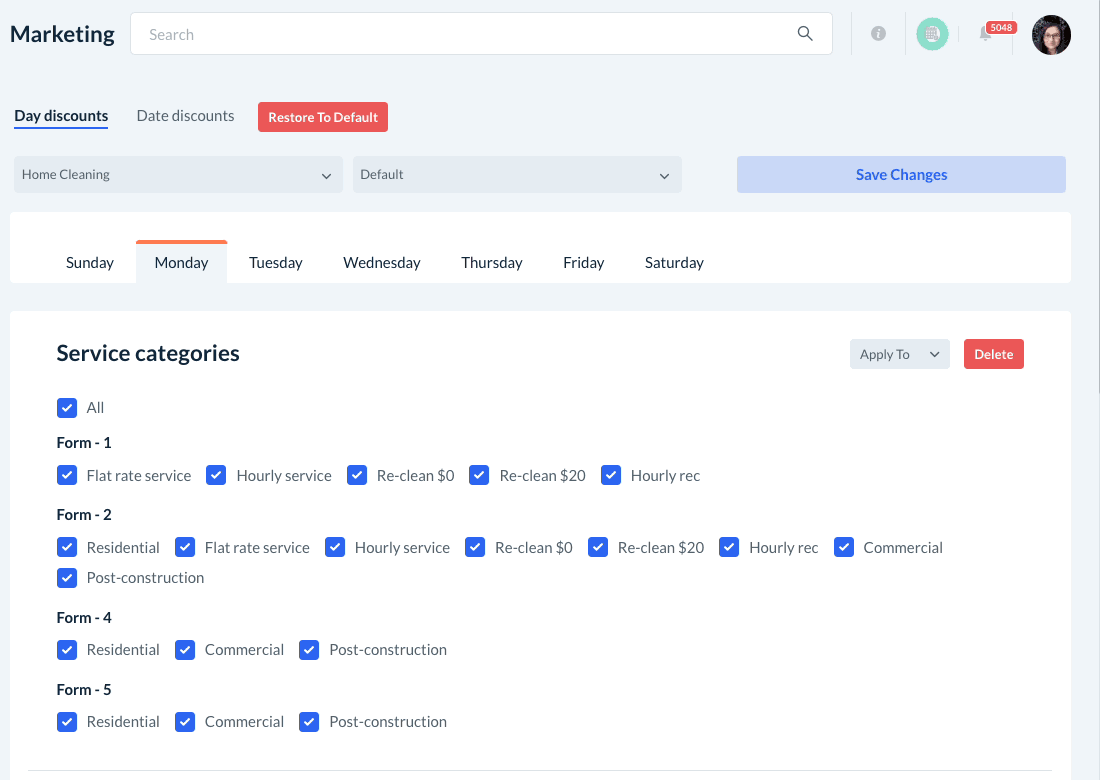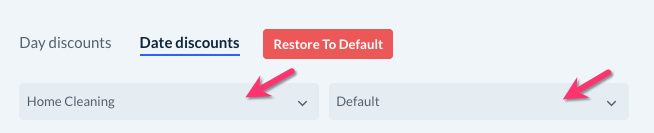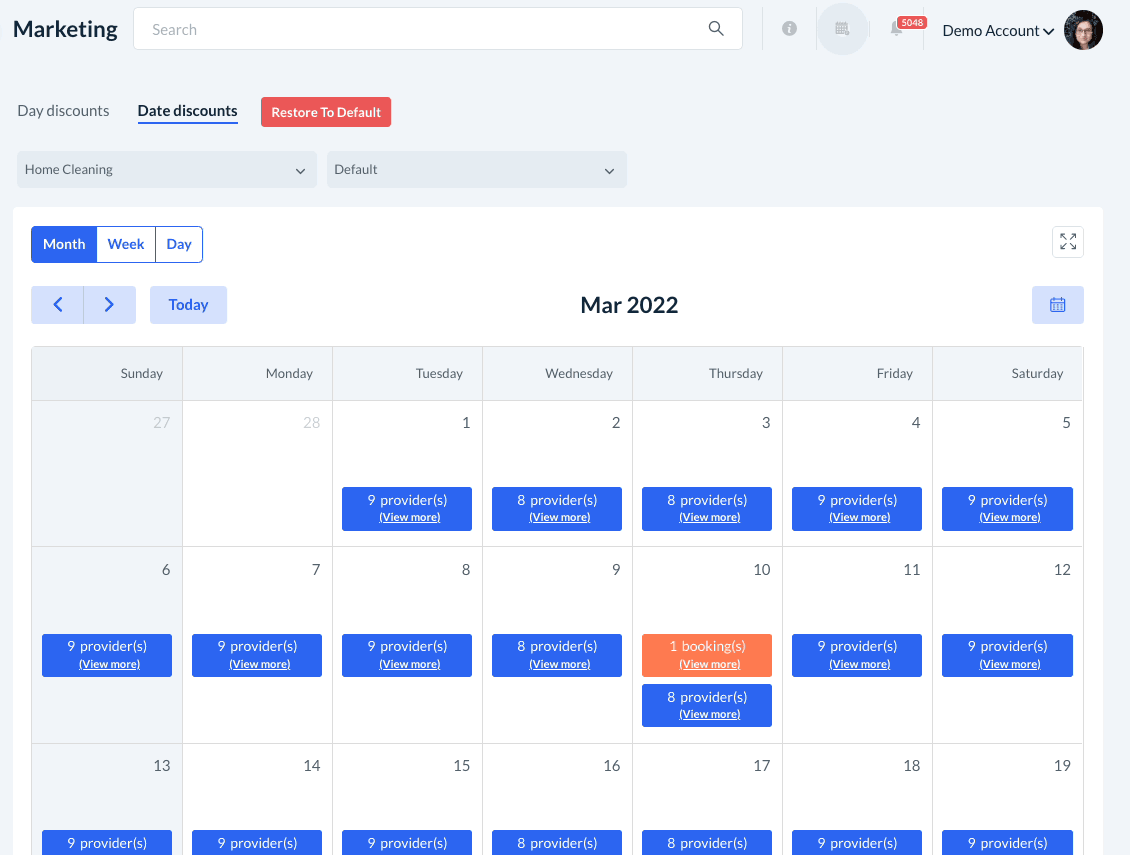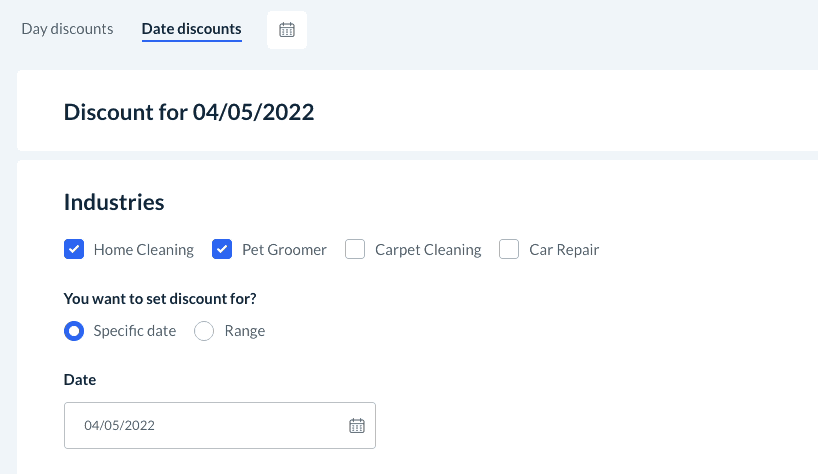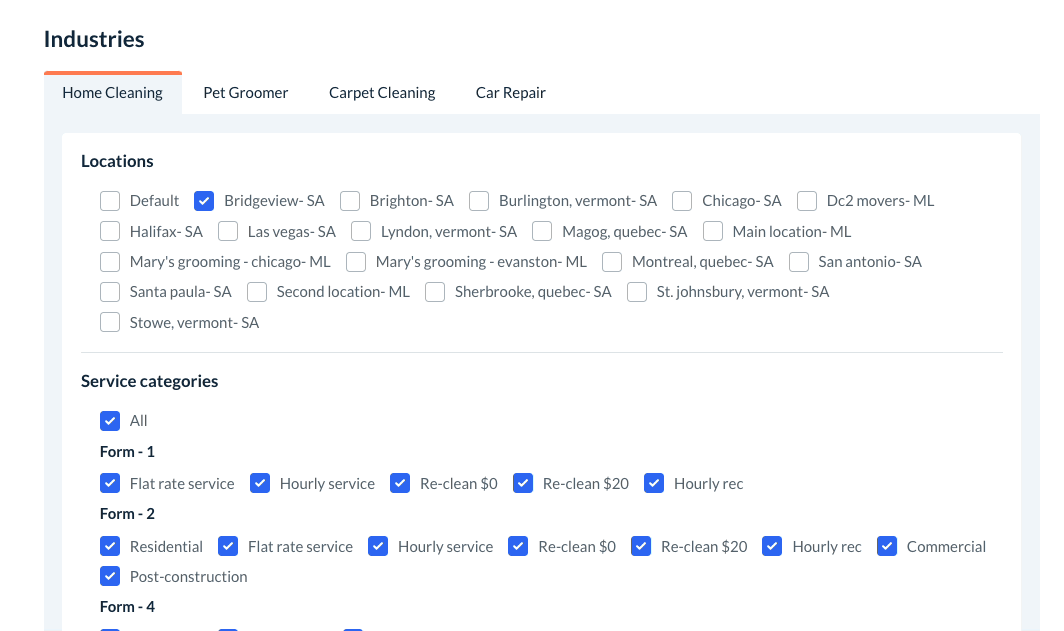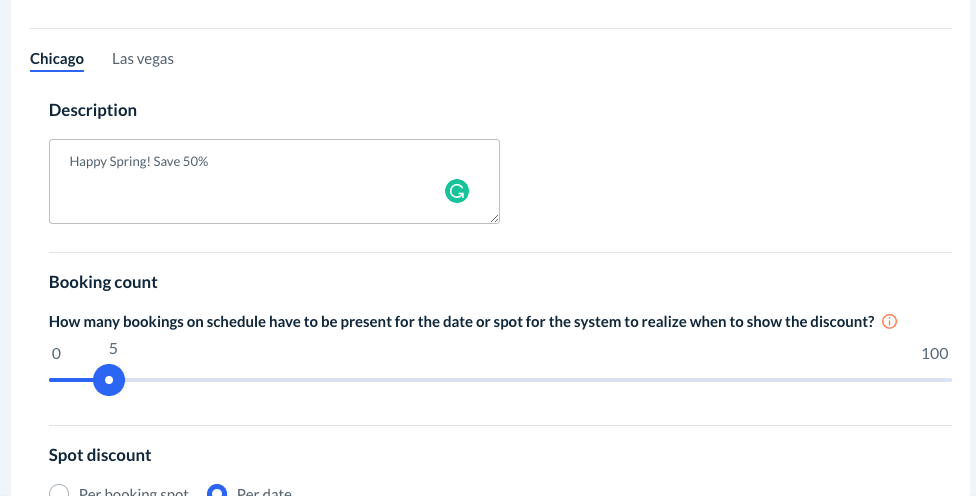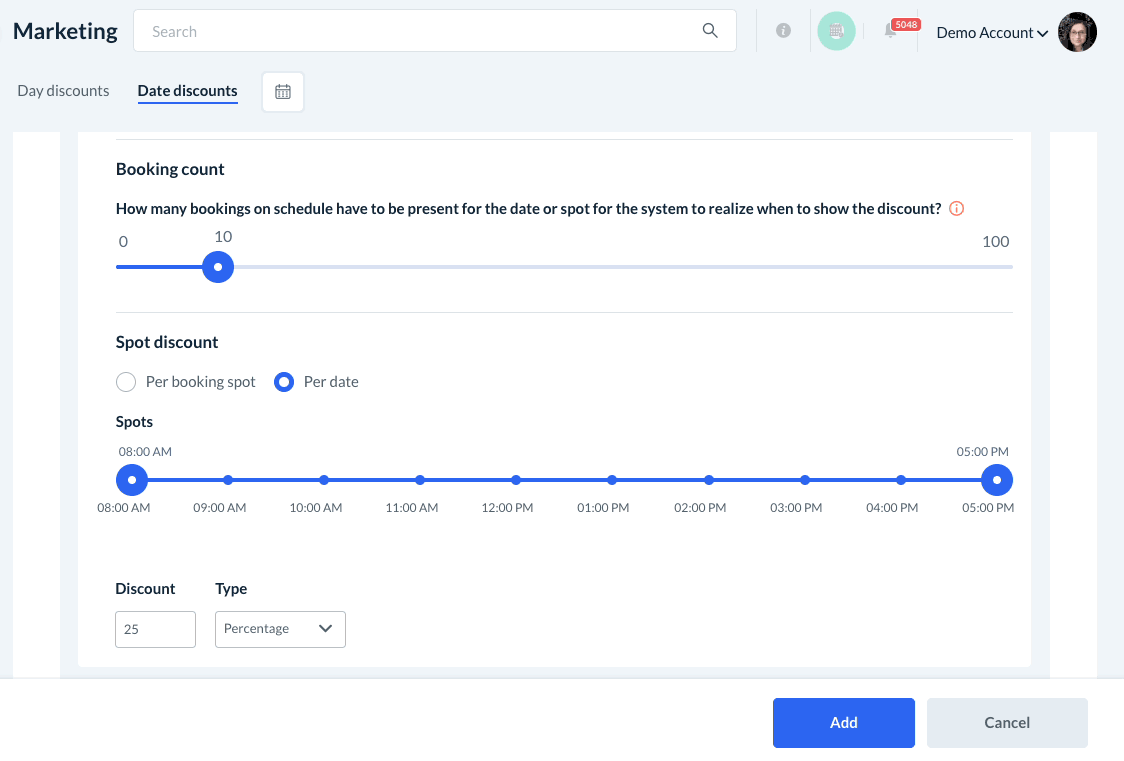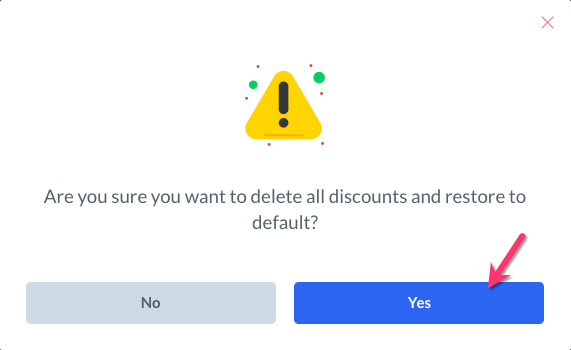The purpose of this article is to help you understand:
- What are daily and date discounts
- How to set up daily discounts
- How to set up date discounts
- How to reset your discounts to back to the default
Overview
The daily discounts feature gives you the ability to give discounts to your customers on days that are slower so you better manage and balance your weekly schedule. You have the ability to set either a fixed discount, like $25 off, or you can do a percentage-based discount, like 15% off.
For example, let's say your busiest days are Thursday through Sunday, while Mondays, Tuesdays, and Wednesdays are noticeably slower. To drive more customers to book on your slower days, you can set up daily discounts to entice customers to book these spots instead.
There are two different ways of setting up daily discounts.
- "Daily discounts" are based on the day of the week.
- "Date discounts" are based on a specific date.
Date discounts can be used to set up special promotions on a specific date, for example, retail holidays like Black Friday or Cyber Monday.
If you have multiple industries, you can even set up different discounts depending on which industries you are trying to drive more traffic to.
Set Up Daily Discounts
To set up daily discounts, please go to:
Marketing > Daily Discounts
You will land on the "Day Discounts" tab.
Next, select your Industry Name (if you have multiple industries) you'd like to set up discounts for from the Industry drop-down menu. If you have multiple locations, you can also select a specific location for the Location drop-down menu, or select "Default" to set up daily discounts for all locations.
Next, click on the tab with the day of the week you want to place discounts for.
Below the "Service Categories" section, check the boxes for which service categories you would like to enable the discount, or check the topmost "All" box to select all categories.
Under the "Booking Count" section, use the slider to select how many bookings need to be on the schedule before the daily discount is hidden.
For example, if you select "10" on the slider, this means that the daily discount will only be offered to your customers until you reach 10 total bookings for that day/spot.
In the bottom section, "Spot Discount", you can set up the exact discounts you'd like to offer.
To set up discounts per booking spot, select "Per Booking Spot" at the top of this section and then enter the Discount Amount and Type into the boxes on the right.
You can also use the "Apply Discount" option to apply the discount to all booking spots for that day.
You can place text in the "Description" box to let your customers know they are receiving a discounted rate for this booking spot.
If you'd like to set up daily discounts per day instead of per booking spot, select "Per Day" at the top of this section and then use the slider to select which booking spots will be eligible.
Then, enter your Discount Amount and Type in the boxes at the bottom. The "per day" option allows you to set a total number of discounted booking spots that can be used anywhere in the range you set up.
Once you've finished sett up your day discounts, be sure to click the blue "Save Changes" button at the top right corner of the page.
Once saved, you can easily copy your daily discount settings from one day of the week to another by using the "Apply To" option in the top right corner of the page.
Set Up Date Discounts
To set up date discounts, please go to:
Marketing > Daily Discounts
You will land on the "Day Discounts" tab. Click on the "Date Discounts" tab just to the left of it at the top of the page.
Next, select your Industry Name (if you have multiple industries) you'd like to set up discounts for from the Industry drop-down menu. If you have multiple locations, you can also select a specific location for the Location drop-down menu, or select "Default" to set up daily discounts for all locations.
Next, click on the date in the calendar you'd like to apply a date discount for. This will open the "Date Discount" pop-up.
In the pop-up, you can select which Industries will be included in this date discount. You can also set the discount for a single date or a date range.
Check the boxes next to the Locations and Service Categories you'd like to enable the date discount for.
If you have enabled multiple locations, click the tabs with your place name to switch between settings for each location.
Once you are done setting up your date discount, click the blue "Add" button at the bottom right corner of the page.
You will see a green system notification in the top-right corner of the page, letting you know your discount has been updated successfully.
Reset Your Daily/Date Discounts
If you've ever like to reset your daily discounts back to the system default, please go to:
Marketing > Daily Discounts
Click on the red "Restore To Default" Button at the top center of the page.
A pop-up will appear, asking if you are sure you want to remove all daily and date discounts you've set up and reset this section to the system default. If you are certain, click the blue "Yes" button to proceed.
A green system notification will appear in the top-right corner, letting you know the daily discounts have been removed successfully.