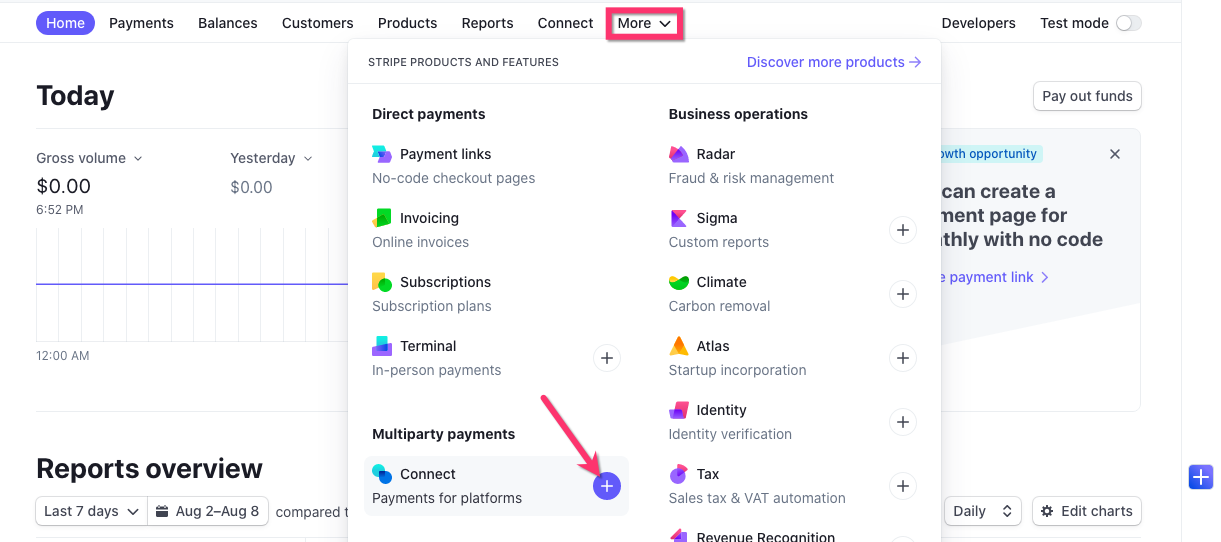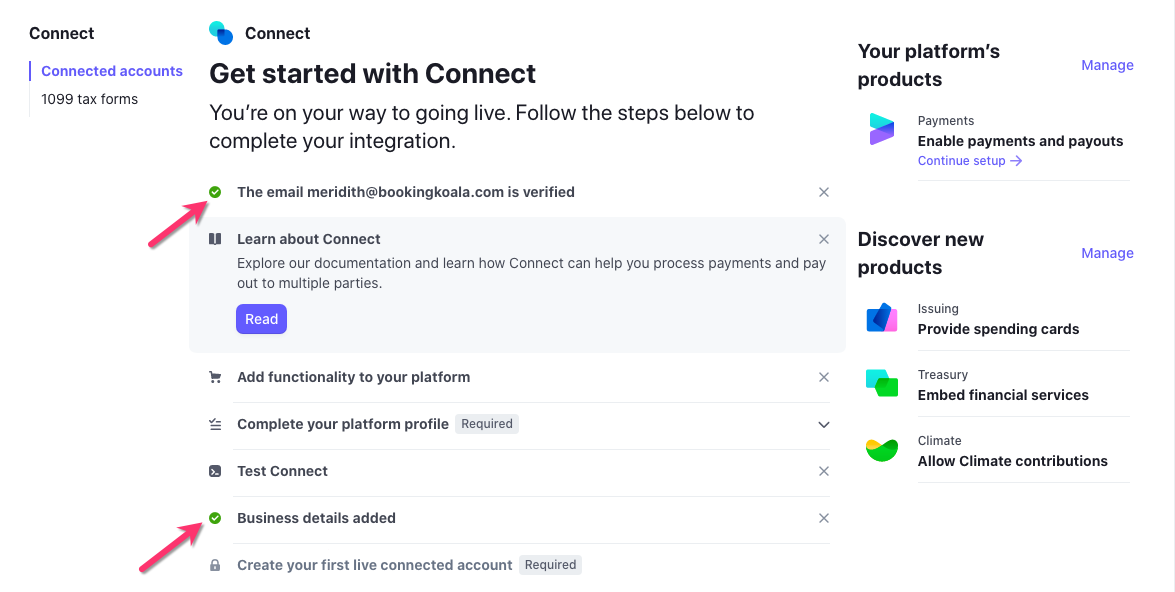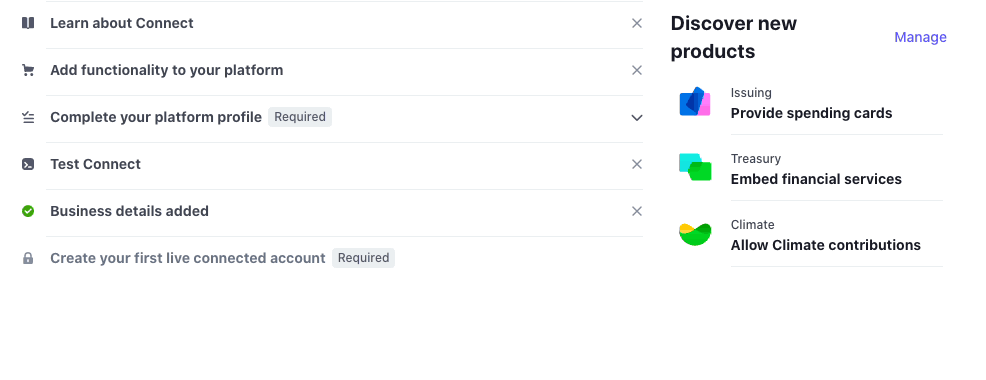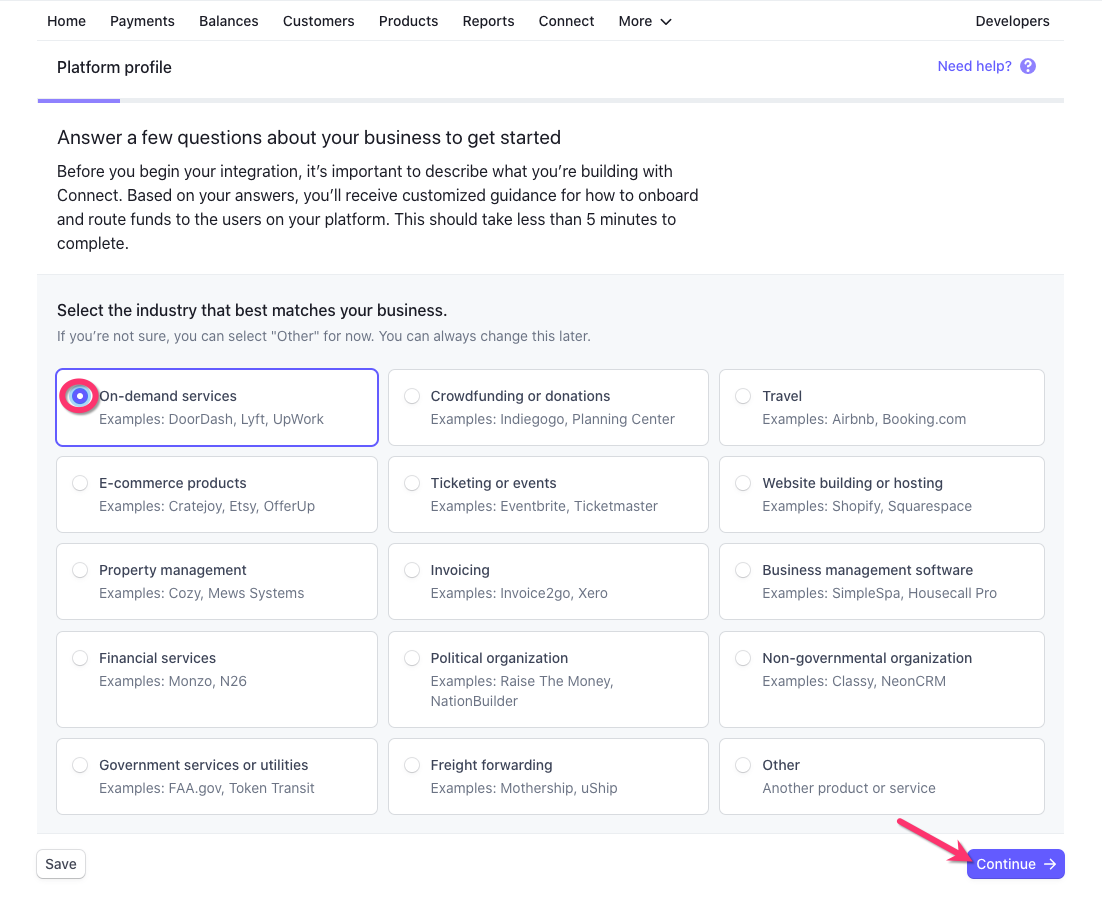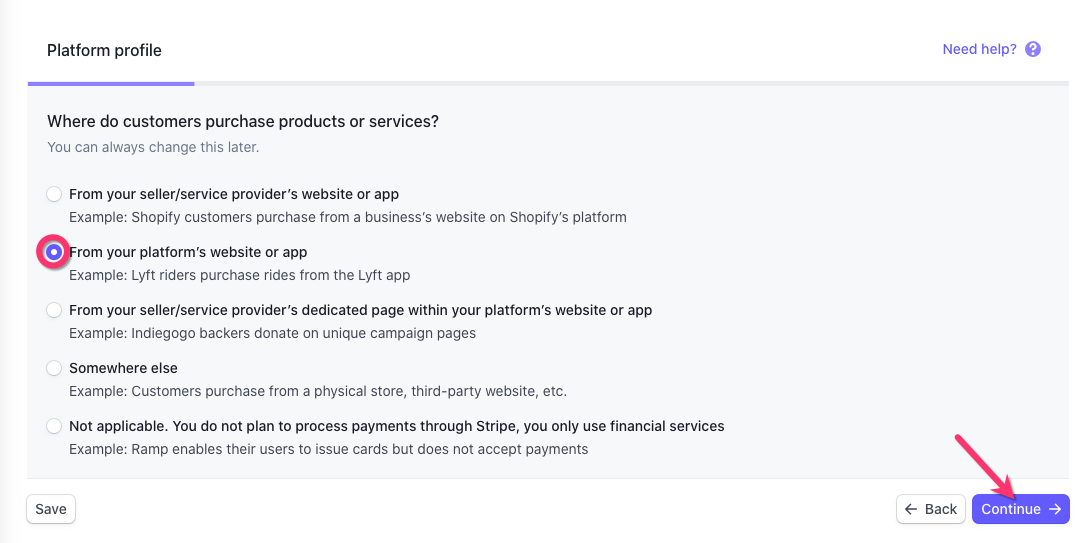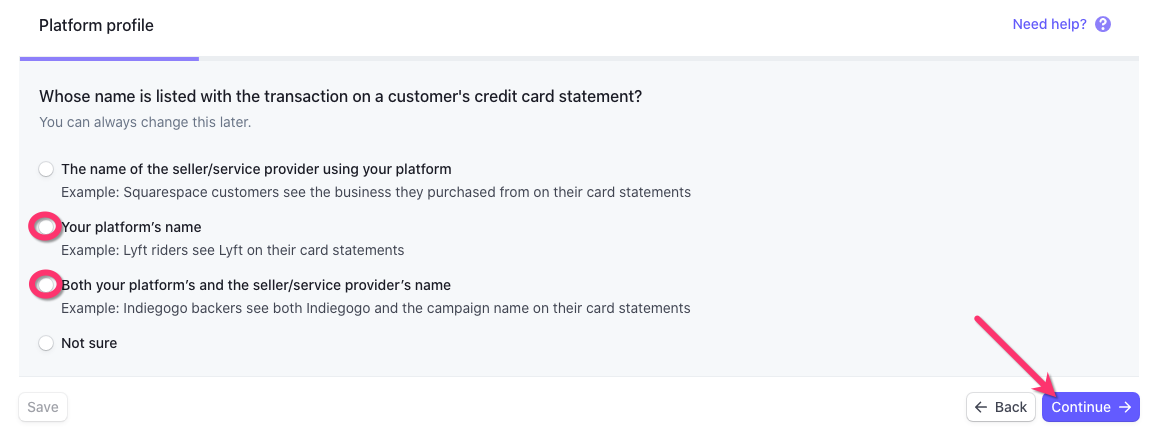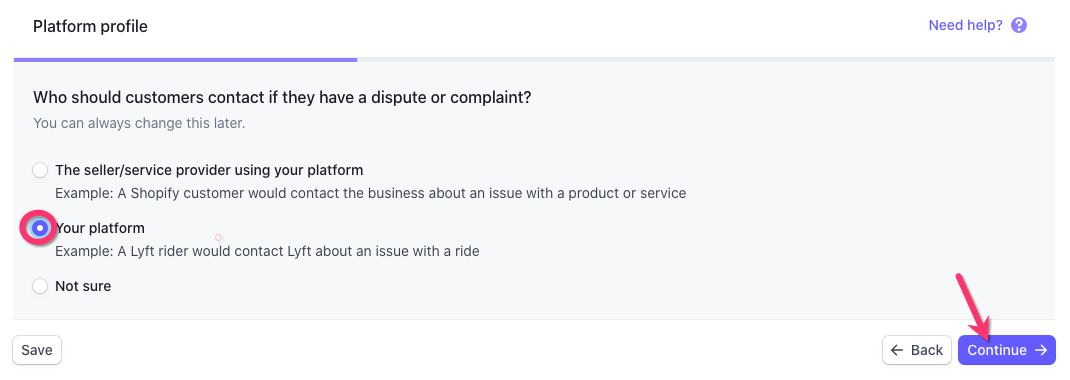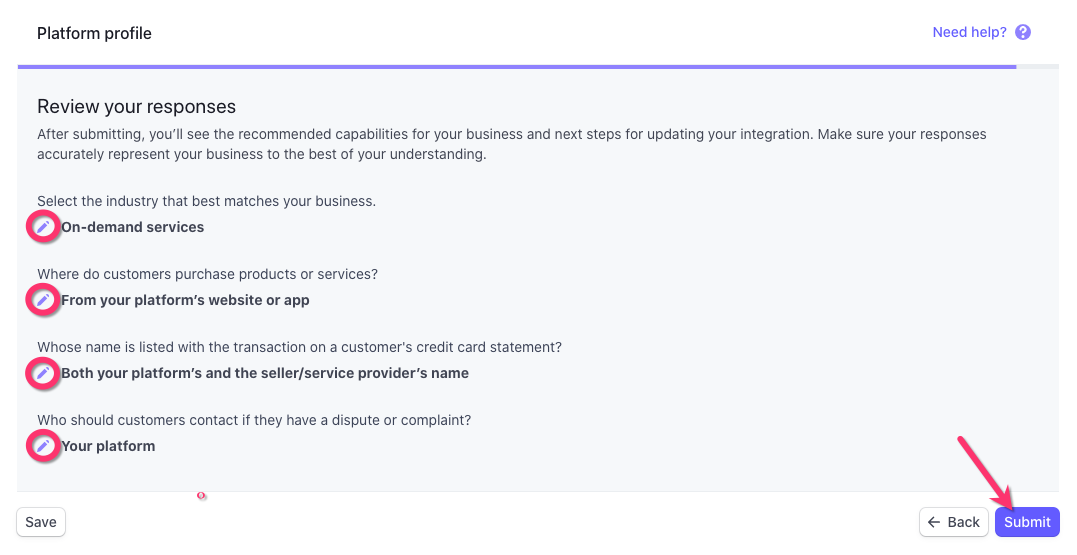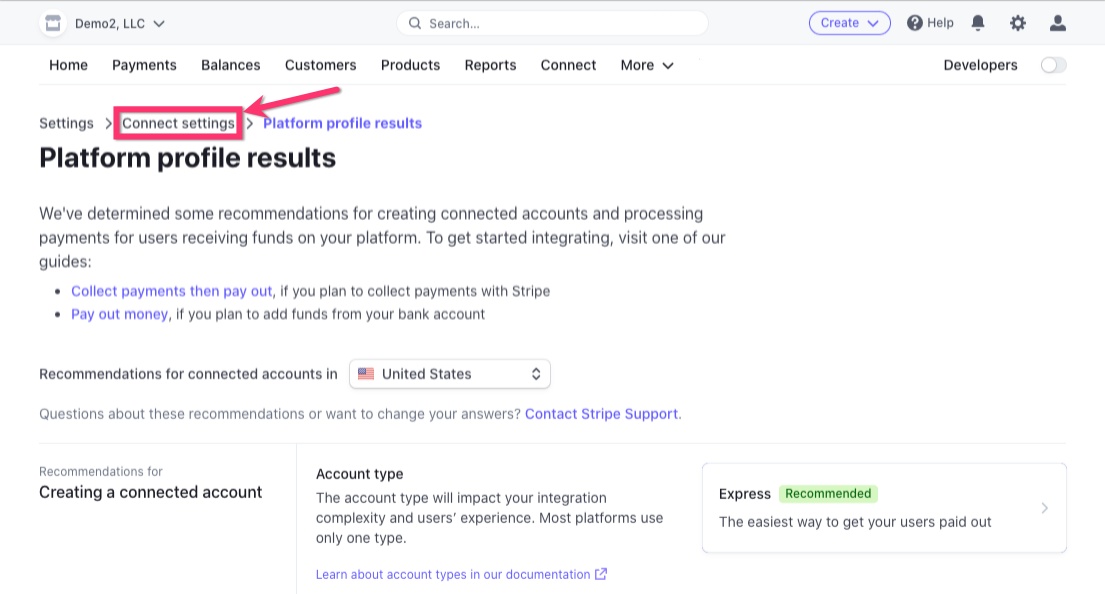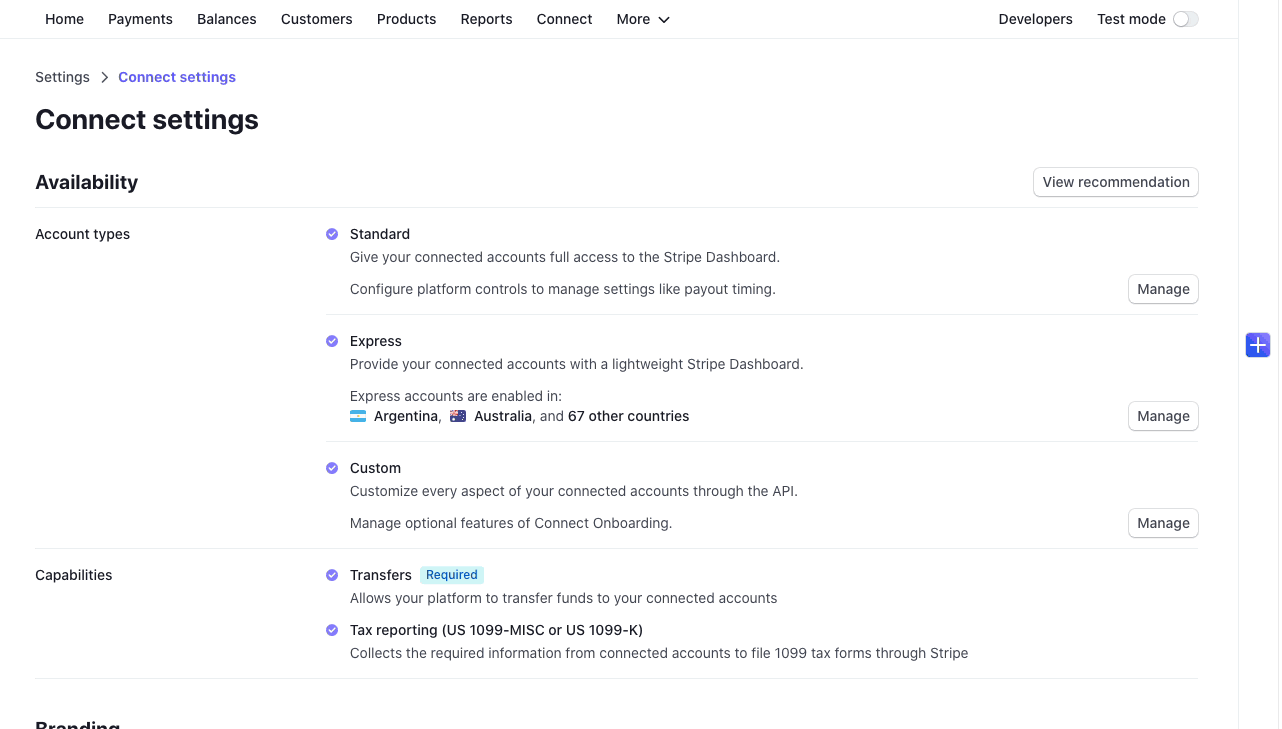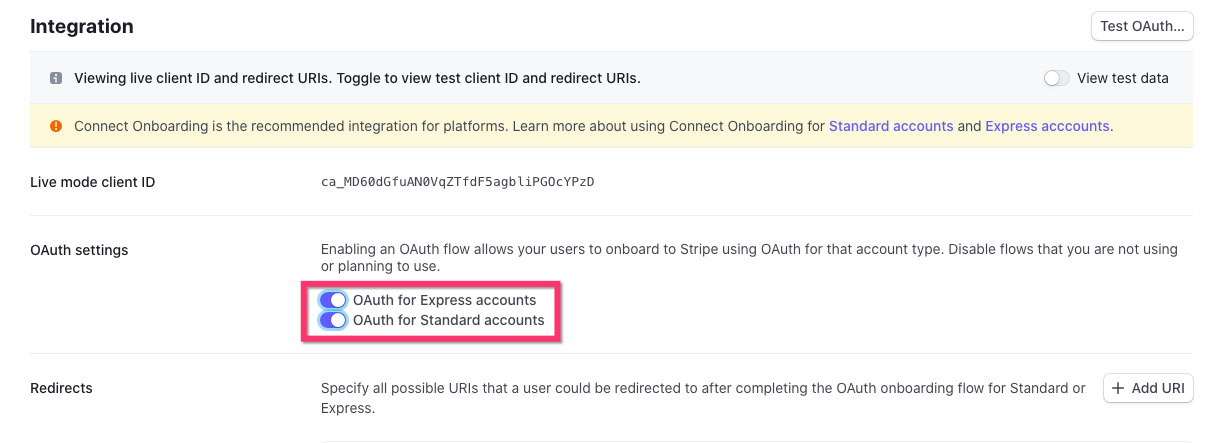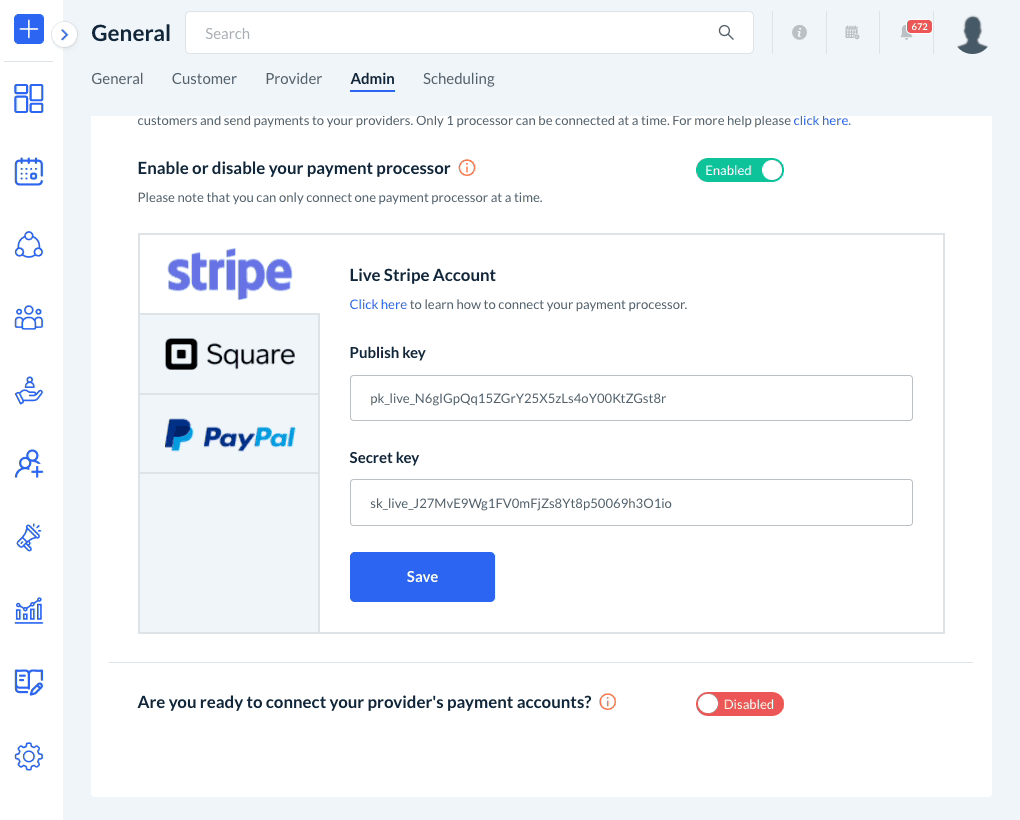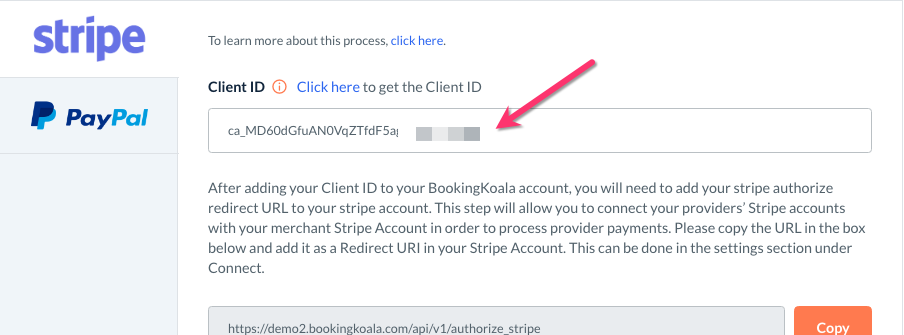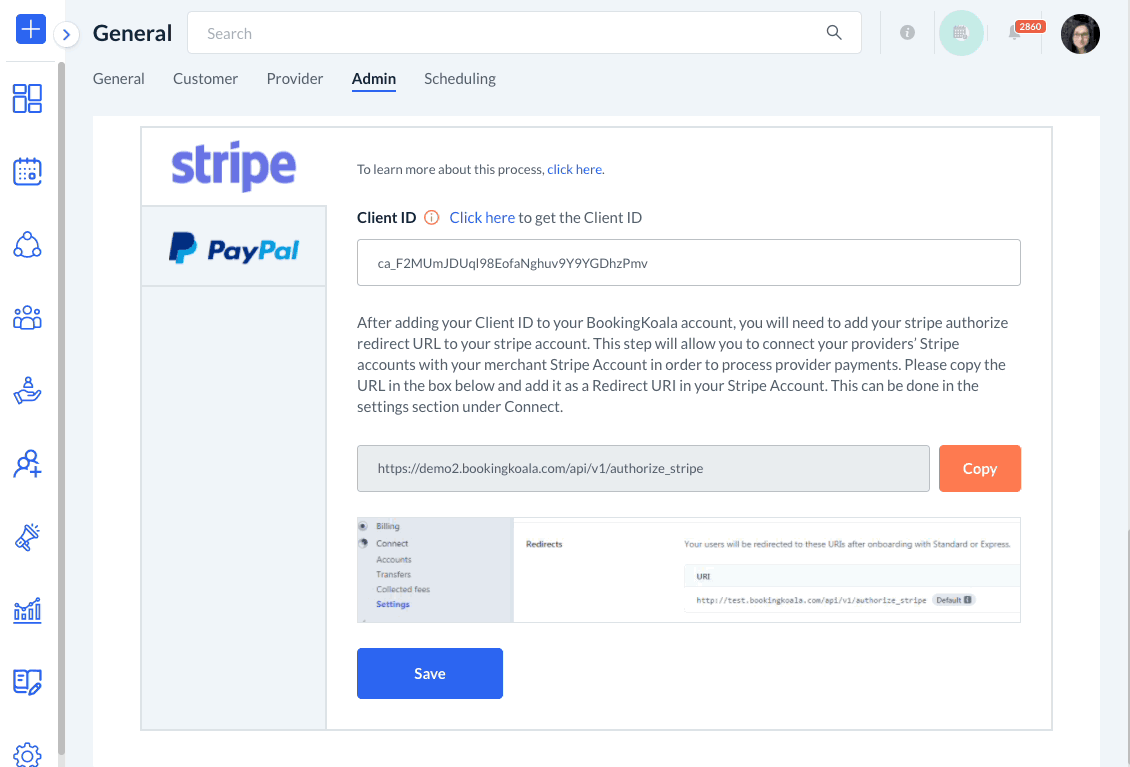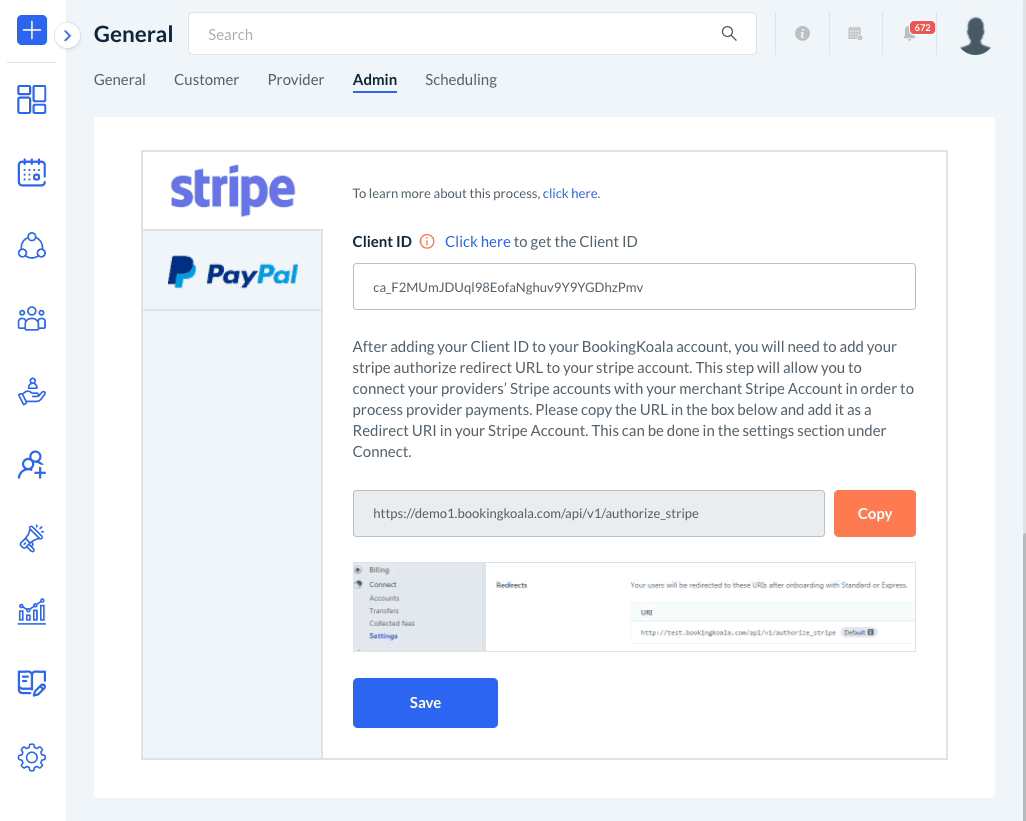The purpose of this article is to help you understand:
- How to submit a Stripe Connect application
- How to integrate Stripe Connect so providers can be sent payments from your BookingKoala account
Getting started
If you would like to pay providers through BookingKoala, you must have access to a Stripe account and permission to add Stripe Connect to your account's services.
If you have not done so already, click here to view our guide on how to connect a Stripe account to process customer charges and collect payment. You will not be able to set pay providers until this first step is complete.
Creating a Stripe Connect application
To payout providers from your Stripe account, you will need to create a Stripe Connect platform.
Click this link to go to the Connect set-up page, or, click the "More" option at the top of your Stripe dashboard and select "Connect" from the options below, or "Discover more products" then "Connect" on the following page.
Once you are on the Connect set-up page, click the white "Get Started" button.
A pop-up window will appear, asking what type of integration you would like to build. Select "Platform or Marketplace", then click the blue "Continue" button.
You will be redirected to the "Get Started with Connect" page.
You must also verify your email address and add general business details if you have not completed this already. If these requirements have been met, you will see green checkmarks next to each box. If you don't see a checkmark, click the corresponding box to get complete the necessary requirements.
Next, clock on "Complete your platform profile" and then "Start" to continue your setup.
You will need to complete your platform profile in order to payout providers from your Stripe account. You can do this by answering several questions about your business.
First, select which industry best matches your business. If you are not sure, you can select "On-demand services". Then click the blue "Continue" button at the bottom right corner of the screen.
Next, select where your customers purchase your services. If you are not sure, you can select "From your platform's website or app" and then click the "Continue" button.
Next, select whose name will be listed with the transaction on the customer's credit card statement. If you are not sure which option you select, you can choose "Both your platform's and the seller/service provider's name" to include as much information as possible, or "Your platform's name" to include just your business name on the transaction.
Next, designate who should be contacted if a customer has a dispute or complaint about a charge. If you would like customers to contact you instead of a specific service provider, select "Your platform" and then click the "Continue" button.
Finally, you will be shown a review of your responses. This page allows you to go back and edit any of the selections you have made by clicking the pencil icon. If you are satisfied with your answers, click the blue "Submit" button at the bottom of the page.
You will be redirected to a "Platform Profile Results" page. This page contains additional recommendations for how to configure your Connect account. You are welcome to read and review Stripe's content, but it is not required to continue with the setup process.
To proceed, click the "Connect Settings" link near the top of the page.
This will bring you back to the "Connect Settings" page. Scroll down to the bottom of the page to the "Integration" section.
This is the client ID you need to use to connect your BookingKoala account to your newly created Stripe Connect platform. Just below, enabled one or both options in the OAuth settings section.
Connect Stripe Connect to BookingKoala
Next, open your BookingKoala admin dashboard and go to:
Settings > General > Store Options > Admin
Scroll down to the second section where it says, "Are you ready to connect your provider's payment accounts?" and toggle the button to "Enabled".
Two components must be updated to connect your account: the client ID and the redirect URI(s)
- Copy the client ID (live mode client ID) listed under the Connect Settings page. This code always begins with "ca_" and is followed by a long string of numbers and letters.
- Paste the code into the Client ID box in BookingKoala.
- Once you've entered the client ID into the box, scroll down and click the orange "Copy" button to copy the link from the second box.
- Return to your Stripe dashboard and click the white "Add URI" button just below the live mode client ID. Paste the link you copied from BookingKoala into the pop-up and click "Add URI".
Please note: If you have more than one domain, please list a redirect URI for each domain you use. If you have connected multiple domains, you will see an orange "Copy" button for each redirect URI you need to add from BookingKoala to Stripe.
For example, let's say you own the domain "demo2llc.com" and made it the primary domain for your site. In this case, you will have two links listed in your BookingKoala account. Each must be copied and added to your Stripe Connect platform.
- https://demo2llc.com/api/v1/authorize_stripe
- https://demo2.bookingkoala.com/api/v1/authorize_stripe
- Once you have added/updated the URI(s) in Stripe, you can click the blue "Save" button in BookingKoala.
You will see a green system alert in the top-right corner of the page letting you know that the update has been successful. You are now ready to connect your provider's Stripe accounts to your platform.
Please note: It can take up to 48 hours for Stripe to approve your Stripe Connect application. In the meanwhile, you may not be able to connect your account or set up provider accounts until the application is accepted.
Are you ready to send payments to your providers?
Click here to learn how you can create and/or connect provider Stripe accounts to receive payouts from your account.
Click here to see an instruction guide for providers on how to set up and connect their own Stripe accounts.