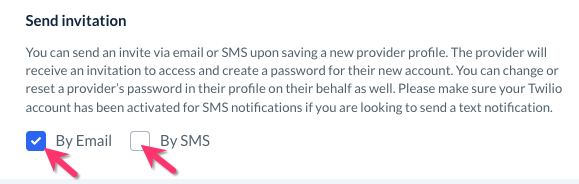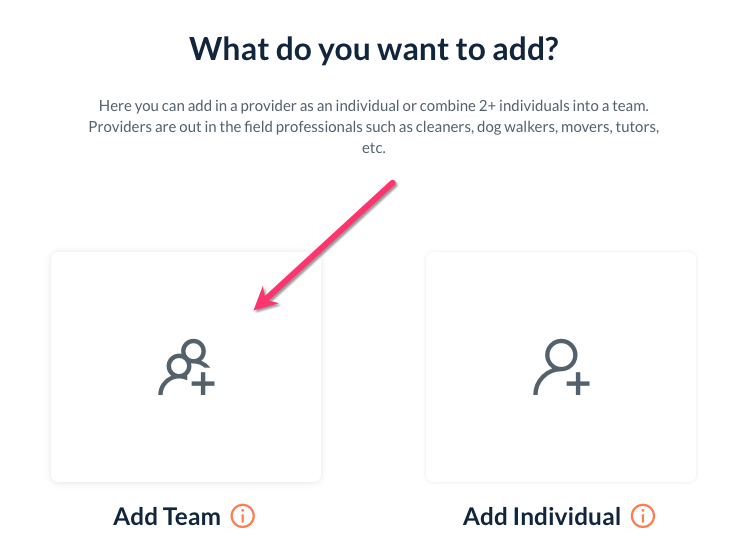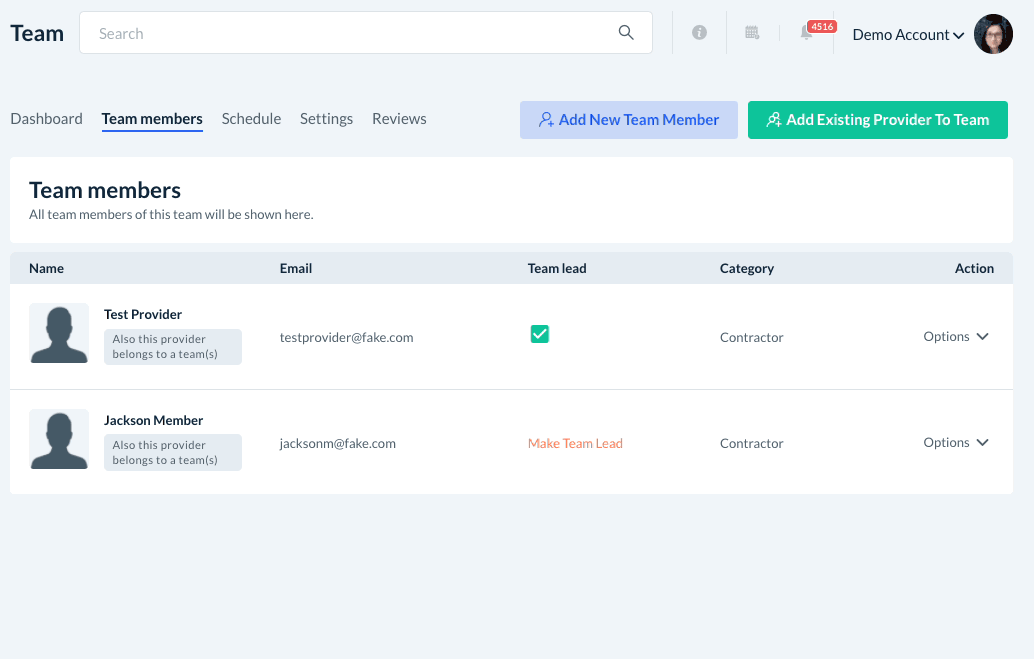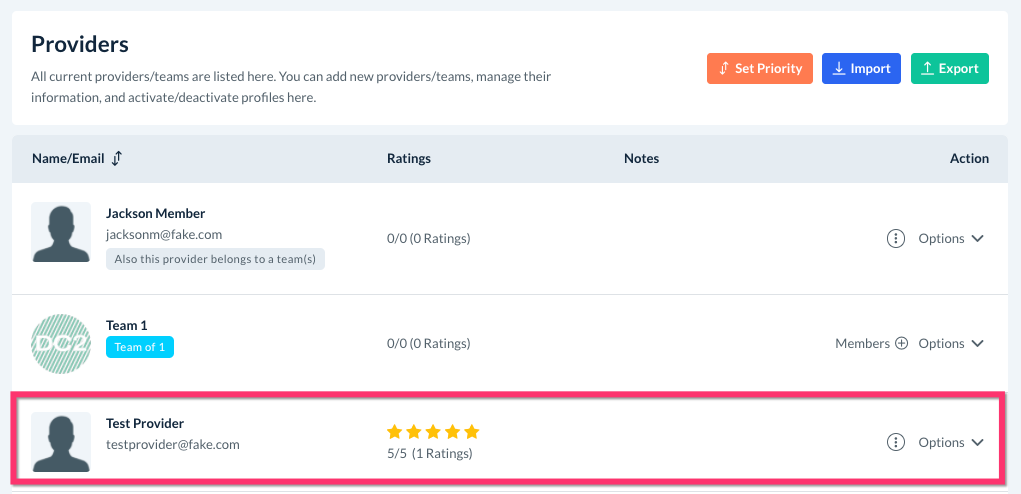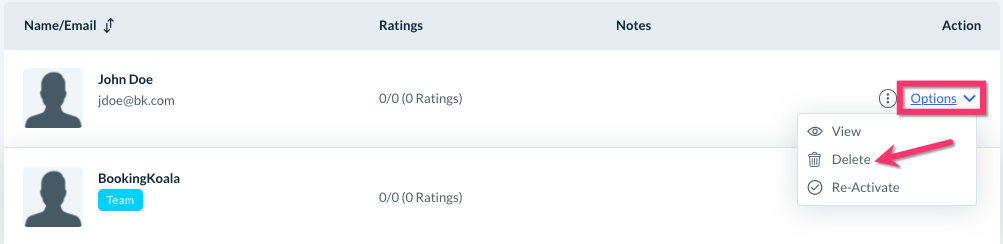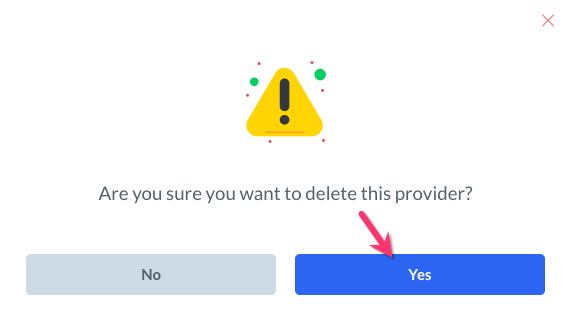The purpose of this article is to help you learn how to:
- Create an individual provider account
- Create a team provider account
- Deactivate and reactivate provider accounts
- Remove a provider from a team
- Delete provider accounts
Add a Provider Account
To add a new provider account, first go to:
Providers > Providers > Add New
There is also a blue "Add New" button that is located at the top of the Provider's section. Both options lead to the same place.
Once you click the button, a new window will ask what type of provider account you'd like to create. Click the "Add Individual" icon to proceed with creating an individual provider account.
You will be redirected to the "Add Service Provider" page.
You must fill out at least a First Name, Last Name, and Email Address to save a new provider account. You can also include an Address, Phone Number(s), and Gender for the provider.
At the bottom of the screen, there is an option to "Send Invitation". This correlates with the "New Account" email/SMS templates located under:
Settings > Notifications > Email/SMS > Providers > Account
Please be sure this template is toggled to "Enabled" under the Notifications section if you'd like to send a notification inviting your provider to create a password and log into their account.
If you don't want to send the "New Account" notification to your provider now, you can always uncheck this box and send it at a later time from the provider's profile.
Once you are done filling out the provider's basic information, click the blue "Add" button to generate the provider account.
You will be redirected to the provider's Dashboard. A green system notification will appear in the top-right corner, letting you know the provider account has been saved.
Add a Team Account
If you have a group of providers that works on jobs together, you can create a team of providers. Teams are groups of providers that always work together.
To create a team, you will begin the same way as if creating an individual account. Go to:
Providers > Providers > Add New
Once you click this, a new window will ask what type of provider account you'd like to create. Click the "Add Team" icon to proceed with creating a team account.
A pop-up window will appear. Enter the Team Name and chose an icon or image to represent the team. Then click the blue "Next" button.
A green system notification will appear in the top right corner, letting you know the team account has been generated. You will be redirected to the "Team Members" tab under the team's Dashboard.
Next, you will need to add at least one provider to your team. There are two different options for adding providers.
- Click the light blue "Add New Team Member" button to create a new team member from scratch.
This will open the same pop-up as if you were adding an individual provider.Once you have finished filling out their basic information, click the blue "Add" button to add the provider account to the team.
- Click the green "Add Existing Provider To Team" button if you've already created an individual provider account, and would now like to add it to the team.
After clicking this button, select the blue "Add to Team" button next to the provider(s) you'd like to add to the team.
Then click the red "X" icon to close out the pop-up.
You will now see that the individual provider accounts have been added to the team.
Next Steps
Once you've created your provider or team account, the next step is to set up their settings and availability.
Click here to view a guide on how to set up a provider's general settings. This covers how to:
- Allow a provider to set up their schedule
- Allow a provider to set up their settings
- Enable schedule setting/requests for a provider
- Display or hide unassigned jobs
- Turn on/off a provider from being booked by customers
- Turn on/off a provider from being booked for same-day jobs
- Display or hide the customer's payment method
- Display or hide the customer's booking price
- Display or hide the provider's payment amount
- Set a default location for the provider
- Set up travel and non-travel break times
Click here to view a guide on how to set up your provider/team's industry settings. This covers how to:
- Enable/disable your provider to work for specific industries and booking forms within an industry
Click here to view a guide on how to set up a provider/team's form settings. This covers how to:
- Enable/disable multiple booking spots per booking form/industry
- Set your provider's default wage per booking form/industry
- Enable/disable provider pairing for a specific provider
- Enable/disable providers from being booked for different frequencies, service categories, pricing parameters, items, packages, add-ons, and extras
- Enable/disable providers from being worked for certain locations
Click here to learn how to set up your provider's payment settings. This covers:
- How provider payments work in BookingKoala
- Hot to connect your provider payment gateway
- Setting up a default wage for all providers
- Setting up reimbursements for providers
Click here to learn how to set up your provider's schedule and availability. This goes over how to:
- Set up default provider availability
- Set up availability for specific dates
- Close availability for time-off requests
Click here to learn how to block a customer from being paired with a specific provider or team.
Deactivate/Reactivate a Provider/Team Account
Deactivate a Provider/Team Account
If you'd like to deactivate a provider or team account, go to:
Providers > Providers
This will bring you to the active Providers section. Click on "Options", "Deactivate" to the right of the account you'd like to deactivate.
A pop-up window will appear, asking if you are sure you want to deactivate this provider. You can also check the box next to "Exclude notification from being sent" if you do not want the provider to be notified that you are deactivating your account.
Click the blue "Yes" button to proceed with deactivating the provider's account.
Once completed, you will see a green system notification in the top right corner of the page, letting you know the provider has been deactivated successfully.
Reactivate a Provider/Team Account
If you'd ever like to reactivate a provider profile, go to:
Providers > Deactivated
This will bring you to the Deactivated Providers section. Click on "Options", then "Reactivate" to the right of the account you'd like to reactivate.
A pop-up window will appear, asking if you are sure you want to reactivate this provider. You can also check the box next to "Exclude notification from being sent" if you do not want the provider to be notified that you are reactivating your account.
Once completed, you will see a green system notification in the top right corner of the page, letting you know the provider has been reactivated successfully.
Remove a Provider from a Team
If you'd like to remove a provider from a team but still retain their information as an individual provider account, you must first ensure that all bookings have been removed from that team (temporarily).
Next, go to:
Providers > Providers > [Team Name]
Click on the "Team Members" tab at the top of the page.
If the provider you are removing is a Team Lead, you will need to click the orange "Make Team Lead" link for another provider in that team.
Next, click "Options", "Delete" next to the team member you would like to remove.
A pop-up window will appear, asking if you are sure you want to remove this provider from the team. Click the blue "Yes" button to proceed.
A green system notification will appear in the top right corner of the page, letting you know the provider has been removed successfully.
If you navigate back to the Providers section, you will now see their profile listed as an individual account.
Delete a Provider/Team Account
To permanently delete a provider or team account, you must first deactivate it. Then, go to:
Providers > Deactivated
This will bring you to the Deactivated Providers section. Click on "Options", "Delete" to the right of the account you'd like to delete.
A pop-up window will appear, asking if you are sure you are ready to delete this provider. Only click the blue "Yes" button if you are sure you are never going to use this provider account again.
Once completed, you will see a green system notification in the top right corner of the page, letting you know the provider has been deleted successfully.