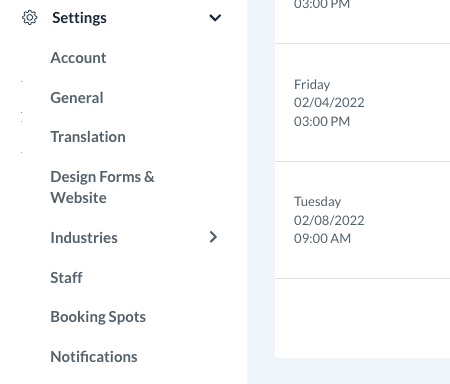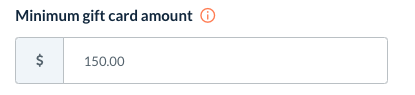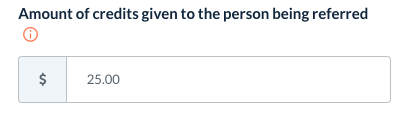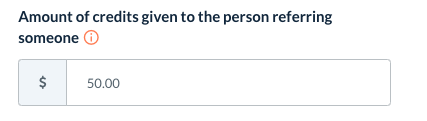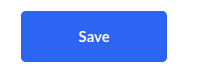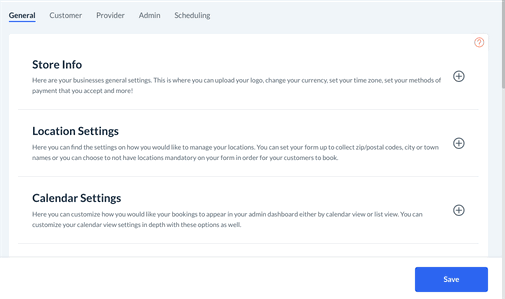The purpose of this article is to help you:
- Find your admin settings
- Set a minimum gift card amount
- Set a default referral amount
- Connect your payment processor
- Connect your provider payment processor
- Flush your test data
Where is the "Admin" tab?
During your initial account set-up, it is important to go through each section in Store Options before you begin importing customers, providers, and adding bookings. This will ensure that the system behaves how you would like it to efficiently run your business.
The Admin tab controls the settings related to your default gift card and referral amounts, connecting your payment processors, and flushing your test data. To access this section, go to:
Settings > General > Store Options
At the top of the page, click on the Admin tab.
There are three subcategories in this tab:
- Settings
- Connect Payment Gateways
- Flush Test Data
Settings
Gift Card
Enter the Minimum Gift Card Amount into the first box.
Are you able to edit a gift card to have a total less than its minimum requirement?
- If you select "Yes", the customer and admin will be able to edit details such as their name and the message. The admin will also be able to edit the gift card total to less than the minimum you have set above.
- If you select "No", all gift cards must meet the minimum requirement you have set and customers will not be able to make any changes to the gift card after purchasing it.
Referral
Enter the number of credits given to the person being referred into the first box.
Enter the number of credits given to the person referring someone into the second box.
Click the blue "Save" button at the bottom of this section to update your gift card and referral settings.
Connect Payment Gateways
This section is where you can set up and connect your payment processor to your BookingKoala account. When you connect a payment processor, you gain the ability to collect and charge debit and credit cards, allow customers to purchase gift cards, and more.
Click here to get an overview of how payment processors work in BookingKoala.
Enable/Disable Your Payment Processor
This section allows you to connect (or disable) the primary payment processor for your account.
There are three payment processors that currently integrate with BookingKoala. You can connect one of them to use for your store. Click the links below to visit a guide on how to set up and connect your account.
Please note: it is not possible to use all three payment processors right now.
Connect Your Provider's Payment Accounts
This section allows you to connect (or disable) the provider payment processor for your account.
Currently, there are two options for paying out providers with your connected payment processor:
You can only connect one way to payout your providers and it must correspond with your primary payment processor.
Flush Test Data
Every new BookingKoala account includes a few fake customers, providers, and bookings to better help you understand the system and test your settings. It is important to flush this test data before incorporating your payment processor, as any existing bookings with payment options may affect the accuracy of your revenue and earnings reports.
At the very bottom of the page, click the red Flush Test Data button. A pop-up box will appear, confirming you would like to delete the data. Select Yes to continue.
Please note: if the Flush Test Data button or section is missing, the data has already been removed and you are good to go!