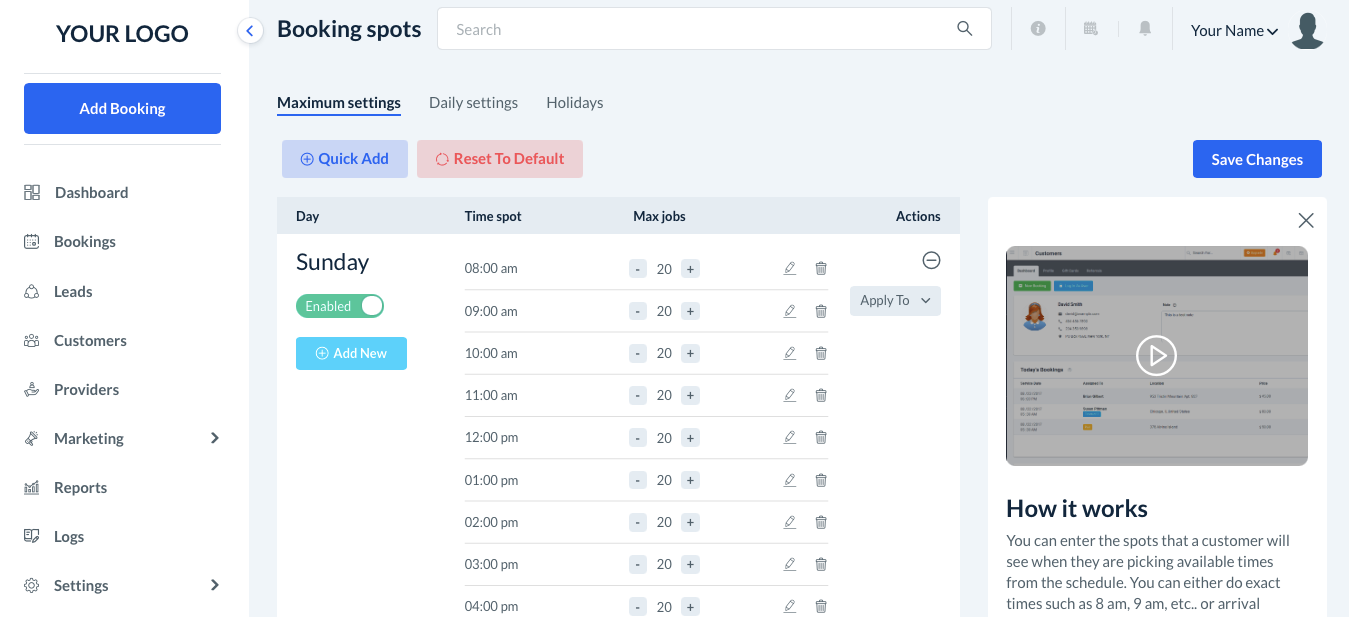The purpose of this article is to help you understand how to set up your:
- Store options
- Forms and industries
- Smart scheduling
- Notifications
- Providers and teams
- Website and form builder
- Extra features
After you are ready to make the switch from your current software to BookingKoala, it is recommended that you follow this checklist in order.
1. Set up your preferred settings in the Store Options section.
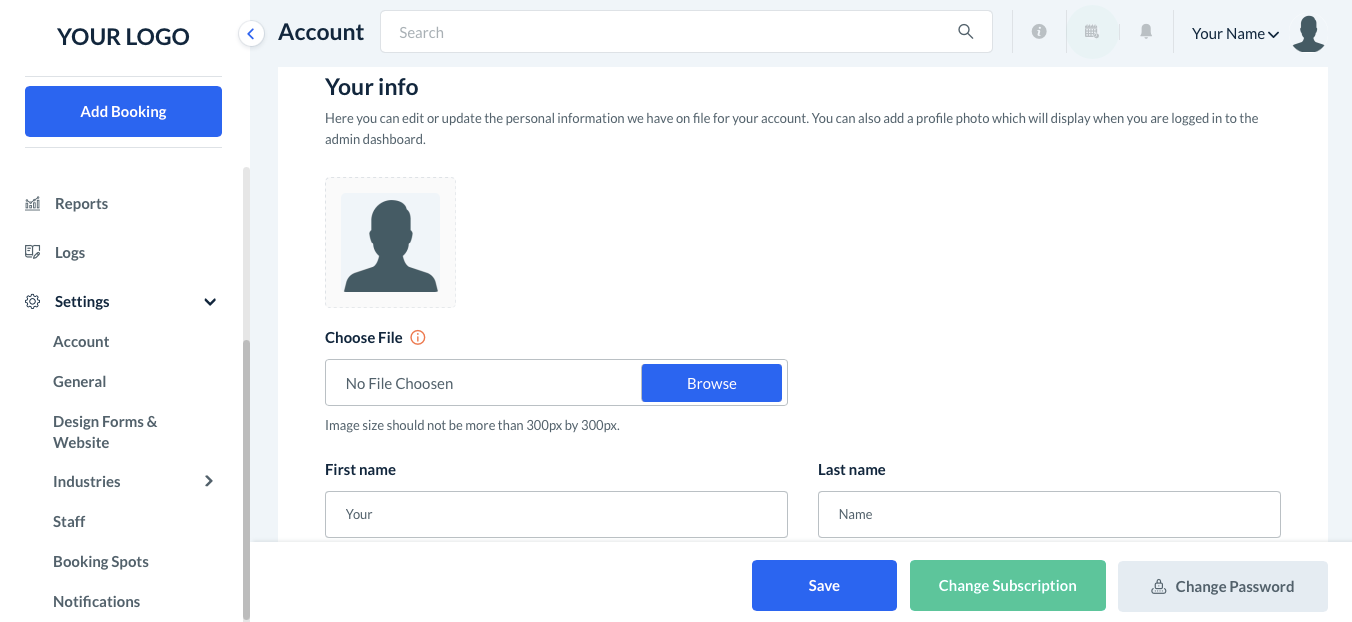
Please go to:
Settings > General > Store Options
There are five sections under Store Options. Read each section carefully and set them up according to your preferences.
Here are several articles that will help you understand each section.
- General Store Options
- Customer Store Options
- Provider Store Options
- Admin Store Options
- Scheduling Store Options
2. Set up all your forms and industries.

There are five types of booking forms in BookingKoala. Each booking form represents a different way of pricing services.
Pick which booking form is right for your business. View examples of each type of pricing structure to decide which will fit your industry best.
Then, go through your Form Settings to see which kinds of options and features you can set up.
You can also click the links in the article above to view detailed setup guides for each form or use the links below for a guide on how to set up each form section.
- Locations
- Frequencies
- Service Categories
- Pricing Parameters (used in form 1 and form 4)
- Items (used in form 2 and form 3)
- Packages (used in form 2)
- Add Ons (used in form 3)
- Extras
- Custom Sections
After adding everything, make sure your payment processor is activated if you accept credit/debit card payments and sales tax is activated (if you collect sales tax).
3. Set up smart scheduling.
You can view this article which will explain in detail our smart scheduling and how to set it up properly.
4. Prepare your notifications.
Make sure that your email notifications are verified and that your SMS notifications are set up.
Then, you can modify your email and SMS notifications to customize them for your business.
For example, make sure all your links are connected to your social media accounts and images are replaced inside your emails.
5. Disable all of your notifications for a short period of time.
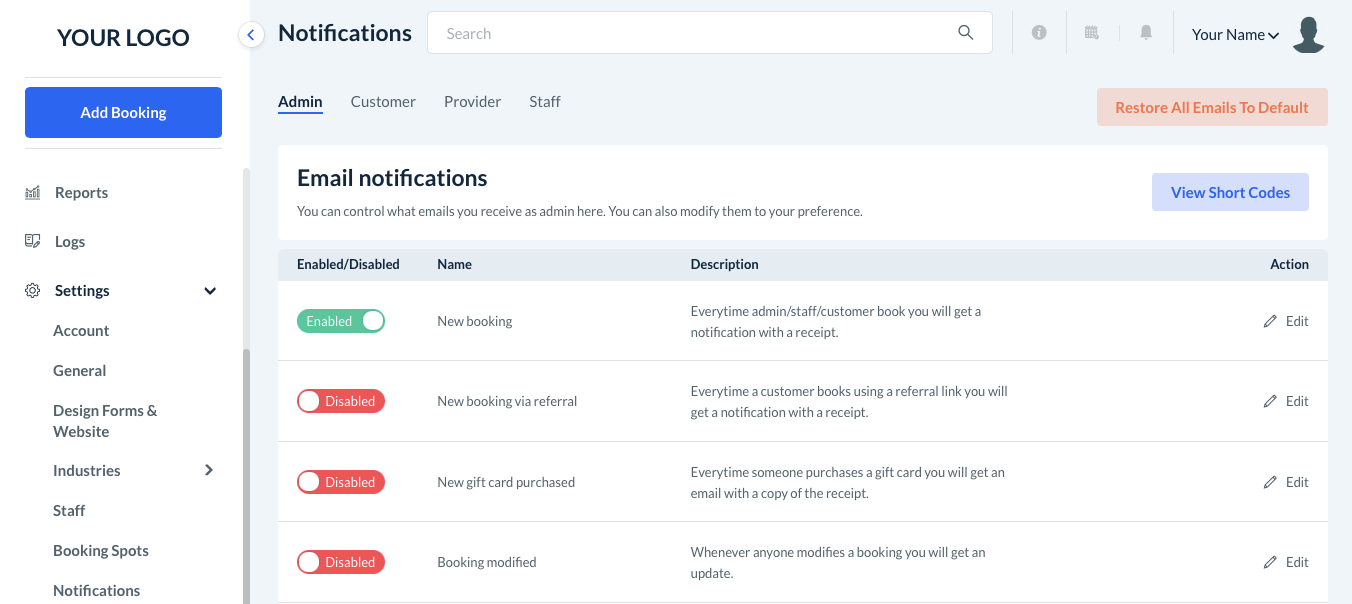
Once you have notifications set up and verified, you will want to disable all of them to make sure no one gets any notifications when you are creating your customers and/or providers later.
6. Create and set up your providers/teams.
Start with this Provider/Team overview to learn more about providers and teams.
Later you can start adding in your providers/teams and then setting up their:
For a faster onboarding experience, you can use the Import Tool.
7. Import your customers.
Next, you can begin importing your existing customers. This can be done by using the import tool, or by manually creating new profiles.
You can refer to the Customer overview for a complete guide on how to create and manage customer accounts.
Please note: Customer accounts are generated automatically whenever you create a booking with a new email address (one that is not already in the system). If you have customers with active bookings, you can save time by scheduling their services and saving their profiles in one step.
8. Put in all of your bookings.
Here are some articles that discuss how bookings work, how to send quotes, and using the Unassigned Folder feature.
Please note: If you collect sales tax, please make sure you have set it up before bookings are added. Otherwise, when sales tax is activated later on or modified, all active bookings will get a message that sales tax has been modified.
The next time you save the booking, it will add the sales tax to bookings that were made before the sales tax was added or modified.
9. Reactivate your notifications.
Go back and activate any notifications you previously disabled.
For more information about each type of notification, click here.
10. Our themes or your existing website?

When you sign up for BookingKoala, a website is already generated when your account is created. You can use the BookingKoala Website Builder to customize the appearance of your site and forms.
You can also customize and embed the forms onto an existing, third-party website.
Here are some articles to help you:
- Themes versus forms
- Themes overview and how to customize your site
- Customizing the look of your forms
- How to embed forms on my existing website
- How to preview my website made by BookingKoala
10. Use our extra features.
Here are some extra things that you can do to your store:
- Activate your Facebook and Google logins
- Set up "lead"/contact us forms
- Add a blog to your site
- Link your Intuit Quickbooks account to track revenue
- View the reports section
- Connect a Zapier account to automate tasks
- Customize your gift cards - Growing & Premium
- Set up referral sharing - Growing & Premium
- Set up the Hiring Module for quicker, easier onboarding and hiring - Growing (some features available) & Premium (all features available)
- Add multiple industries - Growing & Premium
- Set up and send out campaigns - Premium
- Add languages and translations - Premium
We are actively developing our software and are constantly coming out with new features. Be sure to check the Help Center for articles and videos as new features are announced!
Congratulations! Your store is now set up and live.
If you run into issues, here are some articles we put together based on problems others ran into:
- My booking forms are not working. What do I do?
- Why are no dates/times showing up when I try booking?
- Why are my notifications not going out?
P.S. Don't forget about our blog or our Facebook community!